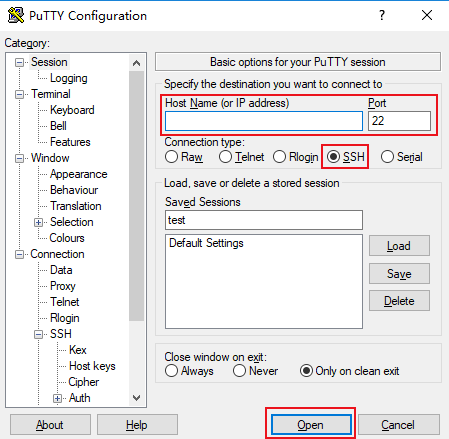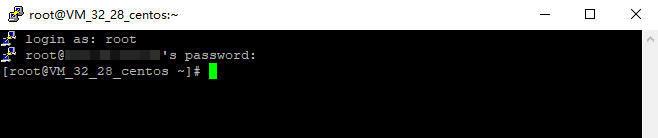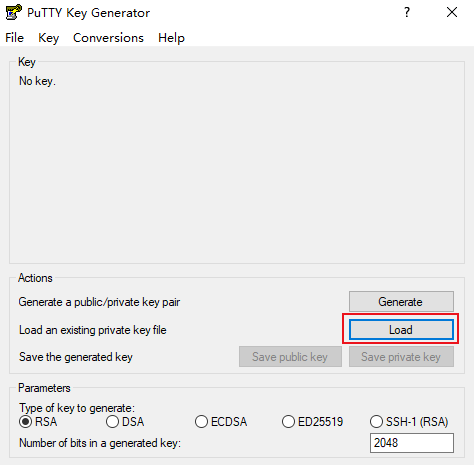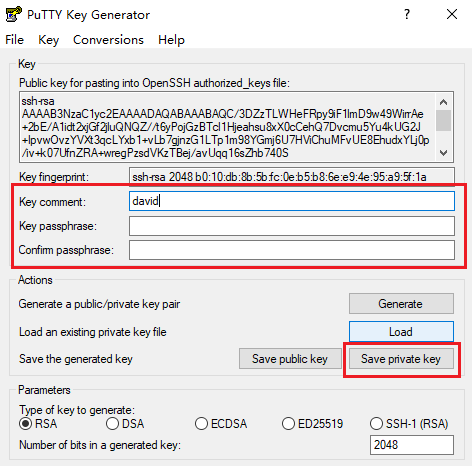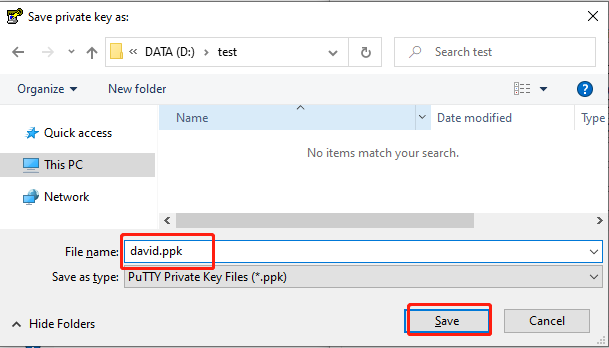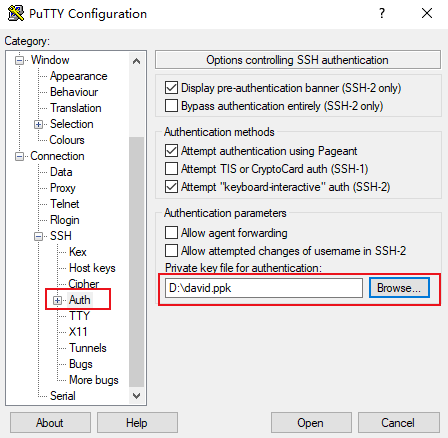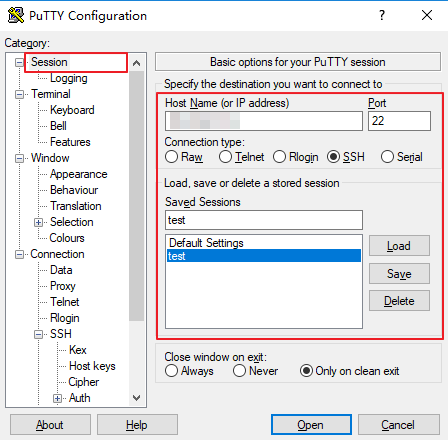새로운 사용자 활동
글로벌 클라우드 무료 서비스 Zone
Tencent Cloud 제품과 서비스를 의무 없이 무료로 사용해 보십시오.
Tencent Cloud Startup Program
Empower startups to migrate to the cloud with full force all the resources of Tencent Cloud
Tencent RTC Exclusive Offer
Register now to unlock incredible $9.9 monthly plan on RTC Engine, Call, and Conferencing SDKs

특별 판촉

금융 서비스

오디오/비디오

교육

게임

계산

데이터베이스

비디오 서비스

AI와 기계학습

업계 활용

컨테이너와 미들웨어

네트워크

보안

개발과 운영

스토리지

CDN과 엣지

빅 데이터

통신과 기업 서비스

Become a Partner
Tencent Cloud Partner Network
Helping partners leverage Tencent Cloud''s platform and solutions to maximize their business success.
Become a Partner
Build, market, and sell your offerings with Tencent Cloud's Partner Network.
V+파트너
‘Tencent Cloud 오디오/비디오’ 파트너와 협력하여 ‘몰입형 컨버전스(Immersive Convergence)’의 미래 에코시스템 공동 조성.
Partner Support
Explain the partner network in detail, including partner categories and benefits, to explore more about Tencent Cloud partners.
FAQs
Interested in becoming a Tencent Cloud International partners? Feel free to contact us.

Training & Support
International Partner Academy
International Partner Academy is the Partner-dedicated section of Tencent Cloud International, which provides Partners with training, tools and content. With rich resource of Tencent Cloud International, Partners can learn and download Partner-focused technical content and training to grow their business on Tencent Cloud.
Partner Empowerment
Provide partners with training courses on Tencent Cloud products, technologies, and resources as well as professional exam guidance and certification to support partners' business and technical needs.
Become Channel Partners
Learn more about partners benefits.
파트너 서포트 플랜
귀사와 귀사 고객의 클라우드 서비스를 강화하는 개방적이고 혁신적인 상호 win-win 플랜입니다.

새로운 소식

커뮤니티

리소스

고객
- プロモーション
- 製品
- おすすめ
- 계산
- 컨테이너와 미들웨어
- 스토리지
- 데이터베이스
- 네트워크
- CDN과 엣지
- 비디오 서비스
- 보안
- 빅 데이터
- AI와 기계학습
- 개발과 운영
- 통신과 기업 서비스
- 사무 협업
- 사물 인터넷
- 업계 활용
- ソリューション
- 価格
- パートナー
- クラウド・マーケットプレイス
- 詳しく知る
- 言語
- お問い合わせ
- コンソール
- ドキュメント