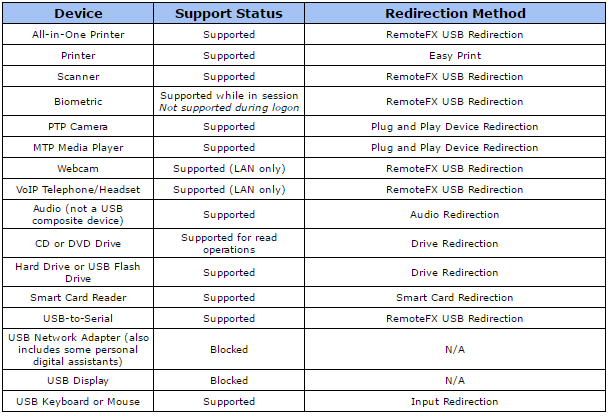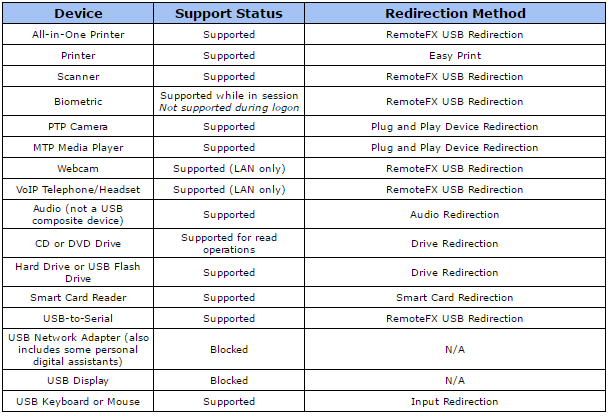Cloud Virtual Machine
- お知らせ・リリースノート
- お知らせ
- 製品紹介
- イメージ
- ネットワークとセキュリティー
- 運用・保守・監視
- 購入ガイド
- パブリックネットワークを購入する
- クイックスタート
- 操作ガイド
- 便利な機能
- インスタンス
- インスタンスを作成
- Linuxインスタンスにログインする
- Windowsインスタンスにログインする
- インスタンス IP アドレスを管理する
- インスタンスの破棄/返却
- インスタンスクォータの管理
- リザーブドインスタンス
- イメージ
- イメージのインポート
- CentOS Linux関連操作
- サービス移行
- オンライン移行
- マイグレーションツールの説明
- メンテナンスタスク
- Cloud Block Storage
- セキュリティ
- セキュリティグループ
- セキュリティグループ
- 監視とアラーム
- プラクティスチュートリアル
- 環境構築
- ウェブサイトの構築
- WordPress 個人用サイトを構築する
- Discuz!フォーラムを構築する
- アプリケーションの構築
- ビジュアルインターフェイスを作成
- ローカルファイルをCVMにアップロードします
- 高スループットネットワークパフォーマンステスト
- メンテナンスガイド
- データディスクのマウント
- ソフトウェアのインストール
- Windows CVM Operations Manual
- ファイルをアップロードする
- データディスクをマウントする
- システム関連
- システムのアクティブ化
- Linux メンテナンス
- ソフトウェアのインストール
- ファイルをアップロード/ダウンロードする
- データディスクをマウントする
- トラブルシューティング
- インスタンス関連障害
- Windowsインスタンス関連
- Linuxインスタンス関連
- API リファレンス
- Region APIs
- Instance APIs
- Cloud Hosting Cluster APIs
- Image APIs
- Instance Launch Template APIs
- Making API Requests
- Placement Group APIs
- Key APIs
- Security Group APIs
- Network APIs
- よくある質問
- 課金クラス
- インスタンス関連
- イメージ関連
- Related Agreement
Windowsインスタンス:CPUまたはメモリの使用率が高いため、CVMにログインできない
最終更新日:2022-05-26 12:01:52
ユースケース
RemoteFxは、Windows デスクトッププロトコル(RDP)のアップグレード版です。RDP8.0以降は、RemoteFxを使用して、RDPデータチャネルを介してローカルUSBデバイスをリモートデスクトップにリダイレクトして、CVMがUSBデバイスを使用できない問題を解決できます。
このドキュメントでは、次の環境バージョンを例として、RDPのRemoteFx USBリダイレクト機能を有効にしてUSBデバイスをCVMにリダイレクトする方法を説明します。
クライアント:Windows 10 OS
サーバー:Windows Server 2016 OS
使用制限
RDP 8.0以降のバージョンは、RemoteFX USB Redirection機能をサポートしているため、Windows 8、Windows 10、Windows Server 2016、およびWindows Server 2019がこの機能をサポートしています。ローカルPCのOSバージョンが上記のバージョンのいずれかである場合、RDP 8.0 Updateパッチをインストールする必要はありません。ローカルPCのOSバージョンがWindows 7またはWindows Vistaの場合は、マイクロソフトの公式Webサイト にアクセスして、RDP 8.0更新パッチを入手してインストールしてください。
操作手順
サーバーを設定する
2. OSの画面で、

3. 「サーバーマネージャー」画面で、次の図に示すように、役割と機能の追加をクリックします。
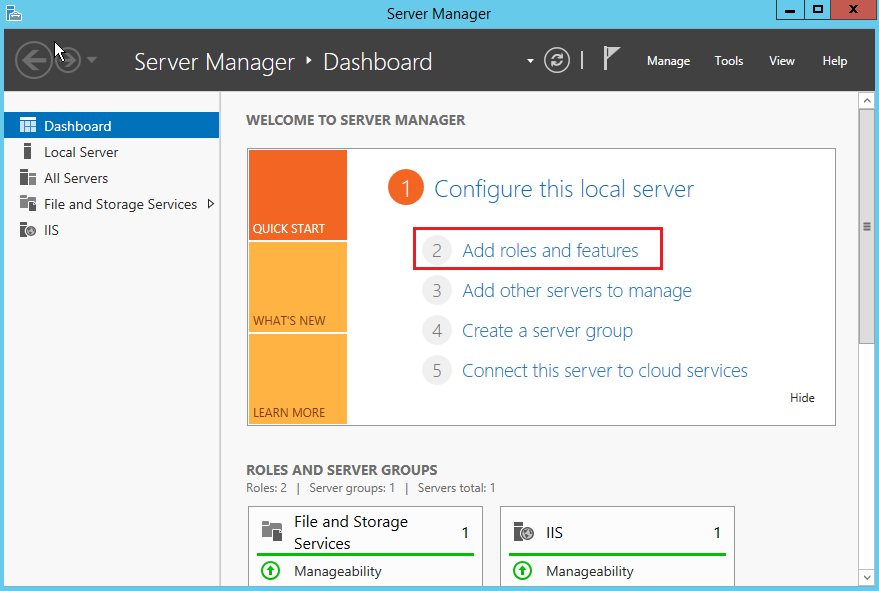
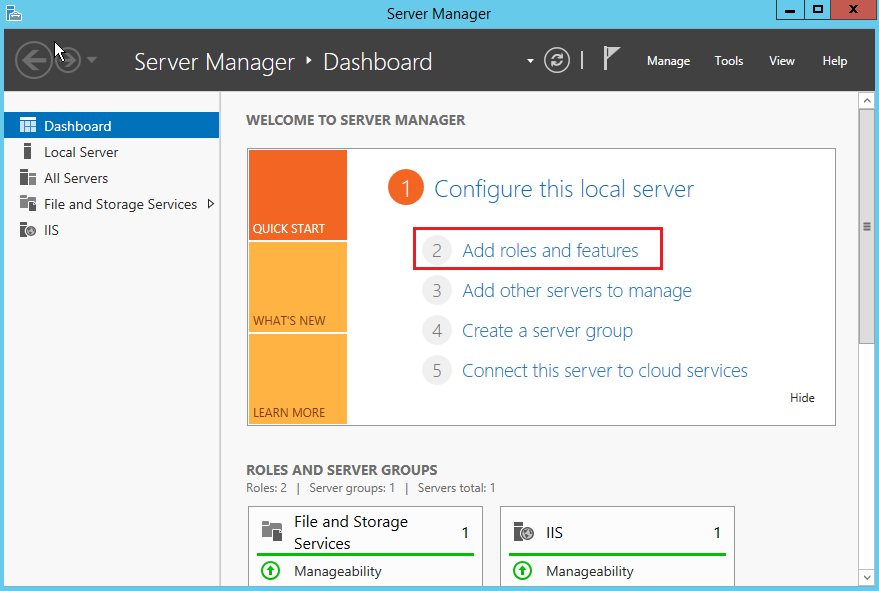
4. ポップアップされた「役割と機能の追加ウィザード」画面で、次へをクリックして、「インストールの種類を選択」画面に入ります。
5. 「インストールの種類を選択」画面で、役割ベースまたは機能ベースのインストールを選択して、次へをクリックします。
6. 「対象サーバーの選択」画面で、デフォルト設定のままにして、次へをクリックします。
7. 「サーバーのロールを選択」画面で、次の図に示すように、リモートデスクトップサービスを選択し、次へをクリックします。
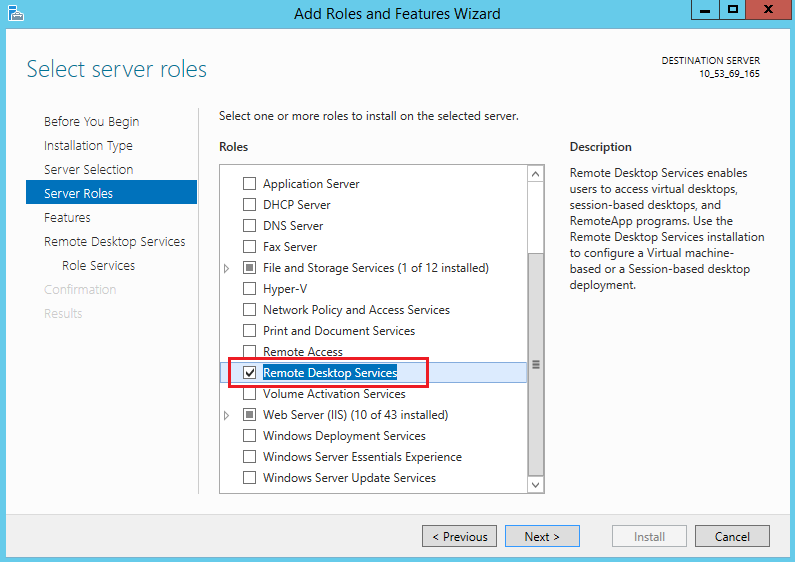
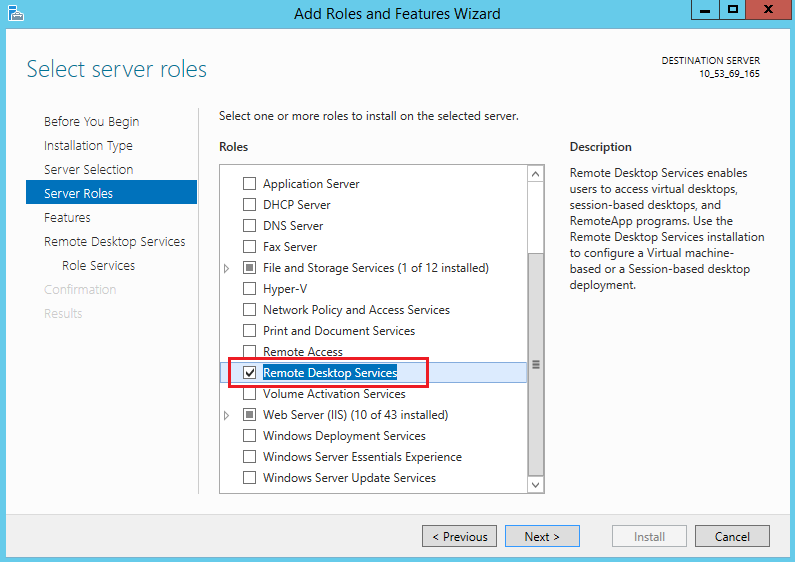
8. デフォルト設定のままにして、次へを2回クリックします。
9. 「役割サービスの選択」画面で、次の図に示すように、リモートデスクトップセッションホスト、リモートデスクトップ接続ブローカー、およびリモートデスクトップライセンスにチェックをいれて、ポップアップされた画面で機能の追加をクリックします。
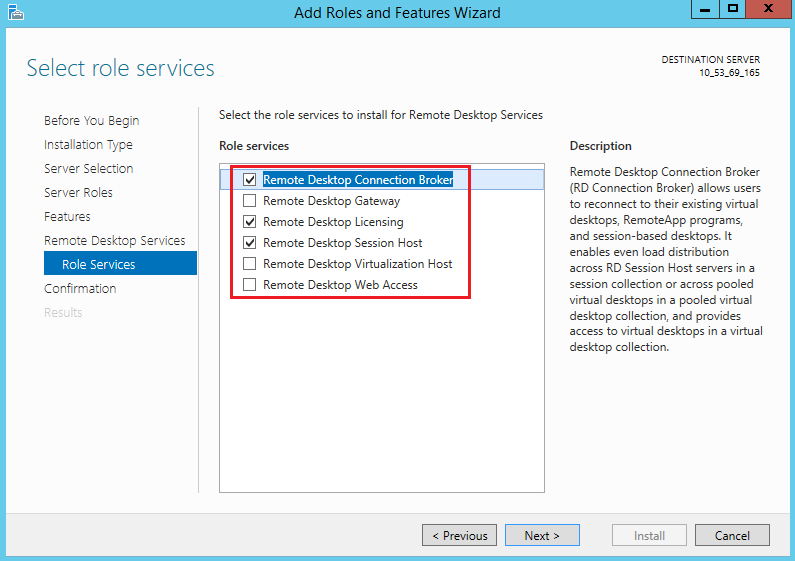
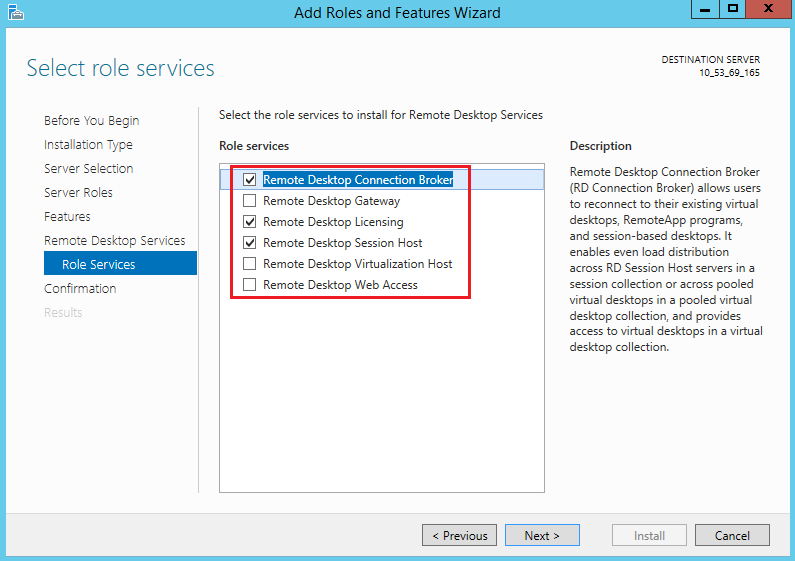
10. 次へをクリックします。
11. インストールをクリックします。
12. インストールが完了すると、CVMを再起動します。
13. OS画面で、

14. 左側のナビゲーションツリーで、次の図に示すように、コンピューターの設定>管理用テンプレート>Windowsコンポーネント>リモートデスクトップサービス> リモートデスクトップセッションホスト>デバイスとリソースのリダイレクトを選択し、サポートされているプラグ アンド プレイ デバイスのリダイレクトを許可しないをダブルクリックして開きます。
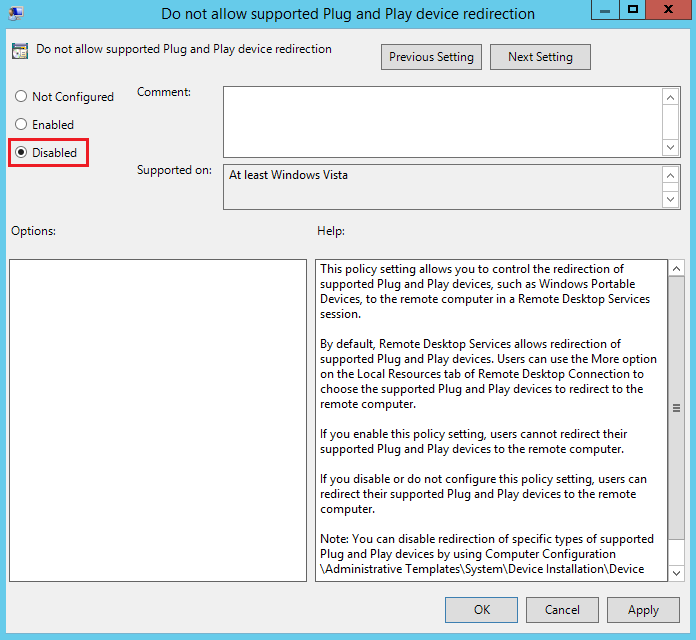
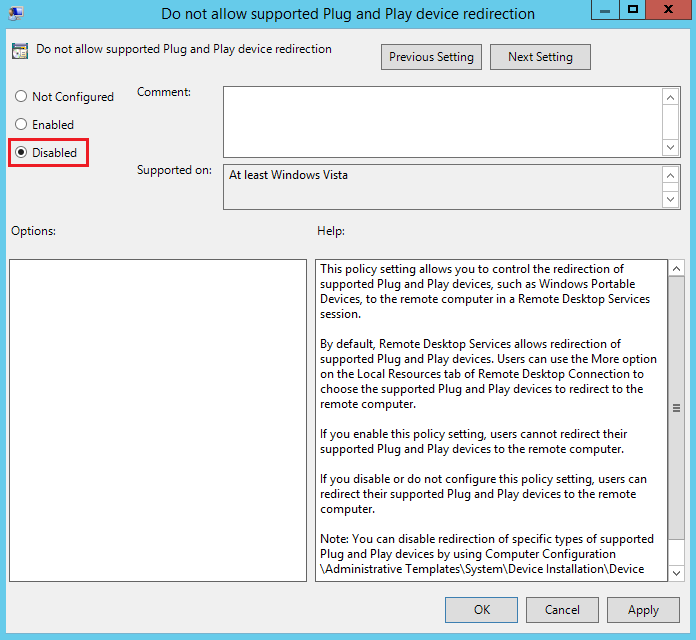
15. ポップアップされた画面で、次の図に示すように、無効を選択し、OKをクリックします。
16. CVMを再起動します。
クライアントを設定する
1. ローカルコンピュータで、

2. 実行ダイアログボックスでgpedit.mscと入力し、OKをクリックして「ローカルグループポリシーエディター」を開きます。
3. 左側のナビゲーションツリーで、次の図に示すように、コンピューターの設定 > 管理用テンプレート > Windowsコンポーネント > リモートデスクトップサービス > リモートデスクトップセッションホスト > RemoteFx USBデバイスリダイレクトを選択します。サポートされている他の RemoteFX USB デバイスの、このコンピューターからの RDP リダイレクトを許可するをダブルクリックして開きます。
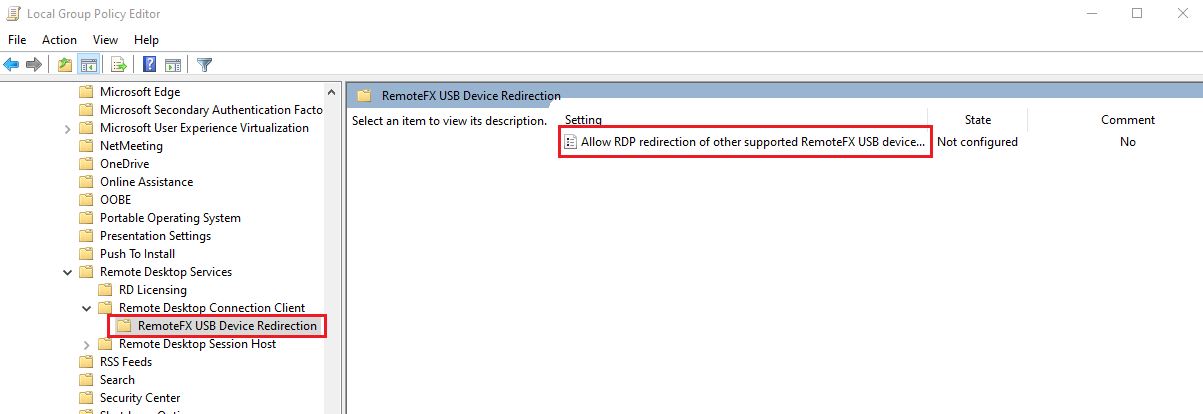
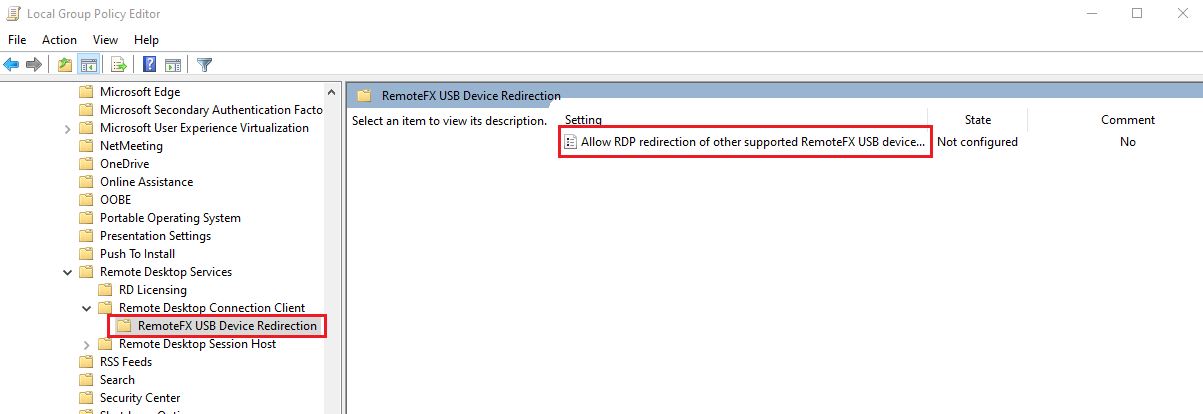
4. ポップアップされた画面で、次の図に示すように、有効を選択し、RemoteFx USBリダイレクトのアクセス権限を管理者とユーザーに設定します。
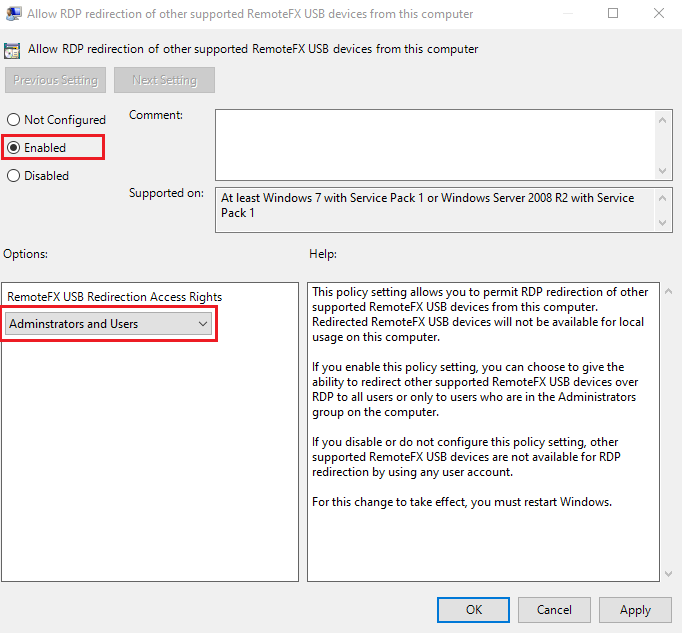
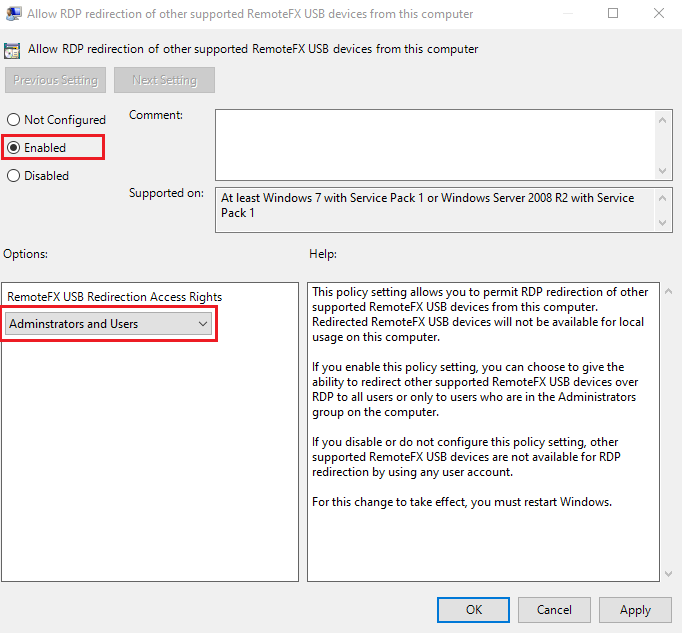
5. OKをクリックします。
6. ローカルPCを再起動します。
設定結果を確認する
1. ローカルPCで、USBデバイスを挿入し、

2. 実行ダイアログで、次の図に示すように、mstscと入力し、Enterキーを押して、リモートデスクトップ接続ダイアログボックスを開きます。
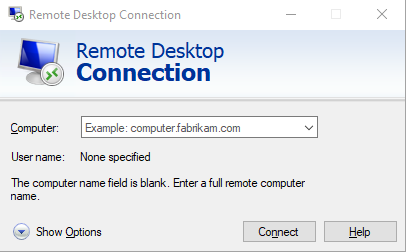
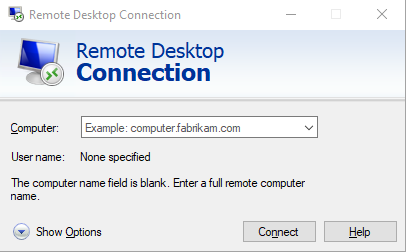
3. コンピュータの後に、WindowsサーバーのパブリックIPアドレスを入力し、オプションをクリックします。
4. ローカルリソースタブを選択し、「ローカルデバイスとリソース」列の詳細をクリックして、次の図に示すように、ローカルデバイスとリソースの画面が表示されます。
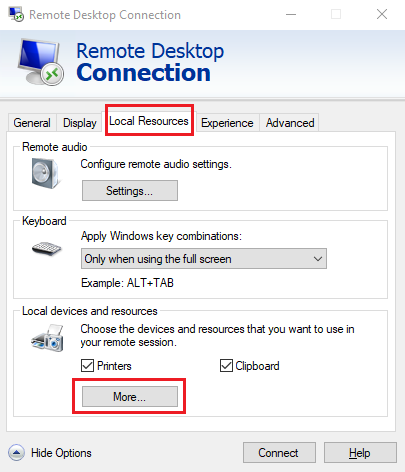
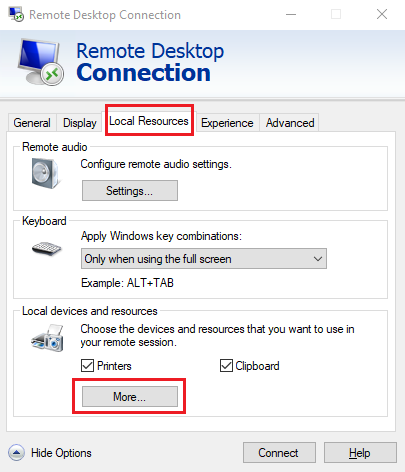
5. ポップアップされたローカルデバイスとリソースの画面で、その他のサポートされているRemoteFX USBデバイスを展開し、挿入されたUSBデバイスを選択して、OKをクリックします。
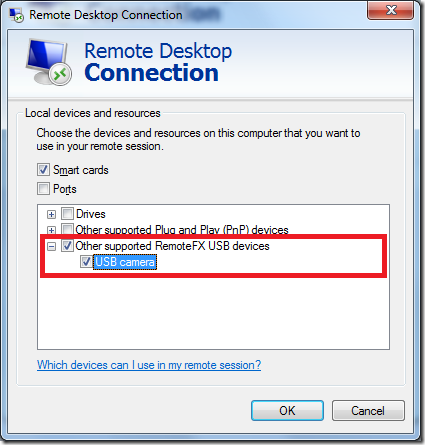
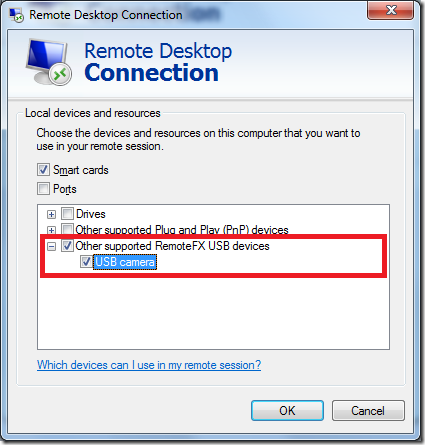
6. 接続をクリックします。
7. ポップアップされた「Windowsセキュリティ」画面で、次の図に示すように、インスタンスの管理者アカウントとパスワードを入力します。
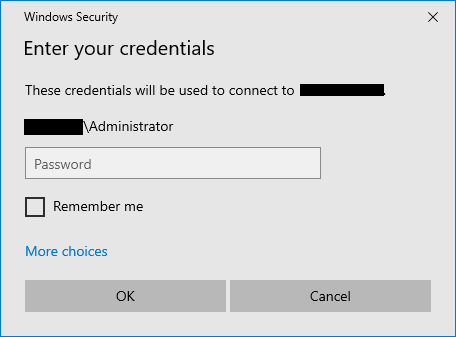
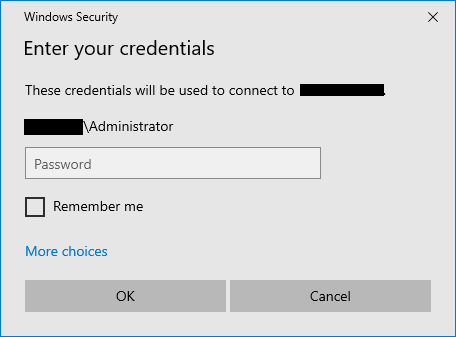
8. OKをクリックして、Windowsインスタンスにログインします。
Windows インスタンスの操作画面の上部に



関連操作
Windows RDPプロトコルは、一般的に使用されるUSBデバイスに対してより最適化された接続パフォーマンスを提供できます。つまり、RemoteFx機能を有効にすることなく、ドライブやカメラなどのデバイスを直接マッピングできます。よく使われていないUSBデバイスは、RemoteFX USBリダイレクト機能によってのみ実現できます。よく使われていないUSBデバイスは、以下を参照して、対応するリダイレクト方法を選択できます。