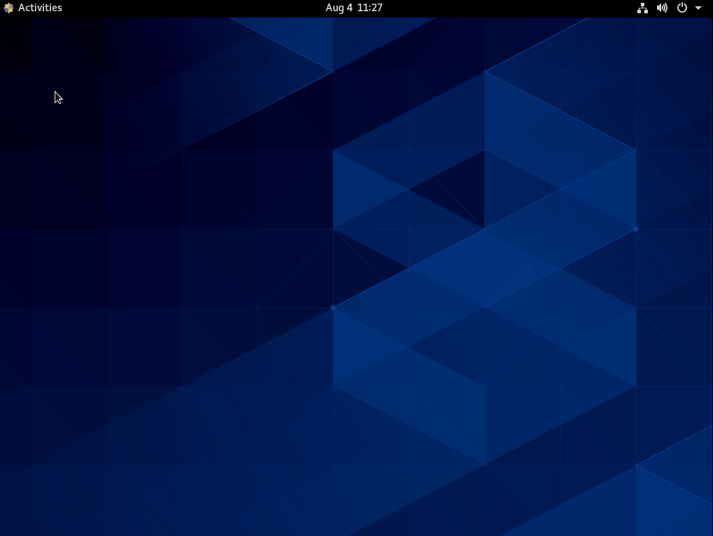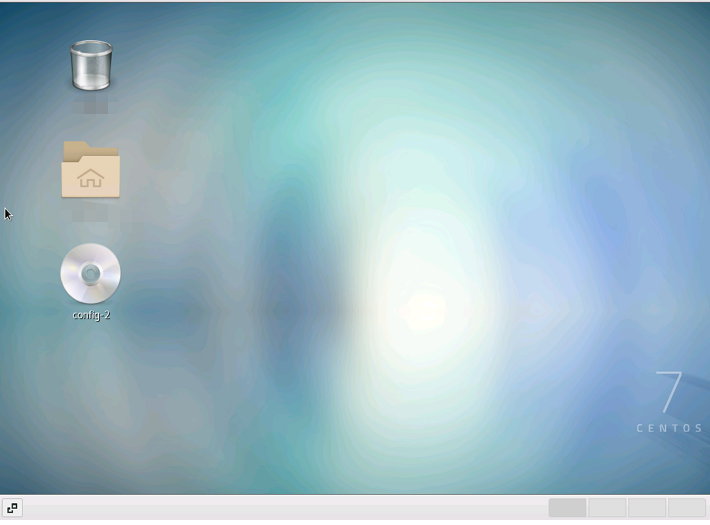新規ユーザーの活動
Tencent Cloud 無料利用枠
Tencent Cloudのプラットフォーム、製品、サービスを無料で実際に体験できます。
Tencent Cloud Startup Program
Empower startups to migrate to the cloud with full force all the resources of Tencent Cloud
Tencent RTC Exclusive Offer
Register now to unlock incredible $9.9 monthly plan on RTC Engine, Call, and Conferencing SDKs

特別オファー

金融サービス

オーディオ・ビデオ

教育サービス

ゲームサービス

計算

データベース

ビデオサービス

AIと機械学習

業界アプリケーション

容器とミドルウェア

ネットワーク

セキュリティ

開発とメンテナンス

ストレージ

CDN とエッジ

ビッグデータ

クラウド通信と企業サービス

Become a Partner
Tencent Cloud Partner Network
Helping partners leverage Tencent Cloud''s platform and solutions to maximize their business success.
Become a Partner
Build, market, and sell your offerings with Tencent Cloud's Partner Network.
V+ パートナー
「Tencent Cloudオーディオビデオ」パートナーと一緒に、「没入型コンバージェンス」という未来のエコシステムを創造する。
Partner Support
Explain the partner network in detail, including partner categories and benefits, to explore more about Tencent Cloud partners.
FAQs
Interested in becoming a Tencent Cloud International partners? Feel free to contact us.

Training & Support
International Partner Academy
International Partner Academy is the Partner-dedicated section of Tencent Cloud International, which provides Partners with training, tools and content. With rich resource of Tencent Cloud International, Partners can learn and download Partner-focused technical content and training to grow their business on Tencent Cloud.
Partner Empowerment
Provide partners with training courses on Tencent Cloud products, technologies, and resources as well as professional exam guidance and certification to support partners' business and technical needs.
Become Channel Partners
Learn more about partners benefits.
パートナーサポートプラン
貴社と貴社のお客様のクラウドサービスのビジネス活用を支援し、お互いに満足するWin-Winの関係性を構築する。

最新情報

コミュニティ

リソース

お客様
- プロモーション
- 製品
- おすすめ
- 計算
- 容器とミドルウェア
- ストレージ
- データベース
- ネットワーク
- CDN とエッジ
- ビデオサービス
- セキュリティ
- ビッグデータ
- AIと機械学習
- 開発とメンテナンス
- クラウド通信と企業サービス
- オフィスコラボレーション
- IoT
- 業界アプリケーション
- ソリューション
- 価格
- パートナー
- クラウドアプリ
- 詳しく知る
- 言語
- お問い合わせ
- コンソール
- ドキュメント