- Release Notes and Announcements
- Release Notes
- Announcements
- Notification on Service Suspension Policy Change in Case of Overdue Payment for COS Pay-As-You-Go (Postpaid)
- Implementation Notice for Security Management of COS Bucket Domain (Effective January 2024)
- Notification of Price Reduction for COS Retrieval and Storage Capacity Charges
- Daily Billing for COS Storage Usage, Request, and Data Retrieval
- COS Will Stop Supporting New Default CDN Acceleration Domains
- Product Introduction
- Purchase Guide
- Getting Started
- Console Guide
- Console Overview
- Bucket Management
- Bucket Overview
- Creating Bucket
- Deleting Buckets
- Querying Bucket
- Clearing Bucket
- Setting Access Permission
- Setting Bucket Encryption
- Setting Hotlink Protection
- Setting Origin-Pull
- Setting Cross-Origin Resource Sharing (CORS)
- Setting Versioning
- Setting Static Website
- Setting Lifecycle
- Setting Logging
- Accessing Bucket List Using Sub-Account
- Adding Bucket Policies
- Setting Log Analysis
- Setting INTELLIGENT TIERING
- Setting Inventory
- Domain Name Management
- Setting Bucket Tags
- Setting Log Retrieval
- Setting Cross-Bucket Replication
- Enabling Global Acceleration
- Setting Object Lock
- Object Management
- Uploading an Object
- Downloading Objects
- Copying Object
- Previewing or Editing Object
- Viewing Object Information
- Searching for Objects
- Sorting and Filtering Objects
- Direct Upload to ARCHIVE
- Modifying Storage Class
- Deleting Incomplete Multipart Uploads
- Setting Object Access Permission
- Setting Object Encryption
- Custom Headers
- Deleting Objects
- Restoring Archived Objects
- Folder Management
- Data Extraction
- Setting Object Tag
- Exporting Object URLs
- Restoring Historical Object Version
- Batch Operation
- Monitoring Reports
- Data Processing
- Content Moderation
- Smart Toolbox User Guide
- Data Processing Workflow
- Application Integration
- User Tools
- Tool Overview
- Installation and Configuration of Environment
- COSBrowser
- COSCLI (Beta)
- COSCLI Overview
- Download and Installation Configuration
- Common Options
- Common Commands
- Generating and Modifying Configuration Files - config
- Creating Buckets - mb
- Deleting Buckets - rb
- Tagging Bucket - bucket-tagging
- Querying Bucket/Object List - ls
- Obtaining Statistics on Different Types of Objects - du
- Uploading/Downloading/Copying Objects - cp
- Syncing Upload/Download/Copy - sync
- Deleting Objects - rm
- Getting File Hash Value - hash
- Listing Incomplete Multipart Uploads - lsparts
- Clearing Incomplete Multipart Uploads - abort
- Retrieving Archived Files - restore
- Creating/Obtaining a Symbolic Link - symlink
- Viewing Contents of an Object - cat
- Getting Pre-signed URL - signurl
- Listing Contents and Statistics Under a Directory - lsdu
- FAQs
- COSCMD
- COS Migration
- FTP Server
- Hadoop
- COSDistCp
- HDFS TO COS
- GooseFS-Lite
- Online Auxiliary Tools
- Diagnostic Tool
- Practical Tutorial
- Overview
- Access Control and Permission Management
- ACL Practices
- CAM Practices
- Granting Sub-Accounts Access to COS
- Authorization Cases
- Working with COS API Authorization Policies
- Security Guidelines for Using Temporary Credentials for Direct Upload from Frontend to COS
- Generating and Using Temporary Keys
- Authorizing Sub-Account to Get Buckets by Tag
- Descriptions and Use Cases of Condition Keys
- Granting Bucket Permissions to a Sub-Account that is Under Another Root Account
- Performance Optimization
- Data Migration
- Accessing COS with AWS S3 SDK
- Data Disaster Recovery and Backup
- Domain Name Management Practice
- Image Processing
- Audio/Video Practices
- Workflow
- Direct Data Upload
- Content Moderation
- Data Security
- Data Verification
- Big Data Practice
- Using COS in the Third-party Applications
- Use the general configuration of COS in third-party applications compatible with S3
- Storing Remote WordPress Attachments to COS
- Storing Ghost Attachment to COS
- Backing up Files from PC to COS
- Using Nextcloud and COS to Build Personal Online File Storage Service
- Mounting COS to Windows Server as Local Drive
- Setting up Image Hosting Service with PicGo, Typora, and COS
- Managing COS Resource with CloudBerry Explorer
- Developer Guide
- Creating Request
- Bucket
- Object
- Data Management
- Data Disaster Recovery
- Data Security
- Cloud Access Management
- Batch Operation
- Global Acceleration
- Data Workflow
- Monitoring and Alarms
- Data Lake Storage
- Cloud Native Datalake Storage
- Metadata Accelerator
- Metadata Acceleration Overview
- Migrating HDFS Data to Metadata Acceleration-Enabled Bucket
- Using HDFS to Access Metadata Acceleration-Enabled Bucket
- Mounting a COS Bucket in a Computing Cluster
- Accessing COS over HDFS in CDH Cluster
- Using Hadoop FileSystem API Code to Access COS Metadata Acceleration Bucket
- Using DataX to Sync Data Between Buckets with Metadata Acceleration Enabled
- Big Data Security
- GooseFS
- Data Processing
- Troubleshooting
- API Documentation
- Introduction
- Common Request Headers
- Common Response Headers
- Error Codes
- Request Signature
- Action List
- Service APIs
- Bucket APIs
- Basic Operations
- Access Control List (acl)
- Cross-Origin Resource Sharing (cors)
- Lifecycle
- Bucket Policy (policy)
- Hotlink Protection (referer)
- Tag (tagging)
- Static Website (website)
- Intelligent Tiering
- Bucket inventory(inventory)
- Versioning
- Cross-Bucket Replication(replication)
- Log Management(logging)
- Global Acceleration (Accelerate)
- Bucket Encryption (encryption)
- Custom Domain Name (Domain)
- Origin-Pull (Origin)
- Object APIs
- Batch Operation APIs
- Data Processing APIs
- Image Processing
- Basic Image Processing
- Scaling
- Cropping
- Rotation
- Converting Format
- Quality Change
- Gaussian Blurring
- Adjusting Brightness
- Adjusting Contrast
- Sharpening
- Grayscale Image
- Image Watermark
- Text Watermark
- Obtaining Basic Image Information
- Getting Image EXIF
- Obtaining Image’s Average Hue
- Metadata Removal
- Quick Thumbnail Template
- Limiting Output Image Size
- Pipeline Operators
- Image Advanced Compression
- Persistent Image Processing
- Image Compression
- Blind Watermark
- Basic Image Processing
- AI-Based Content Recognition
- Media Processing
- File Processing
- File Processing
- Image Processing
- Job and Workflow
- Common Request Headers
- Common Response Headers
- Error Codes
- Workflow APIs
- Workflow Instance
- Job APIs
- Media Processing
- Canceling Media Processing Job
- Querying Media Processing Job
- Media Processing Job Callback
- Video-to-Animated Image Conversion
- Audio/Video Splicing
- Adding Digital Watermark
- Extracting Digital Watermark
- Getting Media Information
- Noise Cancellation
- Video Quality Scoring
- SDRtoHDR
- Remuxing (Audio/Video Segmentation)
- Intelligent Thumbnail
- Frame Capturing
- Stream Separation
- Super Resolution
- Audio/Video Transcoding
- Text to Speech
- Video Montage
- Video Enhancement
- Video Tagging
- Voice/Sound Separation
- Image Processing
- Multi-Job Processing
- AI-Based Content Recognition
- Sync Media Processing
- Media Processing
- Template APIs
- Media Processing
- Creating Media Processing Template
- Creating Animated Image Template
- Creating Splicing Template
- Creating Top Speed Codec Transcoding Template
- Creating Screenshot Template
- Creating Super Resolution Template
- Creating Audio/Video Transcoding Template
- Creating Professional Transcoding Template
- Creating Text-to-Speech Template
- Creating Video Montage Template
- Creating Video Enhancement Template
- Creating Voice/Sound Separation Template
- Creating Watermark Template
- Creating Intelligent Thumbnail Template
- Deleting Media Processing Template
- Querying Media Processing Template
- Updating Media Processing Template
- Updating Animated Image Template
- Updating Splicing Template
- Updating Top Speed Codec Transcoding Template
- Updating Screenshot Template
- Updating Super Resolution Template
- Updating Audio/Video Transcoding Template
- Updating Professional Transcoding Template
- Updating Text-to-Speech Template
- Updating Video Montage Template
- Updating Video Enhancement Template
- Updating Voice/Sound Separation Template
- Updating Watermark Template
- Updating Intelligent Thumbnail Template
- Creating Media Processing Template
- AI-Based Content Recognition
- Media Processing
- Batch Job APIs
- Callback Content
- Appendix
- Content Moderation APIs
- Submitting Virus Detection Job
- SDK Documentation
- SDK Overview
- Preparations
- Android SDK
- Getting Started
- Android SDK FAQs
- Quick Experience
- Bucket Operations
- Object Operations
- Uploading an Object
- Downloading Objects
- Copying and Moving Objects
- Listing Objects
- Deleting Objects
- Restoring Archived Objects
- Querying Object Metadata
- Generating Pre-Signed URLs
- Configuring Preflight Requests for Cross-origin Access
- Server-Side Encryption
- Single-Connection Bandwidth Limit
- Extracting Object Content
- Remote Disaster Recovery
- Data Management
- Cloud Access Management
- Data Verification
- Image Processing
- Setting Custom Headers
- Setting Access Domain Names (CDN/Global Acceleration)
- Troubleshooting
- C SDK
- C++ SDK
- .NET(C#) SDK
- Getting Started
- .NET (C#) SDK
- Bucket Operations
- Object Operations
- Uploading Objects
- Downloading Objects
- Copying and Moving Objects
- Listing Objects
- Deleting Objects
- Checking Whether Objects Exist
- Restoring Archived Objects
- Querying Object Metadata
- Object Access URL
- Getting Pre-Signed URLs
- Configuring Preflight Requests for Cross-Origin Access
- Server-Side Encryption
- Single-URL Speed Limits
- Extracting Object Content
- Cross-Region Disaster Recovery
- Data Management
- Cloud Access Management
- Image Processing
- Content Moderation
- Setting Custom Headers
- Setting Access Domain Names (CDN/Global Acceleration)
- Troubleshooting
- Backward Compatibility
- SDK for Flutter
- Go SDK
- iOS SDK
- Getting Started
- iOS SDK
- Quick Experience
- Bucket Operations
- Object Operations
- Uploading Objects
- Downloading Objects
- Listing Objects
- Copying and Moving Objects
- Extracting Object Content
- Checking Whether an Object Exists
- Deleting Objects
- Restoring Archived Objects
- Querying Object Metadata
- Server-Side Encryption
- Object Access URL
- Generating Pre-Signed URL
- Configuring CORS Preflight Requests
- Cross-region Disaster Recovery
- Data Management
- Cloud Access Management
- Image Processing
- Content Recognition
- Setting Custom Headers
- Setting Access Domain Names (CDN/Global Acceleration)
- Troubleshooting
- Java SDK
- Getting Started
- FAQs
- Bucket Operations
- Object Operations
- Uploading Object
- Downloading Objects
- Copying and Moving Objects
- Listing Objects
- Deleting Objects
- Checking Whether Objects Exist
- Querying Object Metadata
- Modifying Object Metadata
- Object Access URL
- Generating Pre-Signed URLs
- Restoring Archived Objects
- Server-Side Encryption
- Client-Side Encryption
- Single-URL Speed Limits
- Extracting Object Content
- Uploading/Downloading Object at Custom Domain Name
- Data Management
- Cross-Region Disaster Recovery
- Cloud Access Management
- Image Processing
- Content Moderation
- File Processing
- Media Processing
- AI-Based Content Recognition
- Troubleshooting
- Setting Access Domain Names (CDN/Global Acceleration)
- JavaScript SDK
- Node.js SDK
- PHP SDK
- Python SDK
- Getting Started
- Python SDK FAQs
- Bucket Operations
- Object Operations
- Uploading Objects
- Downloading Objects
- Copying and Moving Objects
- Listing Objects
- Deleting Objects
- Checking Whether Objects Exist
- Querying Object Metadata
- Modifying Object Metadata
- Object Access URL
- Getting Pre-Signed URLs
- Restoring Archived Objects
- Extracting Object Content
- Server-Side Encryption
- Client-Side Encryption
- Single-URL Speed Limits
- Cross-Region Disaster Recovery
- Data Management
- Cloud Access Management
- Content Recognition
- Setting Access Domain Names (CDN/Global Acceleration)
- Troubleshooting
- Image Processing
- React Native SDK
- Mini Program SDK
- Getting Started
- FAQs
- Bucket Operations
- Object Operations
- Uploading an Object
- Downloading Objects
- Listing Objects
- Deleting Objects
- Copying and Moving Objects
- Restoring Archived Objects
- Querying Object Metadata
- Checking Whether an Object Exists
- Object Access URL
- Generating Pre-Signed URL
- Configuring CORS Preflight Requests
- Single-URL Speed Limits
- Server-Side Encryption
- Remote disaster-tolerant
- Data Management
- Cloud Access Management
- Data Verification
- Content Moderation
- Setting Access Domain Names (CDN/Global Acceleration)
- Image Processing
- Troubleshooting
- Error Codes
- FAQs
- Related Agreements
- Appendices
- Glossary
- Release Notes and Announcements
- Release Notes
- Announcements
- Notification on Service Suspension Policy Change in Case of Overdue Payment for COS Pay-As-You-Go (Postpaid)
- Implementation Notice for Security Management of COS Bucket Domain (Effective January 2024)
- Notification of Price Reduction for COS Retrieval and Storage Capacity Charges
- Daily Billing for COS Storage Usage, Request, and Data Retrieval
- COS Will Stop Supporting New Default CDN Acceleration Domains
- Product Introduction
- Purchase Guide
- Getting Started
- Console Guide
- Console Overview
- Bucket Management
- Bucket Overview
- Creating Bucket
- Deleting Buckets
- Querying Bucket
- Clearing Bucket
- Setting Access Permission
- Setting Bucket Encryption
- Setting Hotlink Protection
- Setting Origin-Pull
- Setting Cross-Origin Resource Sharing (CORS)
- Setting Versioning
- Setting Static Website
- Setting Lifecycle
- Setting Logging
- Accessing Bucket List Using Sub-Account
- Adding Bucket Policies
- Setting Log Analysis
- Setting INTELLIGENT TIERING
- Setting Inventory
- Domain Name Management
- Setting Bucket Tags
- Setting Log Retrieval
- Setting Cross-Bucket Replication
- Enabling Global Acceleration
- Setting Object Lock
- Object Management
- Uploading an Object
- Downloading Objects
- Copying Object
- Previewing or Editing Object
- Viewing Object Information
- Searching for Objects
- Sorting and Filtering Objects
- Direct Upload to ARCHIVE
- Modifying Storage Class
- Deleting Incomplete Multipart Uploads
- Setting Object Access Permission
- Setting Object Encryption
- Custom Headers
- Deleting Objects
- Restoring Archived Objects
- Folder Management
- Data Extraction
- Setting Object Tag
- Exporting Object URLs
- Restoring Historical Object Version
- Batch Operation
- Monitoring Reports
- Data Processing
- Content Moderation
- Smart Toolbox User Guide
- Data Processing Workflow
- Application Integration
- User Tools
- Tool Overview
- Installation and Configuration of Environment
- COSBrowser
- COSCLI (Beta)
- COSCLI Overview
- Download and Installation Configuration
- Common Options
- Common Commands
- Generating and Modifying Configuration Files - config
- Creating Buckets - mb
- Deleting Buckets - rb
- Tagging Bucket - bucket-tagging
- Querying Bucket/Object List - ls
- Obtaining Statistics on Different Types of Objects - du
- Uploading/Downloading/Copying Objects - cp
- Syncing Upload/Download/Copy - sync
- Deleting Objects - rm
- Getting File Hash Value - hash
- Listing Incomplete Multipart Uploads - lsparts
- Clearing Incomplete Multipart Uploads - abort
- Retrieving Archived Files - restore
- Creating/Obtaining a Symbolic Link - symlink
- Viewing Contents of an Object - cat
- Getting Pre-signed URL - signurl
- Listing Contents and Statistics Under a Directory - lsdu
- FAQs
- COSCMD
- COS Migration
- FTP Server
- Hadoop
- COSDistCp
- HDFS TO COS
- GooseFS-Lite
- Online Auxiliary Tools
- Diagnostic Tool
- Practical Tutorial
- Overview
- Access Control and Permission Management
- ACL Practices
- CAM Practices
- Granting Sub-Accounts Access to COS
- Authorization Cases
- Working with COS API Authorization Policies
- Security Guidelines for Using Temporary Credentials for Direct Upload from Frontend to COS
- Generating and Using Temporary Keys
- Authorizing Sub-Account to Get Buckets by Tag
- Descriptions and Use Cases of Condition Keys
- Granting Bucket Permissions to a Sub-Account that is Under Another Root Account
- Performance Optimization
- Data Migration
- Accessing COS with AWS S3 SDK
- Data Disaster Recovery and Backup
- Domain Name Management Practice
- Image Processing
- Audio/Video Practices
- Workflow
- Direct Data Upload
- Content Moderation
- Data Security
- Data Verification
- Big Data Practice
- Using COS in the Third-party Applications
- Use the general configuration of COS in third-party applications compatible with S3
- Storing Remote WordPress Attachments to COS
- Storing Ghost Attachment to COS
- Backing up Files from PC to COS
- Using Nextcloud and COS to Build Personal Online File Storage Service
- Mounting COS to Windows Server as Local Drive
- Setting up Image Hosting Service with PicGo, Typora, and COS
- Managing COS Resource with CloudBerry Explorer
- Developer Guide
- Creating Request
- Bucket
- Object
- Data Management
- Data Disaster Recovery
- Data Security
- Cloud Access Management
- Batch Operation
- Global Acceleration
- Data Workflow
- Monitoring and Alarms
- Data Lake Storage
- Cloud Native Datalake Storage
- Metadata Accelerator
- Metadata Acceleration Overview
- Migrating HDFS Data to Metadata Acceleration-Enabled Bucket
- Using HDFS to Access Metadata Acceleration-Enabled Bucket
- Mounting a COS Bucket in a Computing Cluster
- Accessing COS over HDFS in CDH Cluster
- Using Hadoop FileSystem API Code to Access COS Metadata Acceleration Bucket
- Using DataX to Sync Data Between Buckets with Metadata Acceleration Enabled
- Big Data Security
- GooseFS
- Data Processing
- Troubleshooting
- API Documentation
- Introduction
- Common Request Headers
- Common Response Headers
- Error Codes
- Request Signature
- Action List
- Service APIs
- Bucket APIs
- Basic Operations
- Access Control List (acl)
- Cross-Origin Resource Sharing (cors)
- Lifecycle
- Bucket Policy (policy)
- Hotlink Protection (referer)
- Tag (tagging)
- Static Website (website)
- Intelligent Tiering
- Bucket inventory(inventory)
- Versioning
- Cross-Bucket Replication(replication)
- Log Management(logging)
- Global Acceleration (Accelerate)
- Bucket Encryption (encryption)
- Custom Domain Name (Domain)
- Origin-Pull (Origin)
- Object APIs
- Batch Operation APIs
- Data Processing APIs
- Image Processing
- Basic Image Processing
- Scaling
- Cropping
- Rotation
- Converting Format
- Quality Change
- Gaussian Blurring
- Adjusting Brightness
- Adjusting Contrast
- Sharpening
- Grayscale Image
- Image Watermark
- Text Watermark
- Obtaining Basic Image Information
- Getting Image EXIF
- Obtaining Image’s Average Hue
- Metadata Removal
- Quick Thumbnail Template
- Limiting Output Image Size
- Pipeline Operators
- Image Advanced Compression
- Persistent Image Processing
- Image Compression
- Blind Watermark
- Basic Image Processing
- AI-Based Content Recognition
- Media Processing
- File Processing
- File Processing
- Image Processing
- Job and Workflow
- Common Request Headers
- Common Response Headers
- Error Codes
- Workflow APIs
- Workflow Instance
- Job APIs
- Media Processing
- Canceling Media Processing Job
- Querying Media Processing Job
- Media Processing Job Callback
- Video-to-Animated Image Conversion
- Audio/Video Splicing
- Adding Digital Watermark
- Extracting Digital Watermark
- Getting Media Information
- Noise Cancellation
- Video Quality Scoring
- SDRtoHDR
- Remuxing (Audio/Video Segmentation)
- Intelligent Thumbnail
- Frame Capturing
- Stream Separation
- Super Resolution
- Audio/Video Transcoding
- Text to Speech
- Video Montage
- Video Enhancement
- Video Tagging
- Voice/Sound Separation
- Image Processing
- Multi-Job Processing
- AI-Based Content Recognition
- Sync Media Processing
- Media Processing
- Template APIs
- Media Processing
- Creating Media Processing Template
- Creating Animated Image Template
- Creating Splicing Template
- Creating Top Speed Codec Transcoding Template
- Creating Screenshot Template
- Creating Super Resolution Template
- Creating Audio/Video Transcoding Template
- Creating Professional Transcoding Template
- Creating Text-to-Speech Template
- Creating Video Montage Template
- Creating Video Enhancement Template
- Creating Voice/Sound Separation Template
- Creating Watermark Template
- Creating Intelligent Thumbnail Template
- Deleting Media Processing Template
- Querying Media Processing Template
- Updating Media Processing Template
- Updating Animated Image Template
- Updating Splicing Template
- Updating Top Speed Codec Transcoding Template
- Updating Screenshot Template
- Updating Super Resolution Template
- Updating Audio/Video Transcoding Template
- Updating Professional Transcoding Template
- Updating Text-to-Speech Template
- Updating Video Montage Template
- Updating Video Enhancement Template
- Updating Voice/Sound Separation Template
- Updating Watermark Template
- Updating Intelligent Thumbnail Template
- Creating Media Processing Template
- AI-Based Content Recognition
- Media Processing
- Batch Job APIs
- Callback Content
- Appendix
- Content Moderation APIs
- Submitting Virus Detection Job
- SDK Documentation
- SDK Overview
- Preparations
- Android SDK
- Getting Started
- Android SDK FAQs
- Quick Experience
- Bucket Operations
- Object Operations
- Uploading an Object
- Downloading Objects
- Copying and Moving Objects
- Listing Objects
- Deleting Objects
- Restoring Archived Objects
- Querying Object Metadata
- Generating Pre-Signed URLs
- Configuring Preflight Requests for Cross-origin Access
- Server-Side Encryption
- Single-Connection Bandwidth Limit
- Extracting Object Content
- Remote Disaster Recovery
- Data Management
- Cloud Access Management
- Data Verification
- Image Processing
- Setting Custom Headers
- Setting Access Domain Names (CDN/Global Acceleration)
- Troubleshooting
- C SDK
- C++ SDK
- .NET(C#) SDK
- Getting Started
- .NET (C#) SDK
- Bucket Operations
- Object Operations
- Uploading Objects
- Downloading Objects
- Copying and Moving Objects
- Listing Objects
- Deleting Objects
- Checking Whether Objects Exist
- Restoring Archived Objects
- Querying Object Metadata
- Object Access URL
- Getting Pre-Signed URLs
- Configuring Preflight Requests for Cross-Origin Access
- Server-Side Encryption
- Single-URL Speed Limits
- Extracting Object Content
- Cross-Region Disaster Recovery
- Data Management
- Cloud Access Management
- Image Processing
- Content Moderation
- Setting Custom Headers
- Setting Access Domain Names (CDN/Global Acceleration)
- Troubleshooting
- Backward Compatibility
- SDK for Flutter
- Go SDK
- iOS SDK
- Getting Started
- iOS SDK
- Quick Experience
- Bucket Operations
- Object Operations
- Uploading Objects
- Downloading Objects
- Listing Objects
- Copying and Moving Objects
- Extracting Object Content
- Checking Whether an Object Exists
- Deleting Objects
- Restoring Archived Objects
- Querying Object Metadata
- Server-Side Encryption
- Object Access URL
- Generating Pre-Signed URL
- Configuring CORS Preflight Requests
- Cross-region Disaster Recovery
- Data Management
- Cloud Access Management
- Image Processing
- Content Recognition
- Setting Custom Headers
- Setting Access Domain Names (CDN/Global Acceleration)
- Troubleshooting
- Java SDK
- Getting Started
- FAQs
- Bucket Operations
- Object Operations
- Uploading Object
- Downloading Objects
- Copying and Moving Objects
- Listing Objects
- Deleting Objects
- Checking Whether Objects Exist
- Querying Object Metadata
- Modifying Object Metadata
- Object Access URL
- Generating Pre-Signed URLs
- Restoring Archived Objects
- Server-Side Encryption
- Client-Side Encryption
- Single-URL Speed Limits
- Extracting Object Content
- Uploading/Downloading Object at Custom Domain Name
- Data Management
- Cross-Region Disaster Recovery
- Cloud Access Management
- Image Processing
- Content Moderation
- File Processing
- Media Processing
- AI-Based Content Recognition
- Troubleshooting
- Setting Access Domain Names (CDN/Global Acceleration)
- JavaScript SDK
- Node.js SDK
- PHP SDK
- Python SDK
- Getting Started
- Python SDK FAQs
- Bucket Operations
- Object Operations
- Uploading Objects
- Downloading Objects
- Copying and Moving Objects
- Listing Objects
- Deleting Objects
- Checking Whether Objects Exist
- Querying Object Metadata
- Modifying Object Metadata
- Object Access URL
- Getting Pre-Signed URLs
- Restoring Archived Objects
- Extracting Object Content
- Server-Side Encryption
- Client-Side Encryption
- Single-URL Speed Limits
- Cross-Region Disaster Recovery
- Data Management
- Cloud Access Management
- Content Recognition
- Setting Access Domain Names (CDN/Global Acceleration)
- Troubleshooting
- Image Processing
- React Native SDK
- Mini Program SDK
- Getting Started
- FAQs
- Bucket Operations
- Object Operations
- Uploading an Object
- Downloading Objects
- Listing Objects
- Deleting Objects
- Copying and Moving Objects
- Restoring Archived Objects
- Querying Object Metadata
- Checking Whether an Object Exists
- Object Access URL
- Generating Pre-Signed URL
- Configuring CORS Preflight Requests
- Single-URL Speed Limits
- Server-Side Encryption
- Remote disaster-tolerant
- Data Management
- Cloud Access Management
- Data Verification
- Content Moderation
- Setting Access Domain Names (CDN/Global Acceleration)
- Image Processing
- Troubleshooting
- Error Codes
- FAQs
- Related Agreements
- Appendices
- Glossary
Overview
Log retrieval is also known as the real-time log function. Cloud Object Storage (COS) provides this function to record various bucket-related request logs and retrieve and analyze log data in real time. You can quickly enable this function for buckets in the COS console to retrace exceptional events and locate faults.
Note
To enable the real-time log function for a COS bucket, enable Cloud Log Service.
When using the real-time log query function, you are charged by Cloud Log Service (CLS). For details about billing standards, see Billing Overview.
Currently, the log retrieval function of COS is available in the regions, including Beijing, Guangzhou, Shanghai, Chengdu, Nanjing, Chongqing, Hong Kong (China), Silicon Valley, Singapore, Mumbai, Frankfurt, Toronto, Shenzhen Finance, and Shanghai Finance. This function will be available in more regions. Please stay tuned for product updates.
COS does not ensure the accuracy of log data. Log data is for reference only and cannot be used as a basis for measurement and billing.
Directions
Activating Log Retrieval
1. Log in to the COS console.
2. On the left sidebar, click Bucket List to go to the bucket list page.
3. Locate the bucket for which you want to activate log retrieval, and click the bucket name to go to the management page.
4. In the left sidebar, choose Logging > Log Retrieval.
5. On the Log Retrieval page, if the real-time log function is not enabled for the current bucket, click Activate Now.
Note:
After the function is enabled, access logs of this bucket will be shipped to the log topic named cos-log-store in the same region of CLS. Authorization is required for the initial activation.
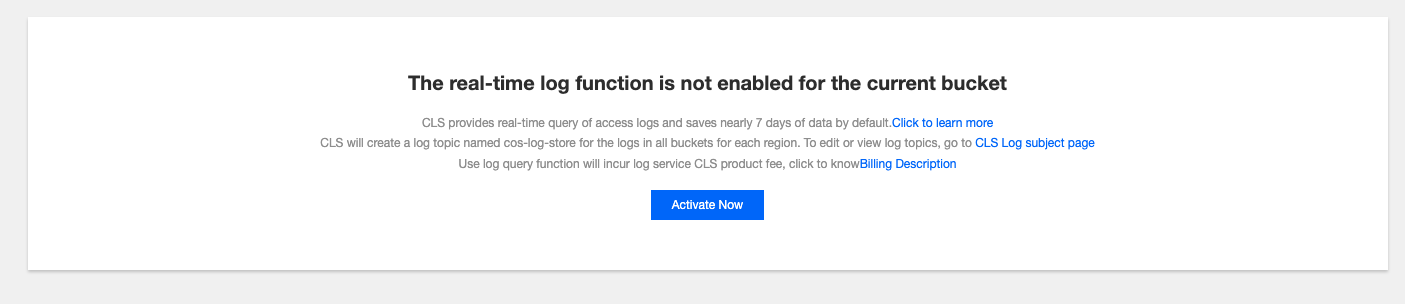
Activating Field-Based Statistical Analysis
Log retrieval enables you to perform quick statistical analysis based on fields without the need to enter query statements. For default supported fields, see Log Fields. For more information, see Quick Analysis.
Note:
If you want to perform statistical analysis on logs based on a specific field, enable statistics for that field in the following two ways.
Method 1: Enable Statistics on the Raw Logs Tab Page
1. Go to the Raw logs tab page.
2. Locate the target field and click enable now.
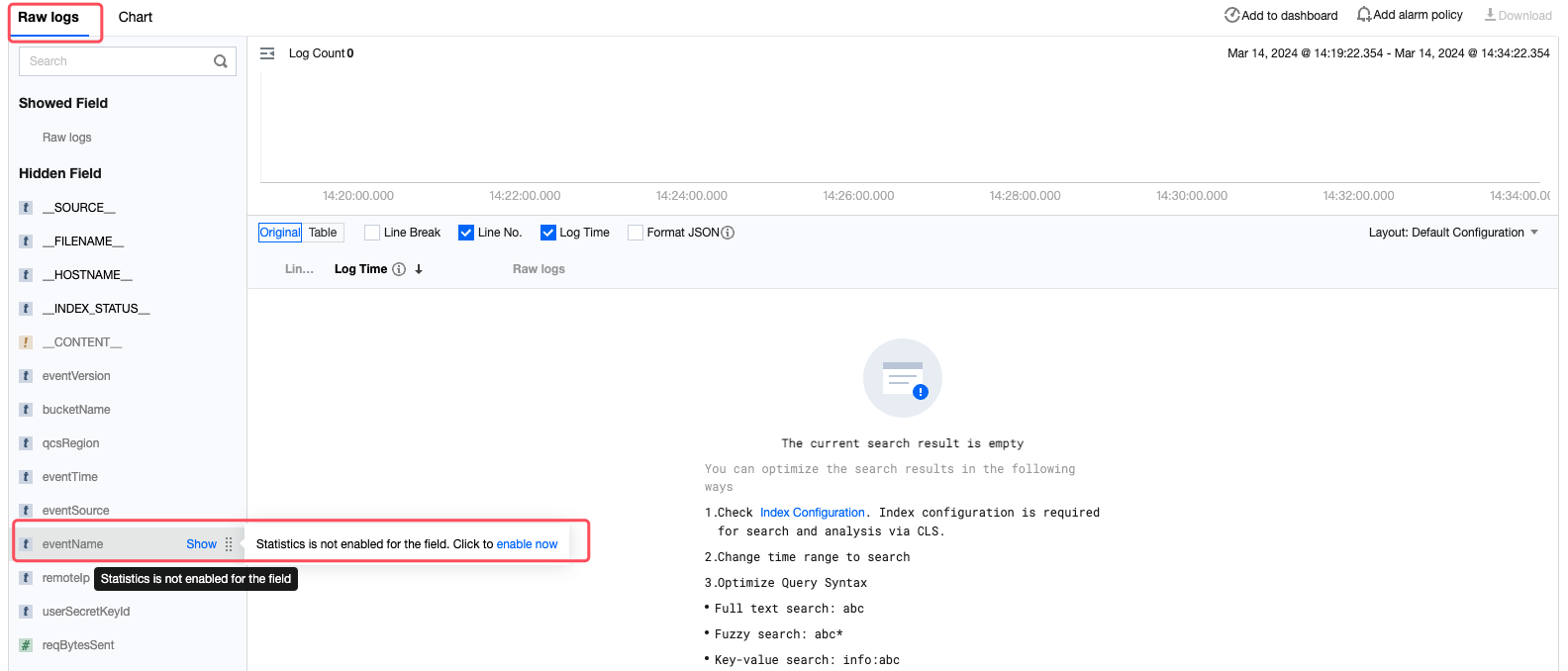
Method 2: Enable Statistics on the Index Configuration Page
1. Click Index Configuration to go to the index configuration page.

2. On the index configuration page, click Edit in the upper right corner, locate the target field, turn on the switch in Enable Statistics column, confirm the information, and click OK.

3. On the page that appears, view statistical analysis of the field. Click a number to automatically generate the corresponding retrieval and analysis statements and chart.
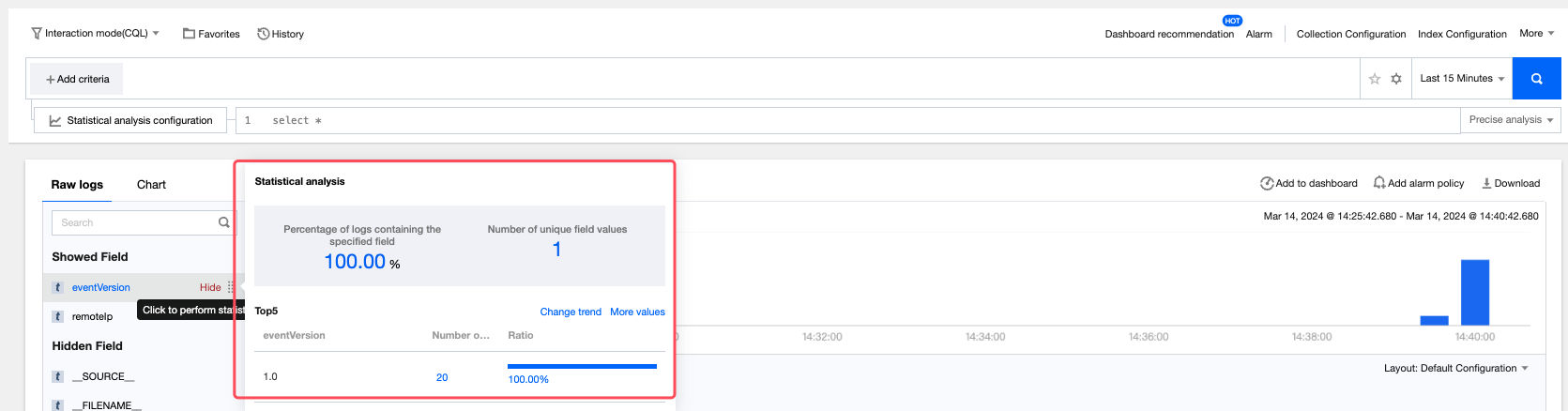
Entering Retrieval and Analysis Statements
Note:
Index Configuration is a necessary condition for retrieval and analysis with CLS. You can perform retrieval and analysis on log data only when the index configuration function is enabled. Index configuration is complex, so it's recommended that you use the suggested configurations in Modifying index configuration to fulfill most use cases. For more information, see Configuring Indexes.
For the prerequisites and user guide of retrieval and analysis statements, see Syntax and Rules. For analysis methods of bucket access logs, see COS Access Log Analysis.
A retrieval and analysis statement consists of Criteria and SQL statements. Enter the retrieval and analysis statement to retrieve and statistically analyze access logs.
Criteria: Specify the conditions that the logs need to match, so that logs that meet the conditions are returned. For example, use
status:404 to retrieve application request logs with a response status code of 404. If the criteria are empty or *, all logs are displayed. For more information about syntax rules and examples, see Syntax and Rules.SQL statement: Statistically analyze logs that meet the criteria, so that the analysis results are returned. For example, use
status:404 | select count(*) as logCounts to count the number of logs with a response status code of 404. For more information about syntax usage and examples, see SQL Statement Syntax Rules.
1. On the Log Retrieval page, select Interaction mode(CQL) or Statement mode(CQL) for retrieval and analysis statements.
**Interaction mode(CQL)**: In this mode, you can click specified retrieval criteria and statistical analysis rules to automatically generate retrieval and analysis statements. This mode is highly user-friendly.

**Statement mode(CQL)**: In this mode, you can directly enter retrieval and analysis statements following the syntax rules. This mode is highly flexible.

2. Click the drop-down list to switch to Syntax rule: CQL. The options are CQL (recommended) and Lucene. For more information about syntax rules and examples, see Search Condition Syntax Rules.

3. Enter the retrieval and analysis statement, select the time range, and click the Search button to retrieve the access logs reported by the bucket to CLS.
Viewing Log Retrieval and Statistical Analysis Results
After a successful retrieval, you can view the retrieval and statistical analysis results of access logs on the Log retrieval page. The results are respectively displayed on the Raw logs and Chart tab pages, which can be quickly switched. Details of the two tabs are as follows:
Raw logs: When a retrieval and analysis statement only contains criteria, you can view the logs matching the criteria on the Raw logs tab page. The logs are sorted by time in descending order.
Chart: When a retrieval and analysis statement contains SQL statements, you can view the analysis results on the Chart tab page and the logs matching the criteria on the Raw logs tab page. In this case, you can compare and analyze the statistical results and raw logs.
Raw Logs
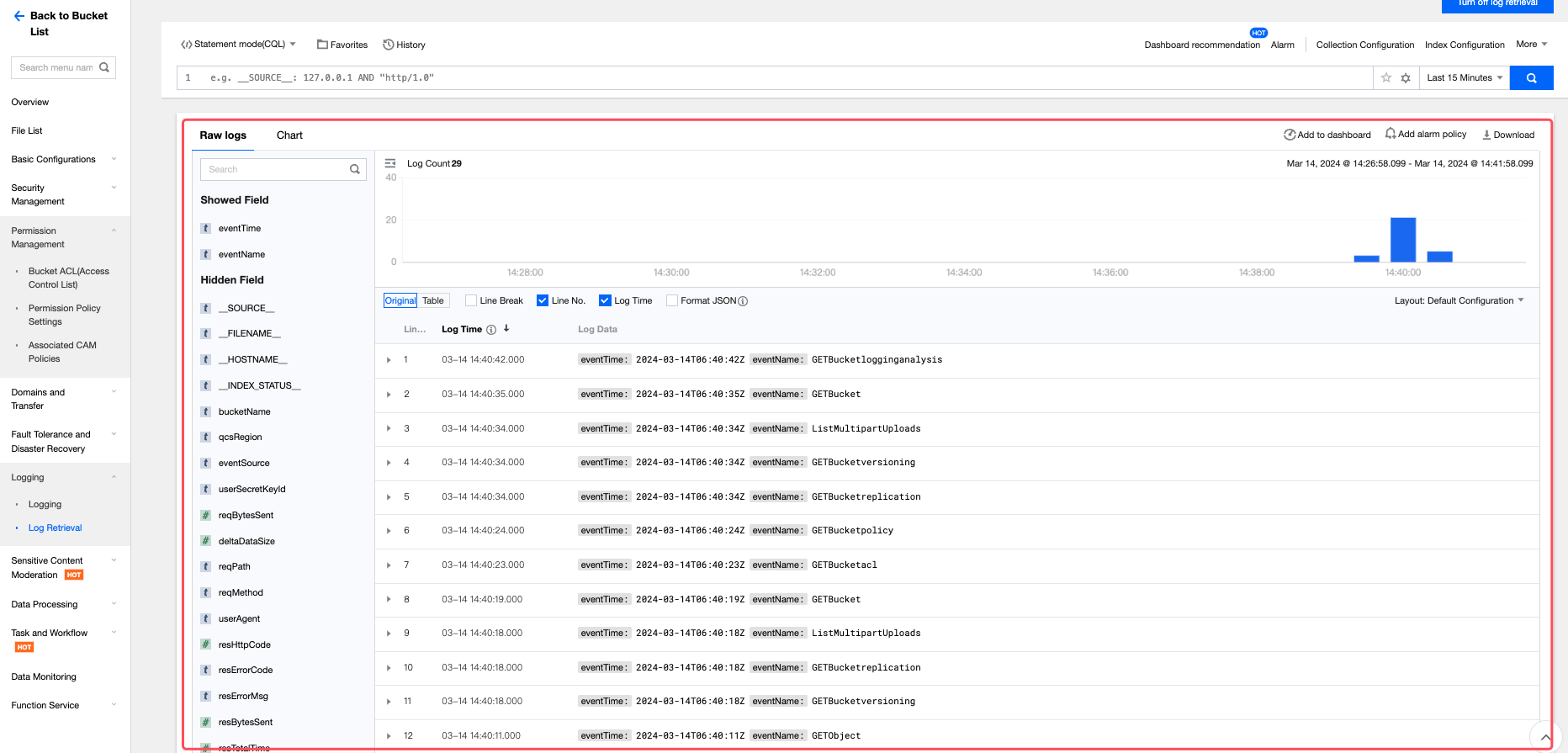
1.1 You can view the statistics information of logs within a specified time range under the current criteria in a bar chart.

1.2 By default, log data is displayed in original form. The display form can be customized.

1.3 Only the fields with Show next to them are displayed in the Log Data column. You can view or hide more fields associated with logs in the following three ways:
List Operation: In the left panel on the Raw logs tab page, locate the target field and click Show or Hide to complete the configuration.
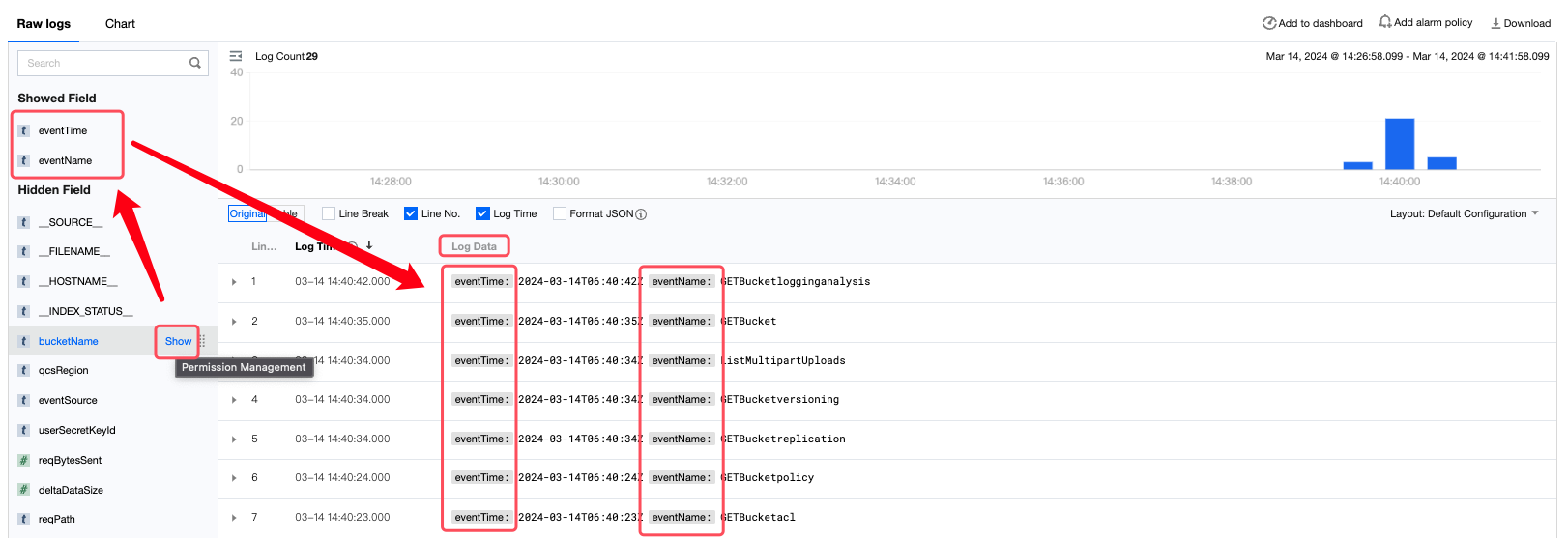
Log Details: Expand details of a log, and click the view icon to quickly hide or show a certain field. You can also view data of each log in JSON format and quickly copy the data. In addition, you can click a field value for custom redirection.

Layout: Click "Layout: Default configuration" on the right, and select Manage configuration. You can show fields in batches, and click Application to complete the configuration.


Chart
The Chart tab page shows analysis results in tables by default. You can customize the chart type and related information in Chart Configuration on the right. For further visualization and alarm configuration of bucket access logs, go to the CLS console.
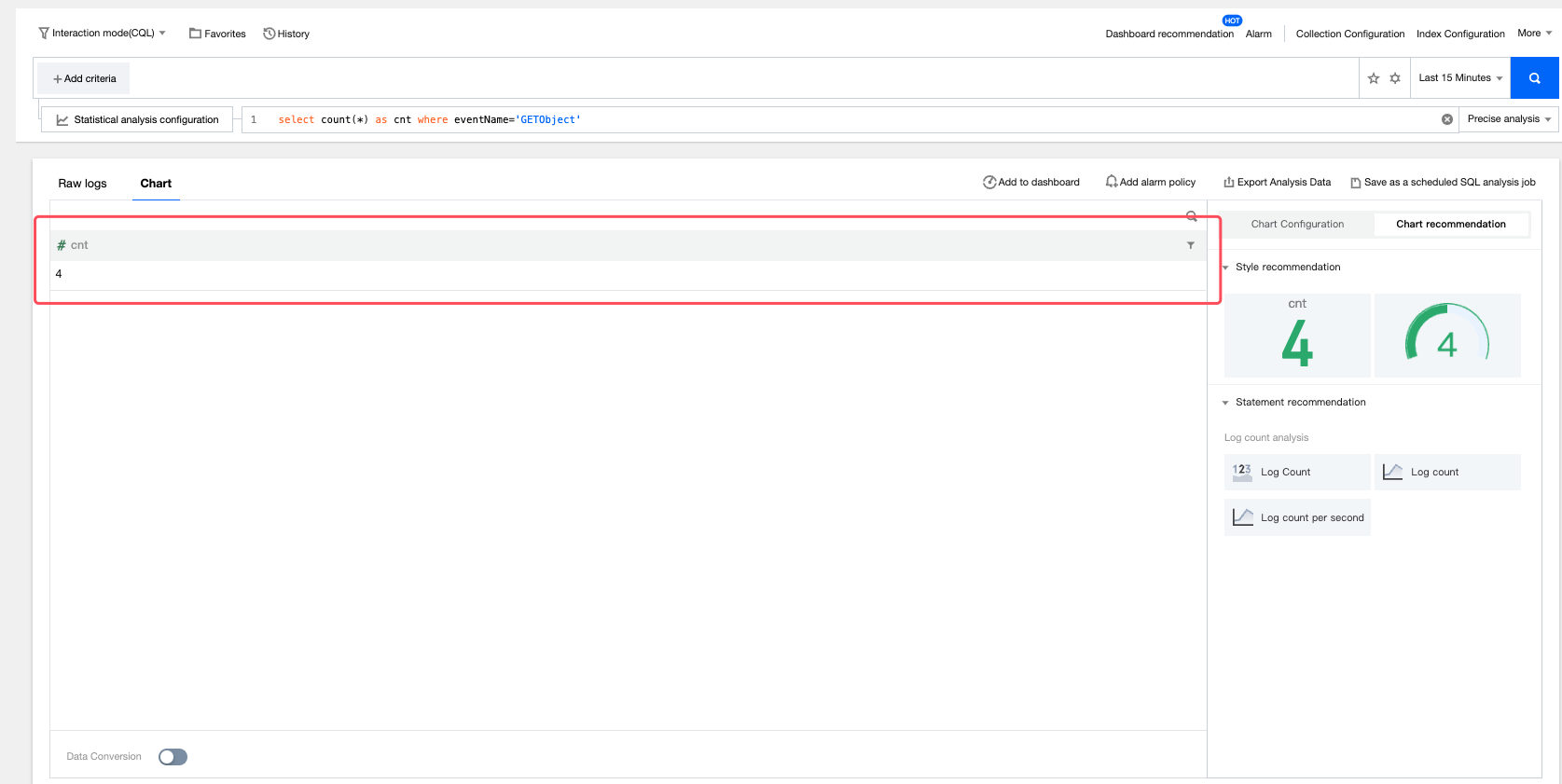
Downloading Logs and Exporting Analysis Results
Downloads Logs
1. Click Download on the right and select Download Logs.
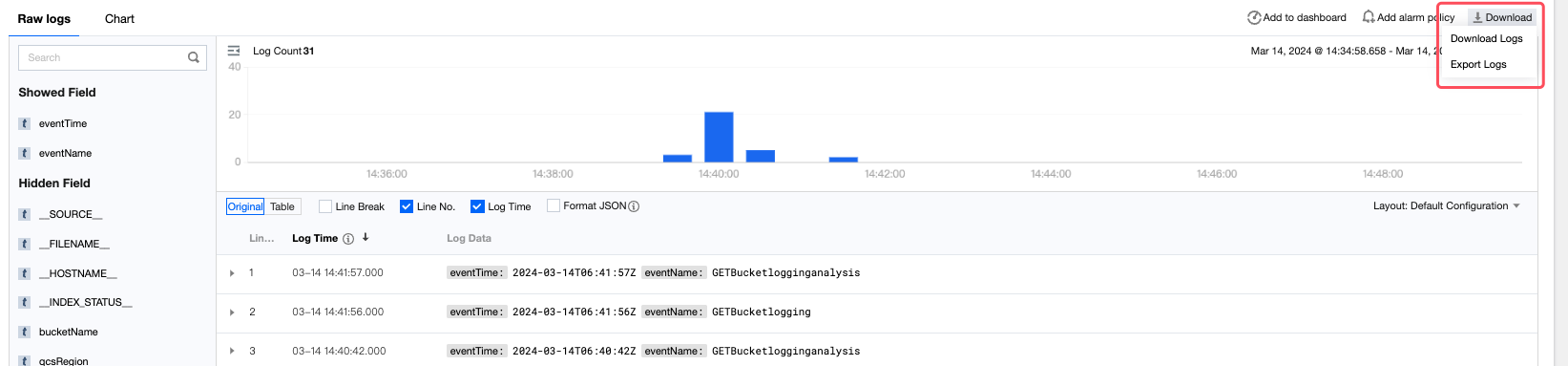
2. In the popup window, configure the information on the figure below, verify the configuration, and click Export.

3. In the Export Logs window where the new export task is displayed, view the current task progress, or delete or download the task. When the task is in the Waiting state, you can exit the window. Then you can click Download on the right and select Export Logs to enter the window again.

Exporting Analysis Data
Click Export Analysis Data on the right to download the analysis results to your local path.
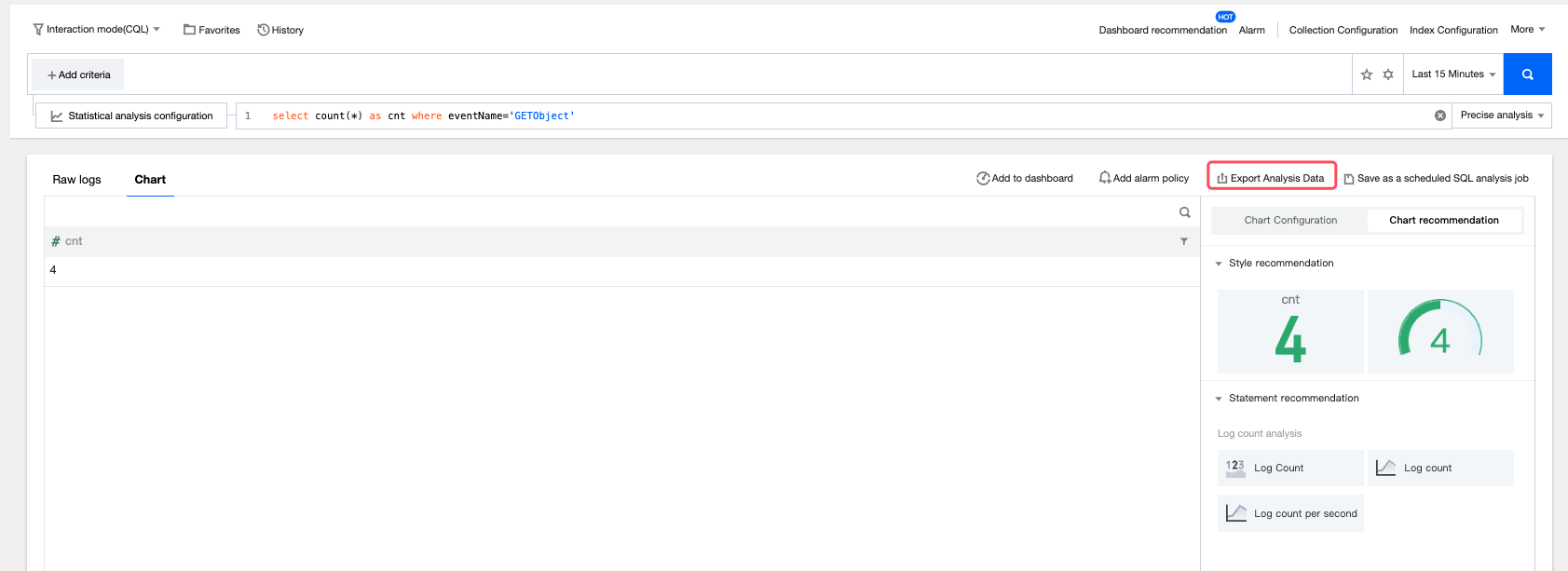
Disabling Log Retrieval
If you do not want to use the log retrieval function for a bucket, disable the function.
Note:
Before disabling this function, go to the CLS console to check for empty log topics. If you do not delete them in time, extra charging will be incurred.
Log Field Description
Serial Number | Field Name | Description | Example |
1 | eventVersion | Record version | 1.0 |
2 | bucketName | Bucket name | examplebucket-1250000000 |
3 | qcsRegion | Region for the request | ap-beijing |
4 | eventTime | Event time (end time of the request, which is a timestamp in UTC+0 time zone) | 2018-12-01T11:02:33Z |
5 | eventSource | Domain name to be accessed | examplebucket-1250000000.cos.ap-guangzhou.myqcloud.com |
6 | eventName | Event name | UploadPart |
7 | remoteIp | Source IP address | 192.168.0.1 |
8 | userSecretKeyId | Key ID for access | AKIDNYVCdoJQyGJ5brTf |
9 | reqBytesSent | Number of bytes in the request | 83886080 |
10 | deltaDataSize | Change in storage made by the request (in bytes) | 808 |
11 | reqPath | File path for the request | /folder/text.txt |
12 | reqMethod | Request method | put |
13 | userAgent | User agent (UA) | cos-go-sdk-v5.2.9 |
14 | resHttpCode | HTTP return code | 404 |
15 | resErrorCode | Error code | NoSuchKey |
16 | resErrorMsg | Error message | The specified key does not exist. |
17 | resBytesSent | Number of bytes in the response | 197 |
18 | resTotalTime | Total time consumed for the request, which is the time between the first byte of the request and the last byte of the response, in milliseconds | 4295 |
19 | logSourceType | Type of the log source | USER (user access request) and CDN (CDN origin-pull request) |
20 | storageClass | Storage class | STANDARD, STANDARD_IA, and ARCHIVE |
21 | accountId | Bucket owner ID | 100000000001 |
22 | requester | Requester account | The value is in the format of root account ID:sub-account ID. In case of an anonymous access, the value is shown as -. |
23 | requestId | Request ID | NWQ1ZjY4MTBfMjZiMjU4NjRfOWI1N180NDBiYTY= |
24 | objectSize | Object size, in bytes | 808. If you use multipart upload, the objectSize field will be displayed only when the upload is completed. During the upload of each part, the field will be displayed as -. |
25 | versionId | Object version ID | Random string |
26 | targetStorageClass | Target storage type, which is recorded for any replication request | STANDARD, STANDARD_IA, and ARCHIVE |
27 | referer | HTTP referer of the request | *.example.com or 111.111.111.1 |
28 | requestUri | Request URI | "GET /fdgfdgsf%20/%E6%B5%AE%E7%82%B9%E6%95%B0 HTTP/1.1" |
29 | resTurnAroundTime | Time consumed by the request server, which is the time between the last byte of the request and the first byte of the response, in milliseconds | 4295 |
30 | vpcId | VPC Request ID | "0": non-VPC; "12345": VPC, which is a non-zero string |
Common Examples
A few commonly used examples are provided below. More cases will be added later. Please stay tuned for product updates. For more information, see Examples.
Example 1: Top 50 IP Addresses by Traffic Volume
1. Select Statement mode(CQL) and enter the following SQL statement:
* | select count(*) as PV, remoteIp as IP group by IP order by PV desc limit 50
count(*) as PV: Counts all log entries, which is PV.group by IP: Groups by IP, counting the PV for each IP.order by PV desc: Sorts by PV in descending order, prioritizing IP addresses with high PVs.limit 50: Only returns the top 50 query results, which are the IP addresses with the top 50 high PVs.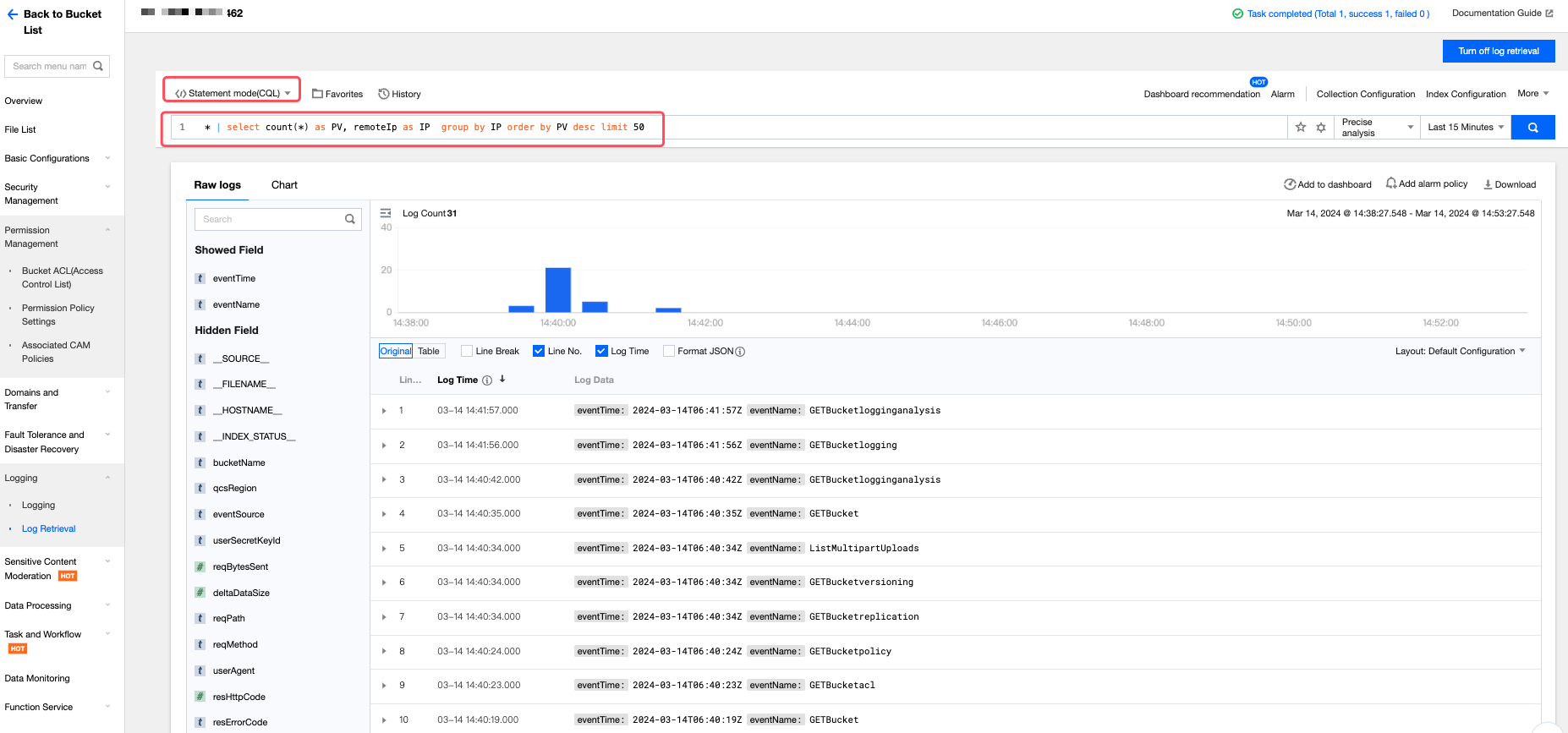
2. Select the time range and click Search. On the statistical analysis page, view the analysis results. You can switch chart types on the right side.

3. If the query statement fails to run, check the error location specified in the error message. For more information about error reasons, see Search Analysis Error.
Example 2: Querying Files of Access Within Recent 90 Days
1. Select Statement mode(CQL) and enter the following SQL statement:
* | select reqPath group by reqPath limit 1000000
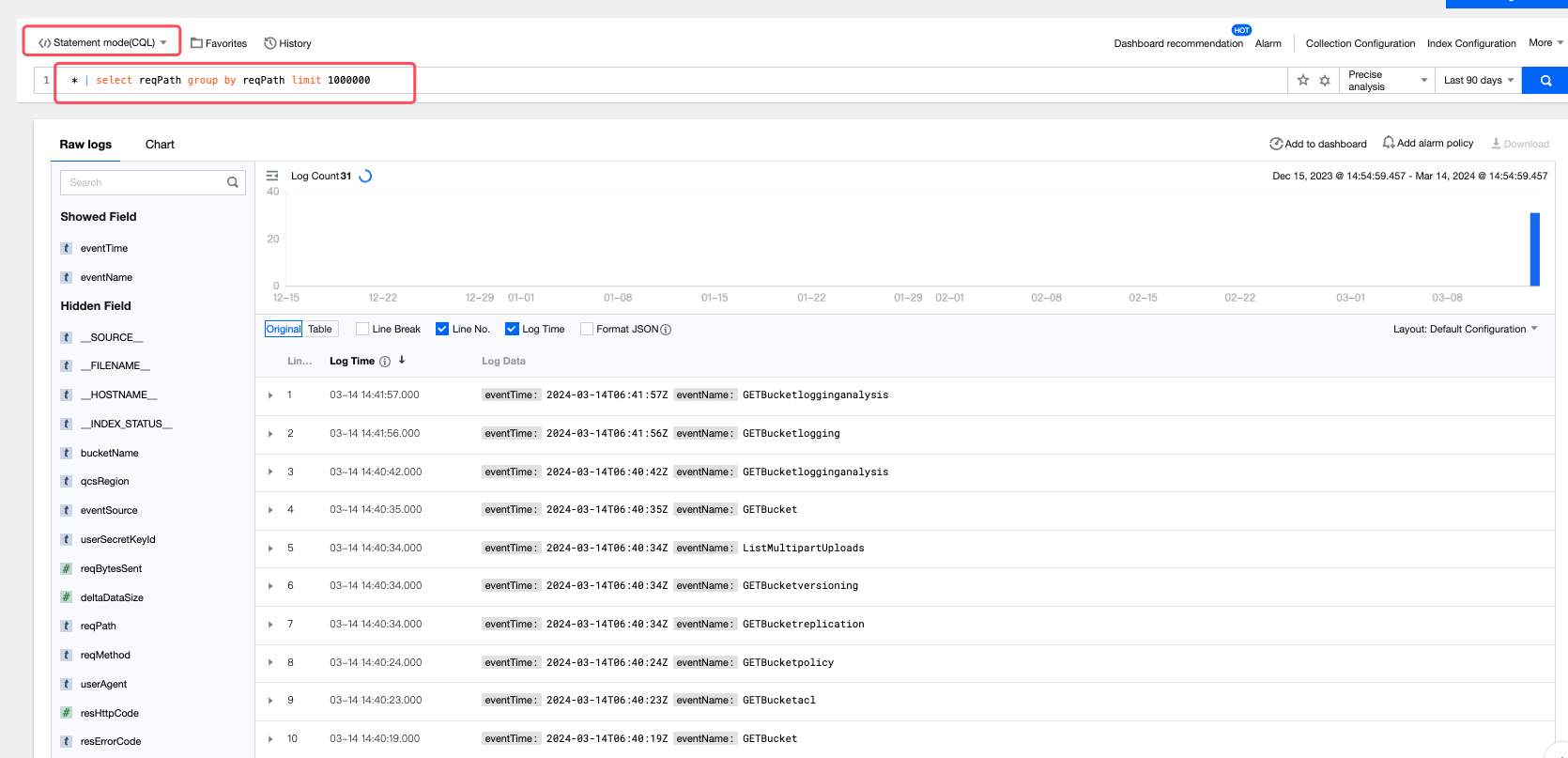
2. Set the time range to the recent 90 days and click Search. On the statistical analysis page, view the analysis results. You can switch chart types on the right side.
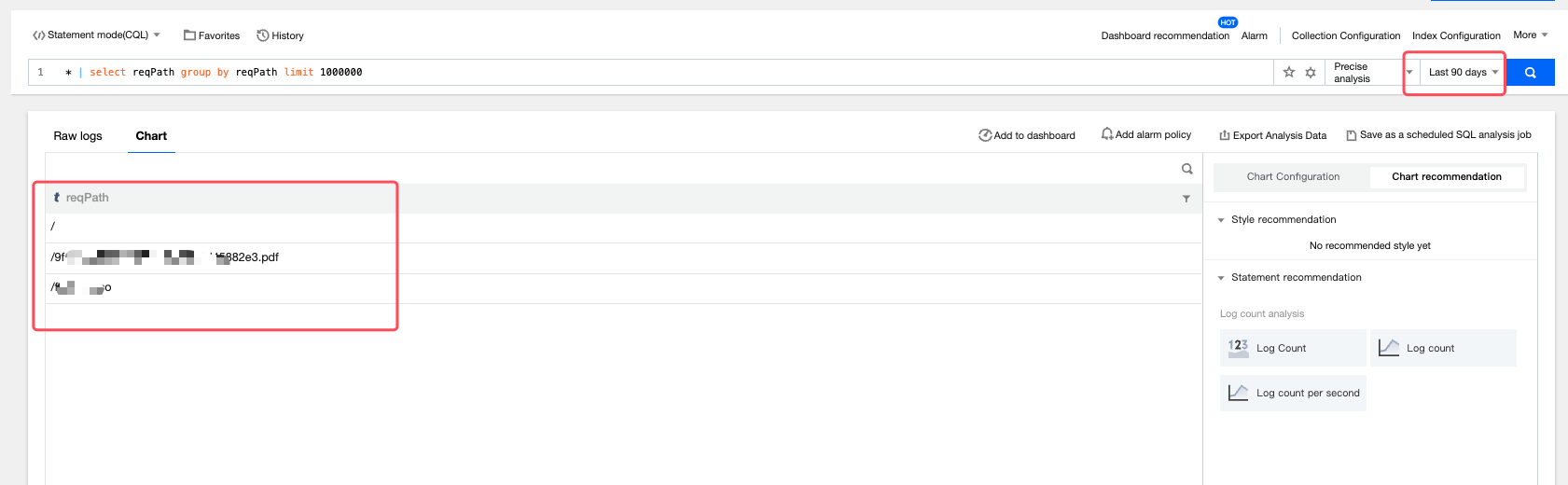
Example 3: Counting Requests, Traffic, and Storage for Specified Prefixes
For example, all the following files within the bucket generate log requests. You may desire to count the requests, traffic volume, and storage volume for objects prefixed with 1(that is, the objects with file paths "/111", "/112", and "/101").
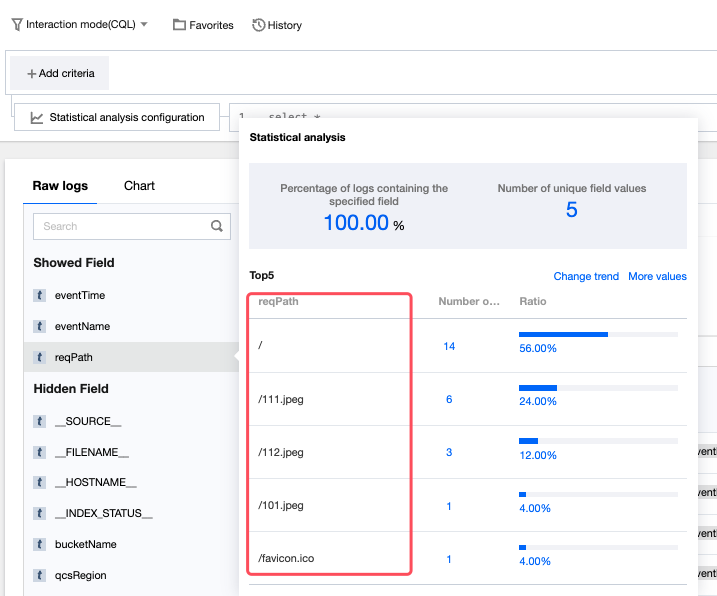
Note:
Object traffic: Total number of object bytes returned for log requests.
Object storage volume: Sum of object sizes (objectSize) in log requests, excluding "-". For more information, see Log Field Description.
1. Select Interaction mode(CQL), click Add criteria, specify reqPath to contain /1, and set the time range to filter object request logs prefixed with 1, where is a wildcard.
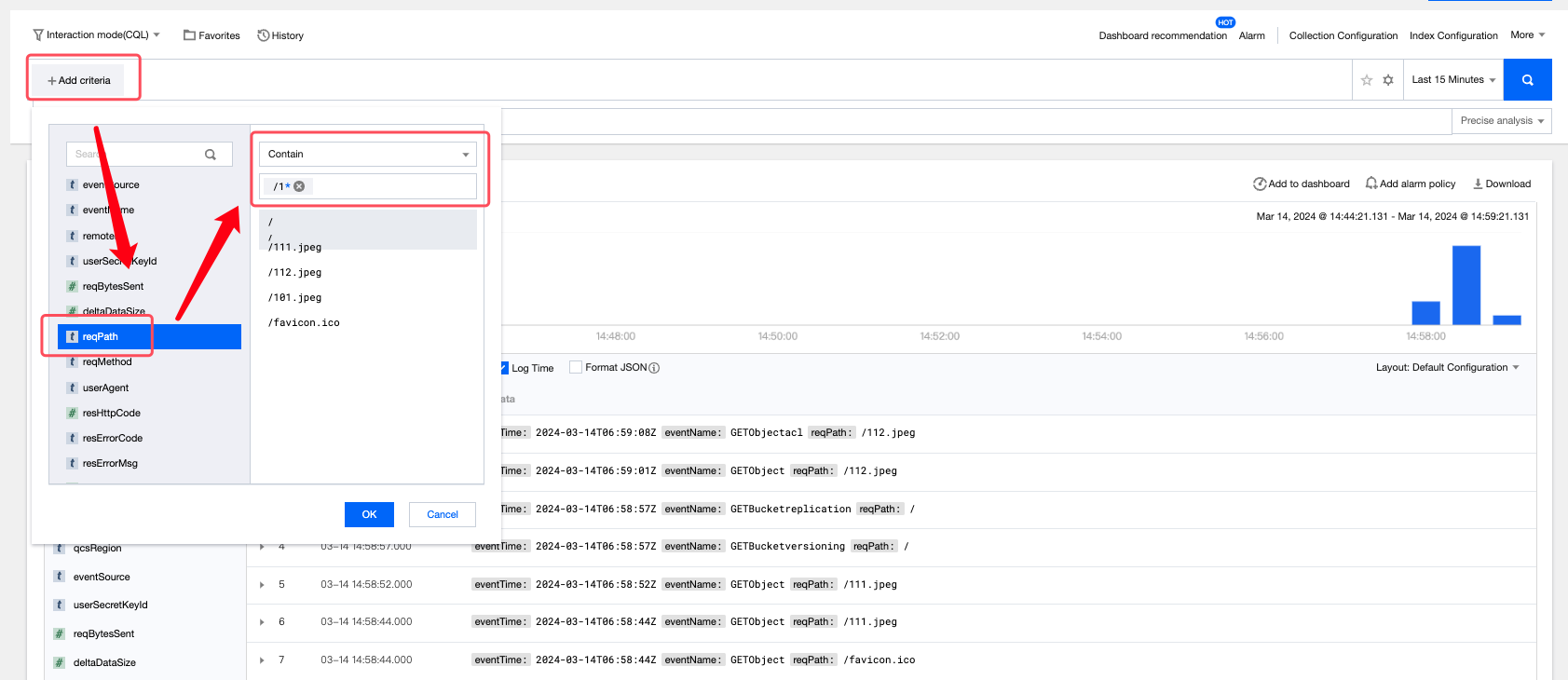
2. Enter the following statement in the input box:
SELECT count(*) as "Number of requests", sum(resBytesSent) as "Traffic volume", SUM(CAST(objectSize AS INT)) AS "Storage volume" WHERE objectSize != '-'

3. Alternatively, select Statement mode(CQL) in Step 1 and directly enter the following SQL statement:
reqPath:"/1*" | SELECT count(*) as "Number of requests", sum(resBytesSent) as "Traffic volume", SUM(CAST(objectSize AS INT)) AS "Storage volume" WHERE objectSize != '-'

4. Select the time range and click Search. On the statistical analysis page, view the analysis results. You can switch chart types on the right side.
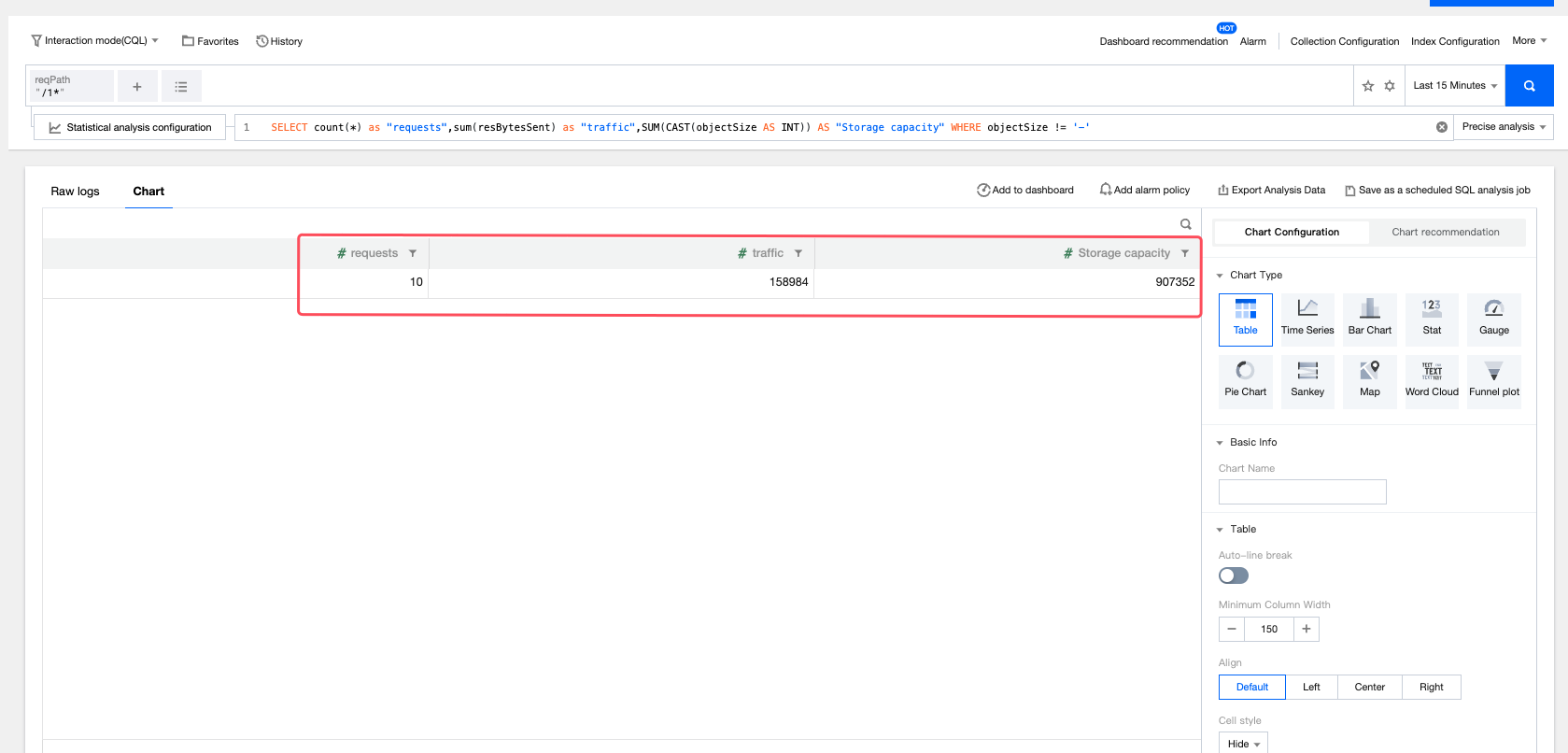
Example 4: Locating Reasons for File Access Failure
1. Select Interaction mode(CQL) and click Add criteria. Specify the target file name, select the Time range and click Search.

2. Click the field name on the left, enable quick analysis, and conduct statistical analysis based on the resHttpCode field. View log information of error codes, such as 403 and 204.
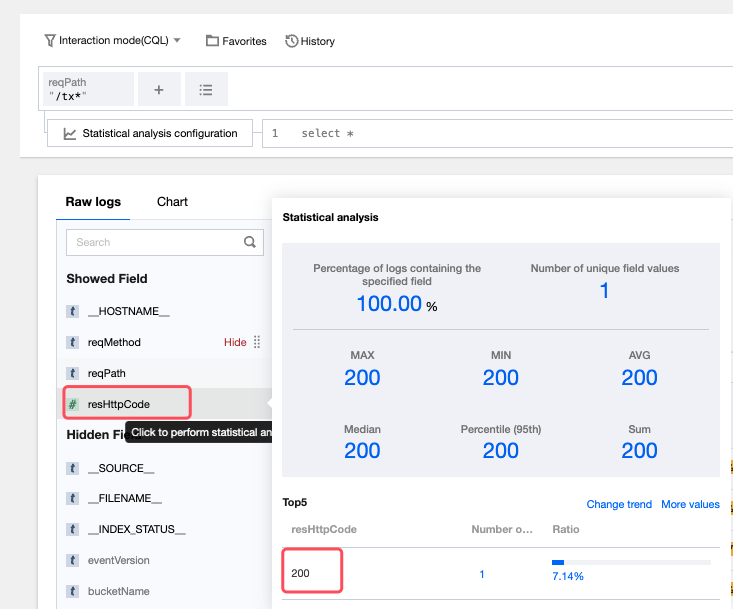
3. Click an error code and choose Add to Search to filter the logs. In the log details, view information about other fields, focusing on the fields such as reqMethod. The figure below shows that the delete operation is performed on the file, resulting in object access failure.
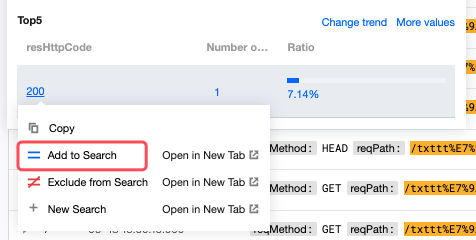
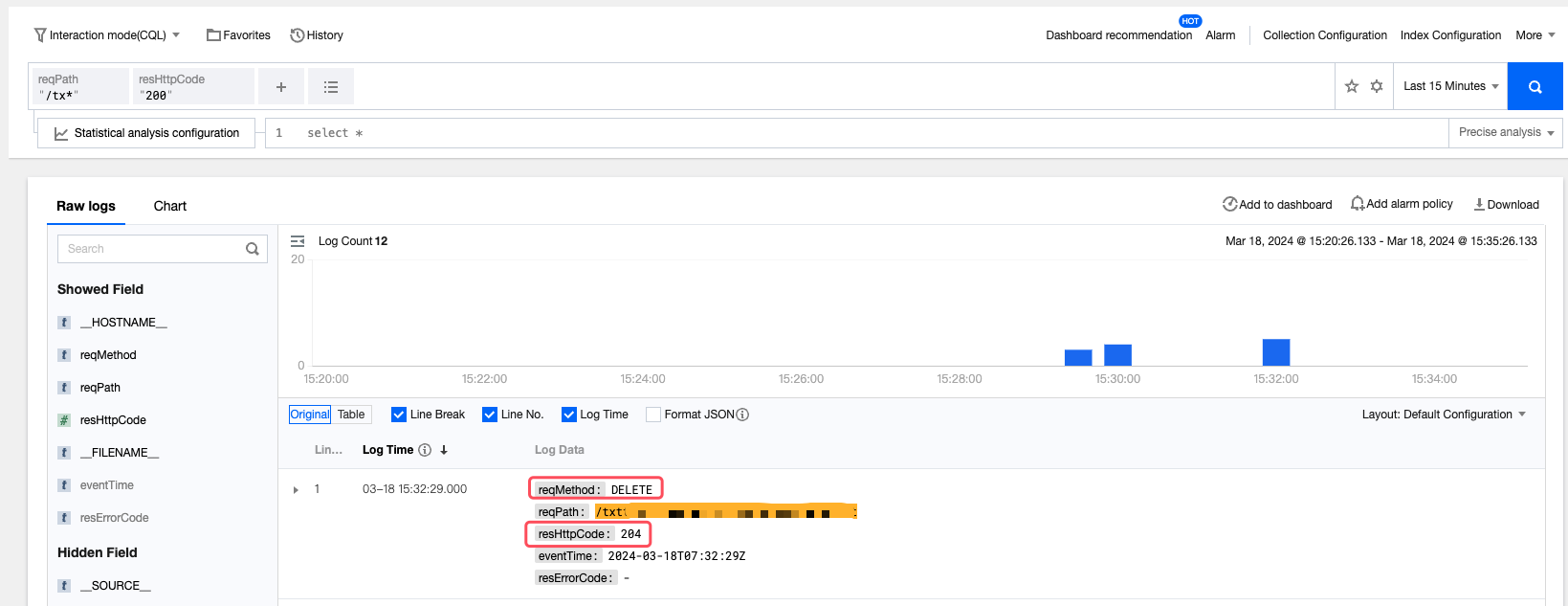

 Ya
Ya
 Tidak
Tidak
Apakah halaman ini membantu?