- 动态与公告
- 产品简介
- 购买指南
- 新手指引
- Demo 体验
- 视频通话(含 UI)
- 组件介绍(TUICallKit)
- 开通服务(TUICallKit)
- 跑通 Demo(TUICallKit)
- 快速接入(TUICallKit)
- Chat 集成通话能力(TUICallKit)
- 界面定制(TUICallKit)
- 离线唤醒(TUICallKit)
- AI 降噪(TUICallKit)
- 虚拟背景(TUICallKit)
- 会话聊天(TUICallKit)
- 云端录制(TUICallKit)
- 更多特性(TUICallKit)
- 解决方案(TUICallKit)
- 服务端 API(TUICallKit)
- 客户端 API(TUICallKit)
- 错误码表(TUICallkit)
- 发布日志(TUICallKit)
- 常见问题(TUICallKit)
- 多人会议(含 UI)
- 组件介绍(TUIRoomKit)
- 开通服务(TUIRoomKit)
- 跑通 Demo(TUIRoomKit)
- 快速接入(TUIRoomKit)
- 屏幕共享(TUIRoomKit)
- 预定会议(TUIRoomKit)
- 会中呼叫(TUIRoomKit)
- 界面定制(TUIRoomKit)
- 虚拟背景(TUIRoomKit)
- 会议控制(TUIRoomKit)
- 云端录制(TUIRoomKit)
- AI 降噪(TUIRoomKit)
- 会中聊天(TUIRoomKit)
- 机器人推流(TUIRoomKit)
- 更多特性(TUIRoomKit)
- 客户端 API(TUIRoomKit)
- 服务端 API(TUIRoomKit)
- 常见问题(TUIRoomKit)
- 错误码 (TUIRoomKit)
- SDK更新日志(TUIRoomKit)
- 在线直播(含 UI)
- Live 视频直播计费说明
- 组件介绍(TUILiveKit)
- 开通服务(TUILiveKit)
- 跑通 Demo(TUILiveKit)
- 快速接入(TUILiveKit)
- 界面定制(TUILiveKit)
- 开播和观看(TUILiveKit)
- 房间列表(TUILiveKit)
- 关注主播(TUILiveKit)
- 主播连线(TUILiveKit)
- 主播 PK(TUILiveKit)
- 观众连麦(TUILiveKit)
- 至臻画质(TUILiveKit)
- 互动弹幕(TUILiveKit)
- 互动礼物(TUILiveKit)
- 礼物特效(TUILiveKit)
- 美颜特效(TUILiveKit)
- 悬浮窗(TUILiveKit)
- 客户端 API(TUILiveKit)
- 服务端 API(TUILiveKit)
- 错误码(TUILiveKit)
- 发布日志(TUILiveKit)
- 常见问题(TUILiveKit)
- 语音聊天室(含 UI)
- 无 UI 集成
- 高级功能
- 服务端 API
- 控制台指南
- 解决方案
- 常见问题
- 旧版文档
- 协议与策略
- TRTC 政策
- 词汇表
- 动态与公告
- 产品简介
- 购买指南
- 新手指引
- Demo 体验
- 视频通话(含 UI)
- 组件介绍(TUICallKit)
- 开通服务(TUICallKit)
- 跑通 Demo(TUICallKit)
- 快速接入(TUICallKit)
- Chat 集成通话能力(TUICallKit)
- 界面定制(TUICallKit)
- 离线唤醒(TUICallKit)
- AI 降噪(TUICallKit)
- 虚拟背景(TUICallKit)
- 会话聊天(TUICallKit)
- 云端录制(TUICallKit)
- 更多特性(TUICallKit)
- 解决方案(TUICallKit)
- 服务端 API(TUICallKit)
- 客户端 API(TUICallKit)
- 错误码表(TUICallkit)
- 发布日志(TUICallKit)
- 常见问题(TUICallKit)
- 多人会议(含 UI)
- 组件介绍(TUIRoomKit)
- 开通服务(TUIRoomKit)
- 跑通 Demo(TUIRoomKit)
- 快速接入(TUIRoomKit)
- 屏幕共享(TUIRoomKit)
- 预定会议(TUIRoomKit)
- 会中呼叫(TUIRoomKit)
- 界面定制(TUIRoomKit)
- 虚拟背景(TUIRoomKit)
- 会议控制(TUIRoomKit)
- 云端录制(TUIRoomKit)
- AI 降噪(TUIRoomKit)
- 会中聊天(TUIRoomKit)
- 机器人推流(TUIRoomKit)
- 更多特性(TUIRoomKit)
- 客户端 API(TUIRoomKit)
- 服务端 API(TUIRoomKit)
- 常见问题(TUIRoomKit)
- 错误码 (TUIRoomKit)
- SDK更新日志(TUIRoomKit)
- 在线直播(含 UI)
- Live 视频直播计费说明
- 组件介绍(TUILiveKit)
- 开通服务(TUILiveKit)
- 跑通 Demo(TUILiveKit)
- 快速接入(TUILiveKit)
- 界面定制(TUILiveKit)
- 开播和观看(TUILiveKit)
- 房间列表(TUILiveKit)
- 关注主播(TUILiveKit)
- 主播连线(TUILiveKit)
- 主播 PK(TUILiveKit)
- 观众连麦(TUILiveKit)
- 至臻画质(TUILiveKit)
- 互动弹幕(TUILiveKit)
- 互动礼物(TUILiveKit)
- 礼物特效(TUILiveKit)
- 美颜特效(TUILiveKit)
- 悬浮窗(TUILiveKit)
- 客户端 API(TUILiveKit)
- 服务端 API(TUILiveKit)
- 错误码(TUILiveKit)
- 发布日志(TUILiveKit)
- 常见问题(TUILiveKit)
- 语音聊天室(含 UI)
- 无 UI 集成
- 高级功能
- 服务端 API
- 控制台指南
- 解决方案
- 常见问题
- 旧版文档
- 协议与策略
- TRTC 政策
- 词汇表
说明:
TUIKit 系列组件同时使用了腾讯云 实时音视频 TRTC 和 即时通信 IM 两个基础 PaaS 服务,开通实时音视频后会同步开通即时通信IM服务。即时通信 IM 服务详细计费规则请参见 即时通信 - 价格说明,TRTC 开通会默认关联开通 IM SDK 的体验版,仅支持100个 DAU。
复用 App 的 UI 界面
步骤1:创建新的应用
1. 登录实时音视频控制台,选择 开发辅助 > 快速跑通Demo。
2. 输入应用名称,例如
TestMeetingRoom,单击 创建。3. 单击 已下载,下一步 ,跳过此步骤。
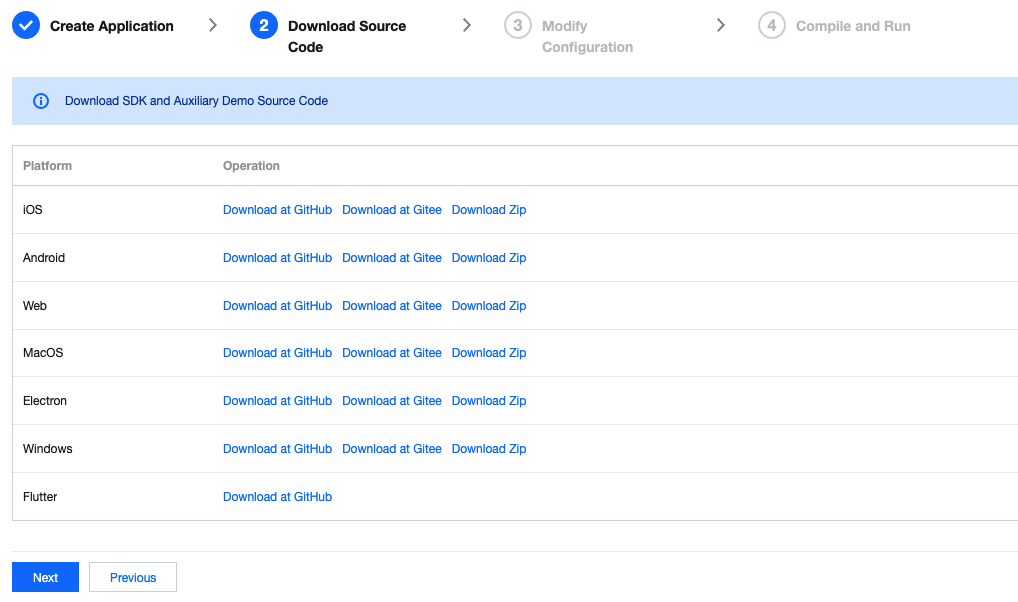
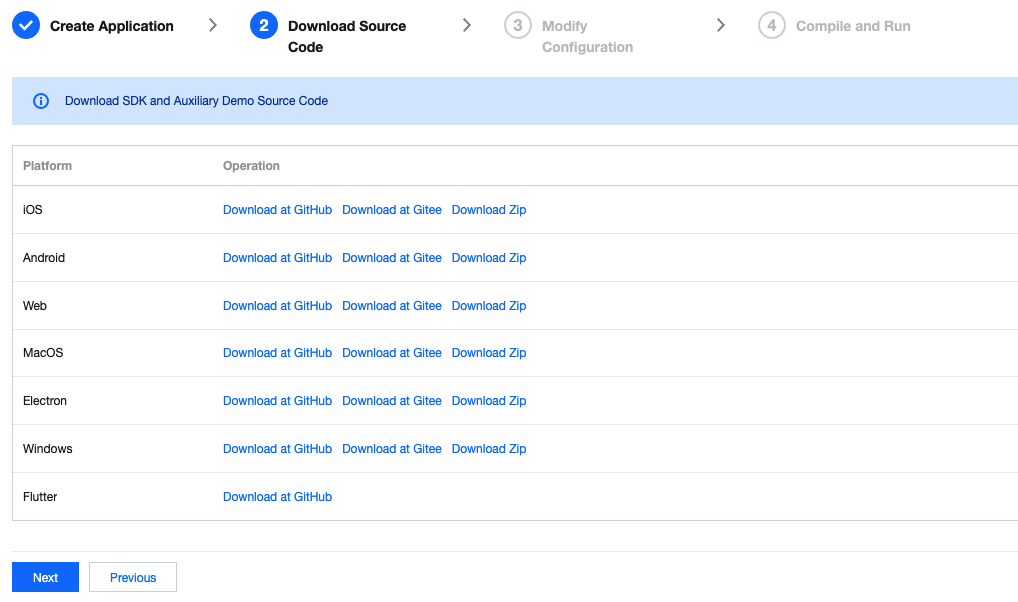
注意:
本功能同时使用了腾讯云 实时音视频 TRTC 和 即时通信 IM 两个基础 PaaS 服务,开通实时音视频后会同步开通即时通信 IM 服务。即时通信 IM 属于增值服务,详细计费规则请参见 即时通信 IM 价格说明。
步骤2:下载 App 源码
步骤3:配置 App 文件
1. 进入修改配置页,根据您下载的源码包,选择相应的开发环境。
2. 找到并打开
/lib/debug/GenerateTestUserSig.dart 文件。3. 设置
GenerateTestUserSig.dart 文件中的相关参数:SDKAPPID:默认为PLACEHOLDER,请设置为实际的 SDKAppID。
SECRETKEY:默认为PLACEHOLDER,请设置为实际的密钥信息。
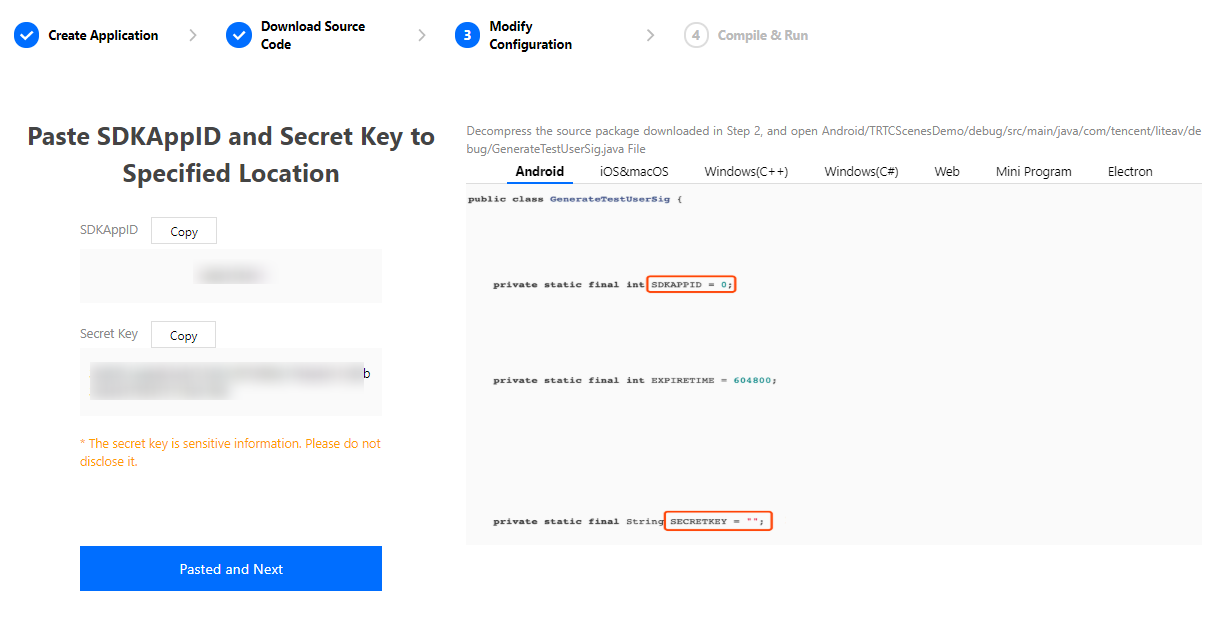
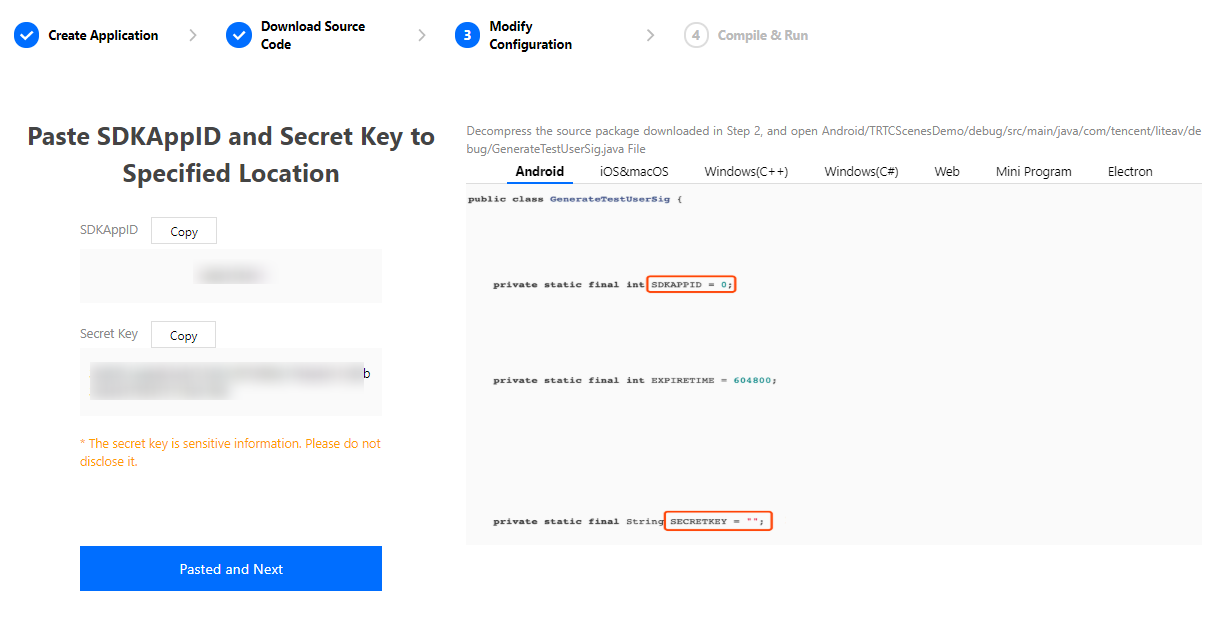
4. 粘贴完成后,单击 已复制粘贴,下一步 即创建成功。
5. 编译完成后,单击 回到控制台概览 即可。
注意:
本文提到的生成 UserSig 的方案是在客户端代码中配置 SECRETKEY,该方法中 SECRETKEY 很容易被反编译逆向破解,一旦您的密钥泄露,攻击者就可以盗用您的腾讯云流量,因此该方法仅适合本地跑通 Demo 和功能调试。
正确的 UserSig 签发方式是将 UserSig 的计算代码集成到您的服务端,并提供面向 App 的接口,在需要 UserSig 时由您的 App 向业务服务器发起请求获取动态 UserSig。更多详情请参见 服务端生成 UserSig。
步骤4:编译运行
注意:
Android 端需要在真机下运行,不支持模拟器调试。
1. 执行
flutter pub get。2. 编译运行调试:
1. 使用 XCode(11.0及以上的版本)打开源码目录下的
/ios工程。2. 编译并运行 Demo 工程即可。
1. 执行
flutter run。2. 使用 Android Studio(3.5及以上的版本)打开源码工程,单击 运行 即可。
步骤5:修改 Demo 源代码
源码中的 TRTCMeetingDemo 文件夹包含两个子文件夹 ui 和 model,ui 文件夹中均为界面代码,如下表格列出了各个文件或文件夹及其所对应的 UI 界面,以便于您进行二次调整:
文件或文件夹 | 功能描述 |
TRTCMeetingIndex.dart | 创建或进入会议界面 |
TRTCMeetingRoom.dart | 视频会议的主界面 |
TRTCMeetingMemberList.dart | 参会人员列表界面 |
TRTCMeetingSetting.dart | 视频会议相关参数设置界面 |
实现自定义 UI 界面
源码 中的 TRTCMeetingDemo 文件夹包含两个子文件夹 ui 和 model,model 文件夹中包含可重用的开源组件 TRTCMeeting,您可以在 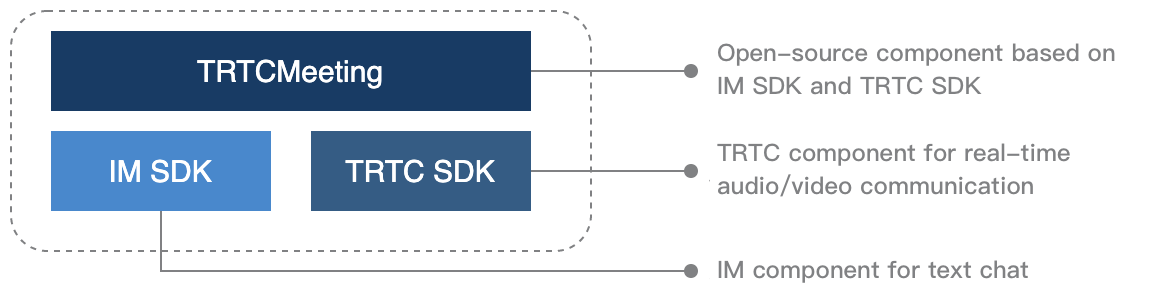
TRTCMeeting.dart 文件中看到该组件提供的接口函数,并使用对应接口实现自定义 UI 界面。
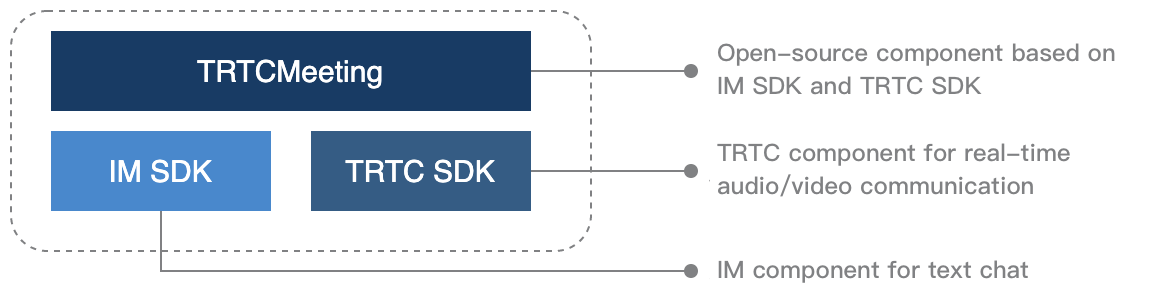
步骤1:集成 SDK
在项目的
pubspec.yaml 中写如下依赖:dependencies:tencent_trtc_cloud: 最新版本号tencent_im_sdk_plugin: 最新版本号
步骤2:配置权限及混淆规则
需要在
Info.plist 中加入对相机和麦克风的权限申请:<key>NSMicrophoneUsageDescription</key><string>授权麦克风权限才能正常语音通话</string>
1. 打开
/android/app/src/main/AndroidManifest.xml 文件。2. 将
xmlns:tools="http://schemas.android.com/tools" 加入到 manifest 中。3. 将
tools:replace="android:label" 加入到 application 中。说明:
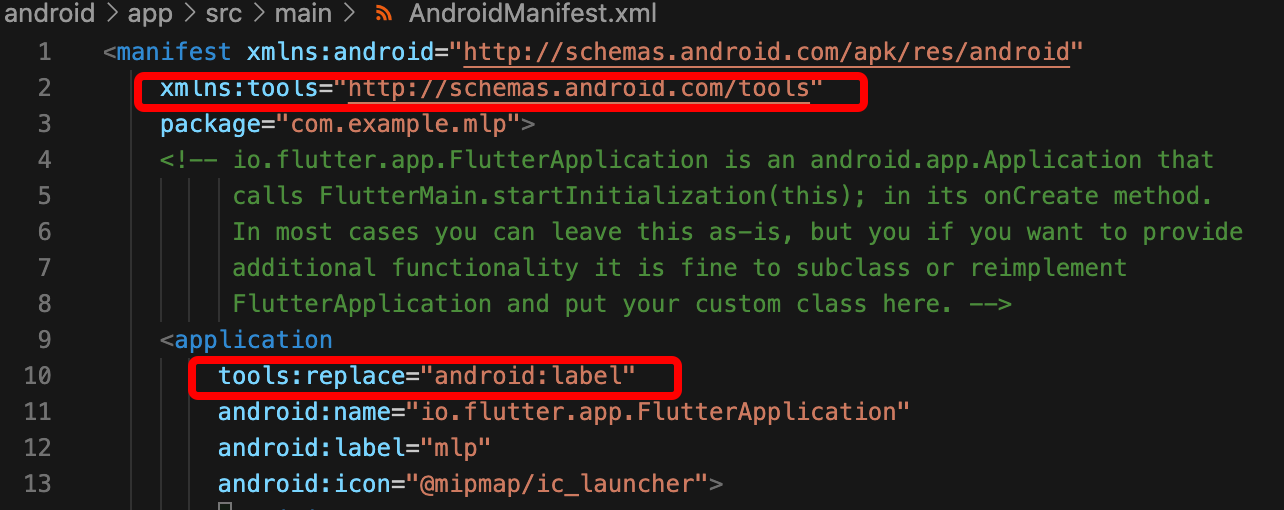
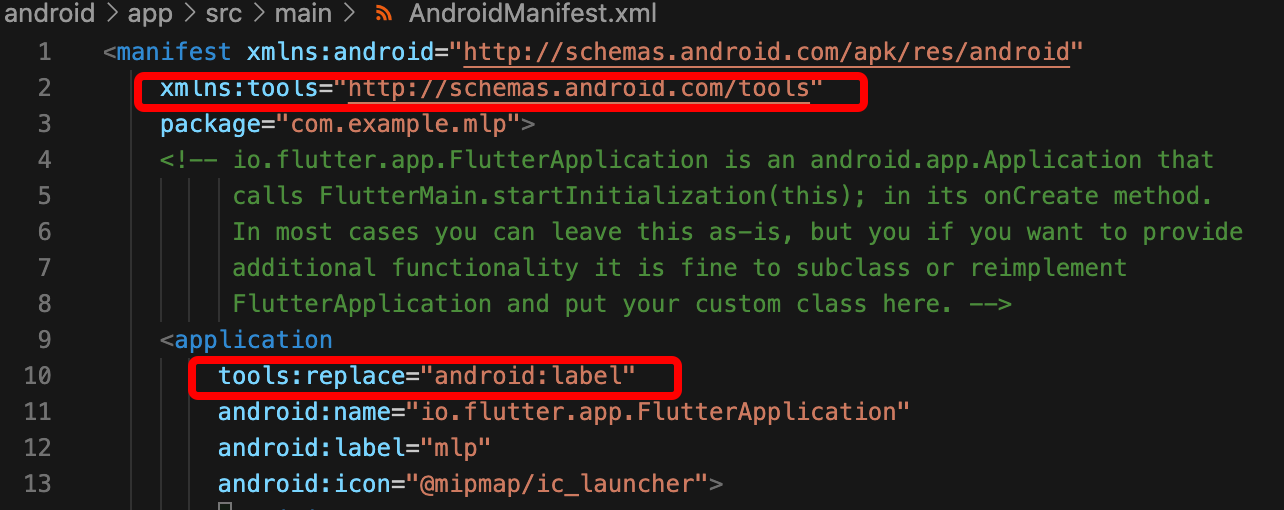
步骤3:导入 TRTCMeeting 组件
拷贝以下目录中的所有文件到您的项目中:
lib/TRTCMeetingDemo/model/
步骤4:创建并登录组件
1. 调用
sharedInstance 接口可以创建一个 TRTCMeeting 组件的实例对象。2. 调用
registerListener 函数注册组件的事件通知。3. 调用
login 函数完成组件的登录,请参考下表填写关键参数:参数名 | 作用 |
sdkAppId | |
userId | 当前用户的 ID,字符串类型,只允许包含英文字母(a-z、A-Z)、数字(0-9)、连词符(-)和下划线(_)。建议结合业务实际账号体系自行设置。 |
userSig |
TRTCMeeting trtcMeeting = TRTCMeeting.sharedInstance();trtcMeeting.registerListener(onListener);ActionCallback res = await trtcMeeting.login(GenerateTestUserSig.sdkAppId,userId,GenerateTestUserSig.genTestSig(userId),);if (res.code == 0) {// 登录成功}
步骤5:创建多人会议
1. 主持人执行 步骤4 登录后,可以调用 setSelfProfile 设置自己的昵称和头像。
2. 主持人调用 createMeeting 创建新的会议房间。
3. 主持人可以调用 startCameraPreview 进行视频画面的采集,也可以调用 startMicrophone 进行声音的采集。
4. 如果主持人有美颜的需求,界面上可以配置美颜调节按钮调用,通过 getBeautyManager 进行美颜设置。
说明:
非企业版 SDK 不支持变脸和贴图挂件功能。
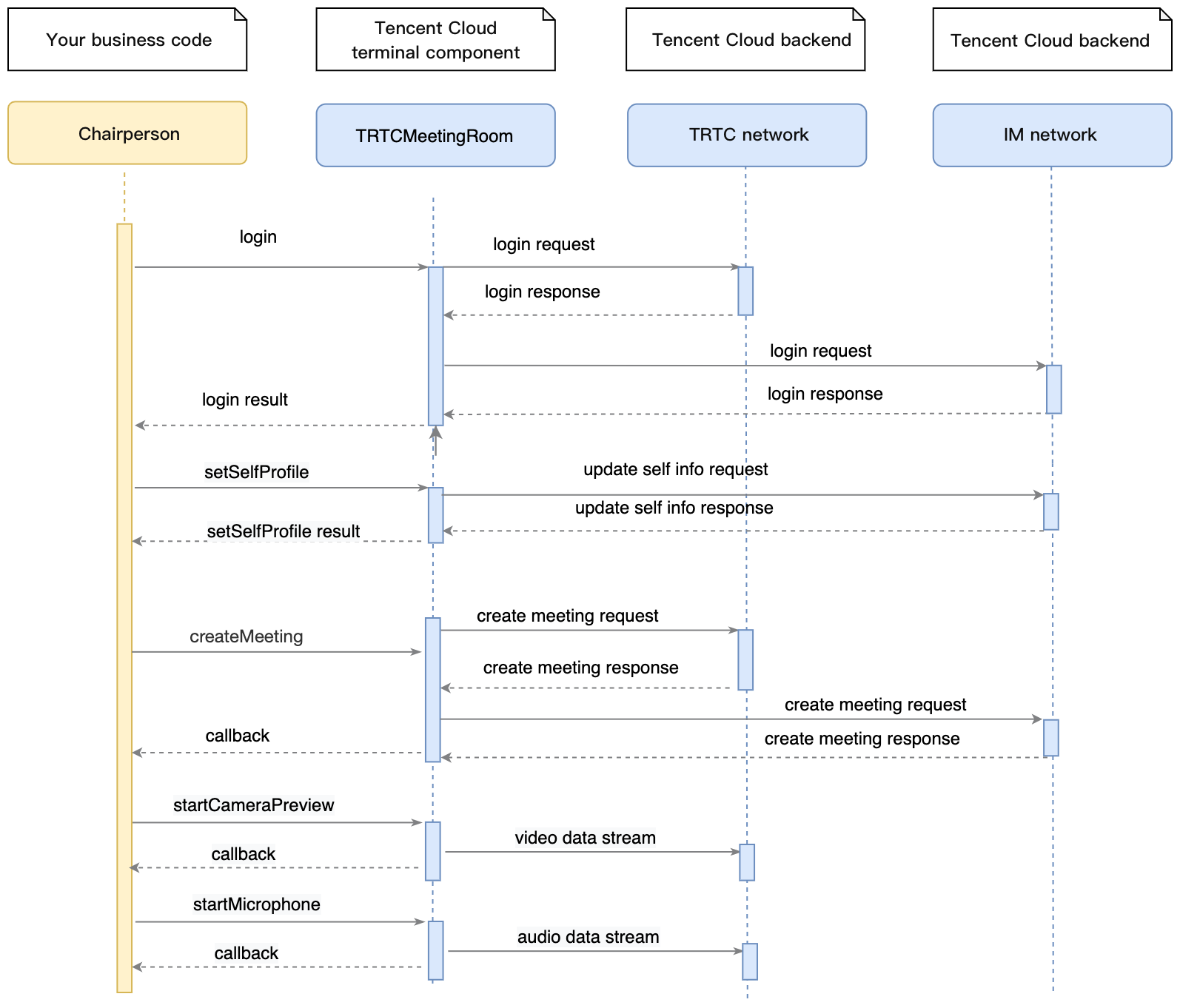
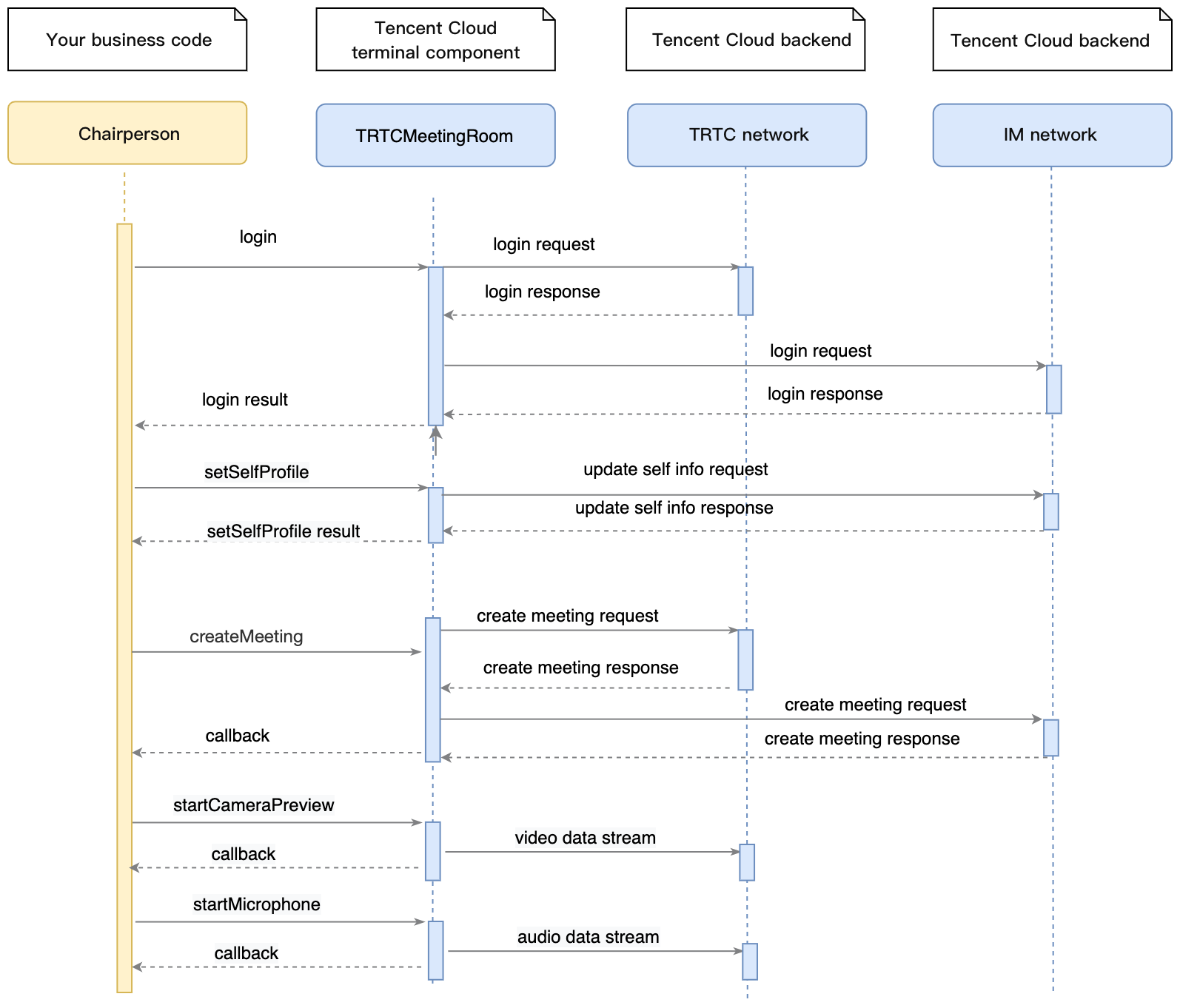
// 1. 主持人设置昵称和头像trtcMeeting.setSelfProfile('my_name', 'my_avatar');// 2. 主持人创建会议ActionCallback res = await trtcMeeting.createMeeting(roomId);if (res.code == 0) {// 创建会议成功// 3. 打开摄像头和音频采集trtcMeeting.startCameraPreview(true, TRTCCloudVideoViewId);trtcMeeting.startMicrophone();// 4. 设置美颜trtcMeeting.getBeautyManager().setBeautyStyle(TRTCCloudDef.TRTC_BEAUTY_STYLE_PITU);trtcMeeting.getBeautyManager().setBeautyLevel(6);}
步骤6:参会成员进入多人会议
1. 参会成员执行 步骤4 登录后,可以调用 setSelfProfile 设置自己的昵称和头像。
2. 参会成员调用 enterMeeting 并传入会议房间号即可进入会议房间。
3. 参会成员可以调用 startCameraPreview 进行视频画面的采集,也可以调用 startMicrophone 进行声音的采集。
4. 如果有其他的参会成员打开了摄像头,会收到 onUserVideoAvailable 的事件,此时可以调用 startRemoteView 并传入 userId 开始播放。
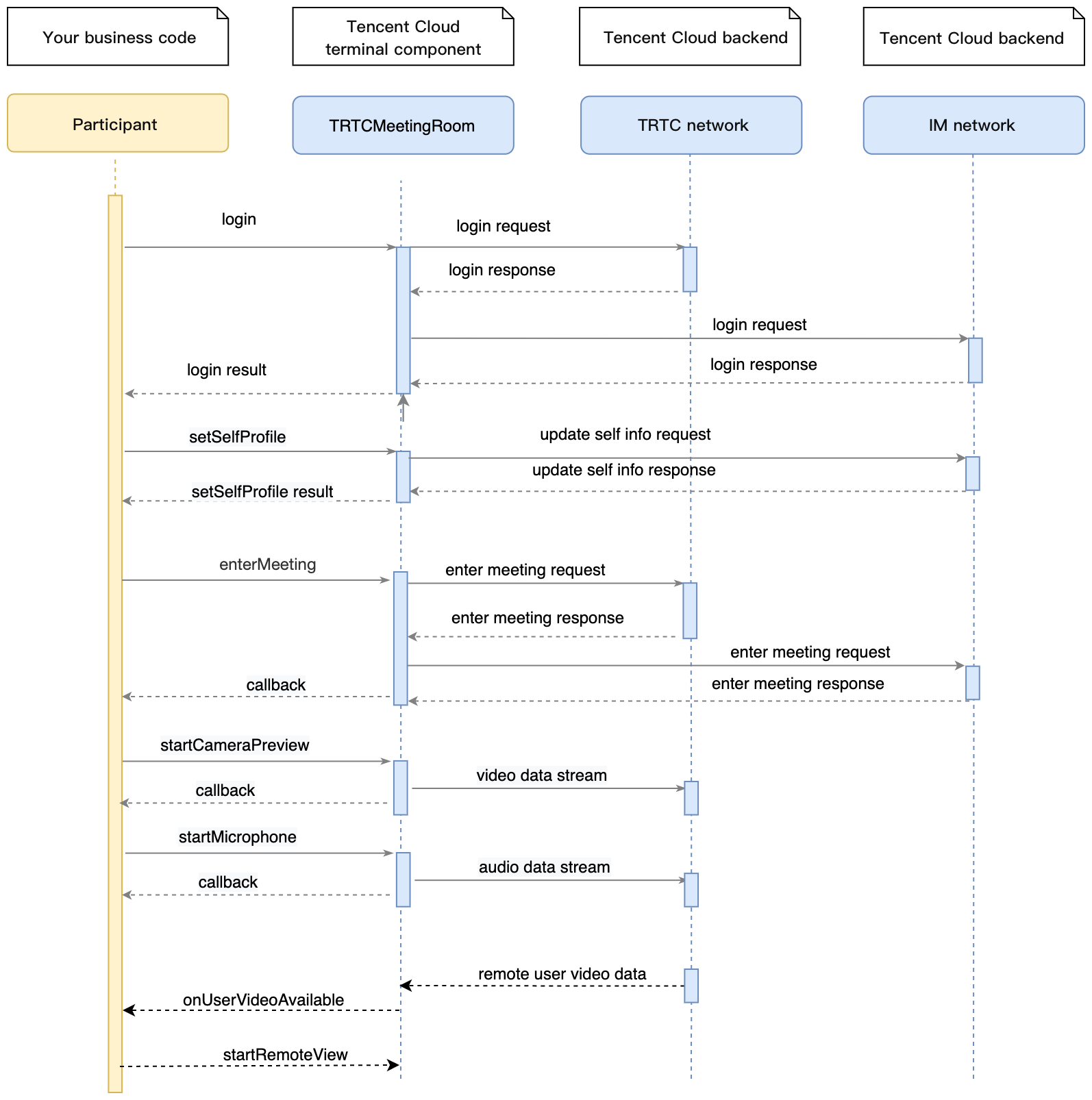
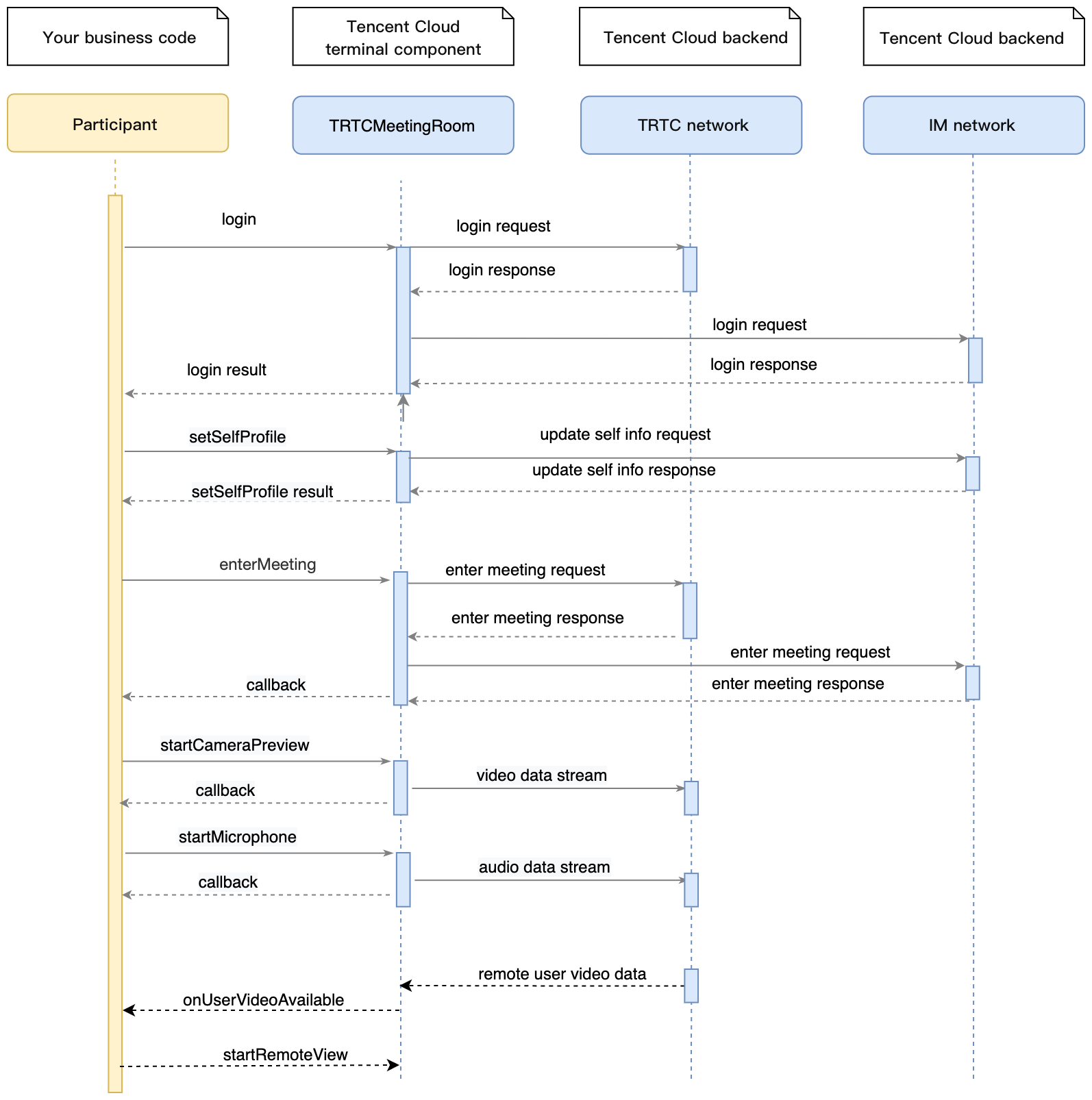
// 1. 参会成员设置昵称和头像trtcMeeting.setSelfProfile('my_name', 'my_avatar');// 2. 参会成员调用 enterMeeting 进入会议房间ActionCallback res = await trtcMeeting.enterMeeting(roomId);if (res.code == 0) {// 进入会议成功// 3. 打开摄像头和音频采集trtcMeeting.startCameraPreview(true, TRTCCloudVideoViewId);trtcMeeting.startMicrophone();// 4. 设置美颜trtcMeeting.getBeautyManager().setBeautyStyle(TRTCCloudDef.TRTC_BEAUTY_STYLE_PITU);trtcMeeting.getBeautyManager().setBeautyLevel(6);}// 5. 参会成员收到其他成员摄像头打开的通知,开始播放trtcMeeting.registerListener(onListener);onListener(TRTCMeetingDelegate type, param) {switch (type) {case TRTCMeetingDelegate.onUserVideoAvailable:if (param['available']) {trtcMeeting.startCameraPreview(param['userId'],TRTCCloudDef.TRTC_VIDEO_STREAM_TYPE_BIG,TRTCCloudVideoViewId);} else {trtcMeeting.stopRemoteView(param['userId'],TRTCCloudDef.TRTC_VIDEO_STREAM_TYPE_BIG);}break;}}
步骤7:屏幕分享
1. 屏幕分享功能需向系统申请悬浮窗权限,需要您在 UI 中实现具体的逻辑。
2. 调用 startScreenCapture,传入编码参数和录屏过程中的悬浮窗即可实现屏幕分享功能,具体信息请参见 TRTC SDK。
3. 会议中其他成员会收到 onUserVideoAvailable 的事件通知。
注意:
await trtcMeeting.stopCameraPreview();trtcMeeting.startScreenCapture(videoFps: 10,videoBitrate: 1600,videoResolution: TRTCCloudDef.TRTC_VIDEO_RESOLUTION_1280_720,videoResolutionMode: TRTCCloudDef.TRTC_VIDEO_RESOLUTION_MODE_PORTRAIT,appGroup: iosAppGroup,);
步骤8:实现文字聊天和禁言消息
通过 sendRoomTextMsg 可以发送普通的文本消息,所有在该会议内的参会人员均可以收到 onRecvRoomTextMsg 回调。即时通信 IM 后台有默认的敏感词过滤规则,被判定为敏感词的文本消息不会被云端转发。
// 发送端:发送文本消息trtcMeeting.sendRoomTextMsg('Hello Word!');// 接收端:监听文本消息trtcMeeting.registerListener(onListener);onListener(TRTCMeetingDelegate type, param) {switch (type) {case TRTCMeetingDelegate.onRecvRoomTextMsg:print('收到来自' + param['userName'] + '的消息:' + param['message']);break;}}
通过 sendRoomCustomMsg 可以发送自定义(信令)的消息,所有在该会议内的参会人员均可以收到 onRecvRoomCustomMsg 回调。自定义消息常用于传输自定义信令,例如用于禁言之类的会场控制等。
// 发送端:您可以通过自定义 cmd 来区分禁言通知// eg: "CMD_MUTE_AUDIO"表示禁言通知trtcMeeting.sendRoomCustomMsg('CMD_MUTE_AUDIO', '1');// 接收端:监听自定义消息trtcMeeting.registerListener(onListener);onListener(TRTCMeetingDelegate type, param) {switch (type) {case TRTCMeetingDelegate.onRecvRoomCustomMsg:if (param['command'] == 'CMD_MUTE_AUDIO') {// 收到禁言通知print('收到来自' + param['userName'] + '的禁言通知:' + param['message']);trtcMeeting.muteLocalAudio(message == '1');}break;}}

 是
是
 否
否
本页内容是否解决了您的问题?