- 动态与公告
- 产品简介
- 购买指南
- 新手指引
- Demo 体验
- 视频通话(含 UI)
- 组件介绍(TUICallKit)
- 开通服务(TUICallKit)
- 跑通 Demo(TUICallKit)
- 快速接入(TUICallKit)
- Chat 集成通话能力(TUICallKit)
- 界面定制(TUICallKit)
- 离线唤醒(TUICallKit)
- AI 降噪(TUICallKit)
- 虚拟背景(TUICallKit)
- 会话聊天(TUICallKit)
- 云端录制(TUICallKit)
- 更多特性(TUICallKit)
- 解决方案(TUICallKit)
- 服务端 API(TUICallKit)
- 客户端 API(TUICallKit)
- 错误码表(TUICallkit)
- 发布日志(TUICallKit)
- 常见问题(TUICallKit)
- 多人会议(含 UI)
- 组件介绍(TUIRoomKit)
- 开通服务(TUIRoomKit)
- 跑通 Demo(TUIRoomKit)
- 快速接入(TUIRoomKit)
- 屏幕共享(TUIRoomKit)
- 预定会议(TUIRoomKit)
- 会中呼叫(TUIRoomKit)
- 界面定制(TUIRoomKit)
- 虚拟背景(TUIRoomKit)
- 会议控制(TUIRoomKit)
- 云端录制(TUIRoomKit)
- AI 降噪(TUIRoomKit)
- 会中聊天(TUIRoomKit)
- 机器人推流(TUIRoomKit)
- 更多特性(TUIRoomKit)
- 客户端 API(TUIRoomKit)
- 服务端 API(TUIRoomKit)
- 常见问题(TUIRoomKit)
- 错误码 (TUIRoomKit)
- SDK更新日志(TUIRoomKit)
- 在线直播(含 UI)
- Live 视频直播计费说明
- 组件介绍(TUILiveKit)
- 开通服务(TUILiveKit)
- 跑通 Demo(TUILiveKit)
- 快速接入(TUILiveKit)
- 界面定制(TUILiveKit)
- 开播和观看(TUILiveKit)
- 房间列表(TUILiveKit)
- 关注主播(TUILiveKit)
- 主播连线(TUILiveKit)
- 主播 PK(TUILiveKit)
- 观众连麦(TUILiveKit)
- 至臻画质(TUILiveKit)
- 互动弹幕(TUILiveKit)
- 互动礼物(TUILiveKit)
- 礼物特效(TUILiveKit)
- 美颜特效(TUILiveKit)
- 悬浮窗(TUILiveKit)
- 客户端 API(TUILiveKit)
- 服务端 API(TUILiveKit)
- 错误码(TUILiveKit)
- 发布日志(TUILiveKit)
- 常见问题(TUILiveKit)
- 语音聊天室(含 UI)
- 无 UI 集成
- 高级功能
- 服务端 API
- 控制台指南
- 解决方案
- 常见问题
- 旧版文档
- 协议与策略
- TRTC 政策
- 词汇表
- 动态与公告
- 产品简介
- 购买指南
- 新手指引
- Demo 体验
- 视频通话(含 UI)
- 组件介绍(TUICallKit)
- 开通服务(TUICallKit)
- 跑通 Demo(TUICallKit)
- 快速接入(TUICallKit)
- Chat 集成通话能力(TUICallKit)
- 界面定制(TUICallKit)
- 离线唤醒(TUICallKit)
- AI 降噪(TUICallKit)
- 虚拟背景(TUICallKit)
- 会话聊天(TUICallKit)
- 云端录制(TUICallKit)
- 更多特性(TUICallKit)
- 解决方案(TUICallKit)
- 服务端 API(TUICallKit)
- 客户端 API(TUICallKit)
- 错误码表(TUICallkit)
- 发布日志(TUICallKit)
- 常见问题(TUICallKit)
- 多人会议(含 UI)
- 组件介绍(TUIRoomKit)
- 开通服务(TUIRoomKit)
- 跑通 Demo(TUIRoomKit)
- 快速接入(TUIRoomKit)
- 屏幕共享(TUIRoomKit)
- 预定会议(TUIRoomKit)
- 会中呼叫(TUIRoomKit)
- 界面定制(TUIRoomKit)
- 虚拟背景(TUIRoomKit)
- 会议控制(TUIRoomKit)
- 云端录制(TUIRoomKit)
- AI 降噪(TUIRoomKit)
- 会中聊天(TUIRoomKit)
- 机器人推流(TUIRoomKit)
- 更多特性(TUIRoomKit)
- 客户端 API(TUIRoomKit)
- 服务端 API(TUIRoomKit)
- 常见问题(TUIRoomKit)
- 错误码 (TUIRoomKit)
- SDK更新日志(TUIRoomKit)
- 在线直播(含 UI)
- Live 视频直播计费说明
- 组件介绍(TUILiveKit)
- 开通服务(TUILiveKit)
- 跑通 Demo(TUILiveKit)
- 快速接入(TUILiveKit)
- 界面定制(TUILiveKit)
- 开播和观看(TUILiveKit)
- 房间列表(TUILiveKit)
- 关注主播(TUILiveKit)
- 主播连线(TUILiveKit)
- 主播 PK(TUILiveKit)
- 观众连麦(TUILiveKit)
- 至臻画质(TUILiveKit)
- 互动弹幕(TUILiveKit)
- 互动礼物(TUILiveKit)
- 礼物特效(TUILiveKit)
- 美颜特效(TUILiveKit)
- 悬浮窗(TUILiveKit)
- 客户端 API(TUILiveKit)
- 服务端 API(TUILiveKit)
- 错误码(TUILiveKit)
- 发布日志(TUILiveKit)
- 常见问题(TUILiveKit)
- 语音聊天室(含 UI)
- 无 UI 集成
- 高级功能
- 服务端 API
- 控制台指南
- 解决方案
- 常见问题
- 旧版文档
- 协议与策略
- TRTC 政策
- 词汇表
本文将介绍如何快速完成 Flutter RTC Engine 的接入,实现一个基本的音视频通话。
环境准备
Flutter 2.0 及以上版本。
Android 端开发:
Android Studio 3.5及以上版本。
App 要求 Android 4.1及以上版本设备。
请确保您的项目支持 CMake 3.13 及以上版本
iOS 端开发:
Xcode 11.0及以上版本。
osx 系统版本要求 10.11 及以上版本。
请确保您的项目已设置有效的开发者签名。
步骤1. 导入SDK
flutter pub add tencent_rtc_sdk
步骤2. 配置项目
1. 开通摄像头和麦克风的权限,即可开启语音通话功能。
1. 需要在
Info.plist 的第一级<dict>目录下加入对相机和麦克风的权限申请:<key>NSCameraUsageDescription</key><string>授权摄像头权限才能正常视频通话</string><key>NSMicrophoneUsageDescription</key><string>授权麦克风权限才能正常语音通话</string>
2. 添加字段
io.flutter.embedded_views_preview,并设定值为 YES。1. 打开
/android/app/src/main/AndroidManifest.xml文件。2. 在其中添加如下权限:
<uses-permission android:name="android.permission.INTERNET" /><uses-permission android:name="android.permission.ACCESS_NETWORK_STATE" /><uses-permission android:name="android.permission.ACCESS_WIFI_STATE" /><uses-permission android:name="android.permission.RECORD_AUDIO" /><uses-permission android:name="android.permission.MODIFY_AUDIO_SETTINGS" /><uses-permission android:name="android.permission.BLUETOOTH" /><uses-permission android:name="android.permission.CAMERA" /><uses-feature android:name="android.hardware.camera.autofocus" />
3. 如果您需要编译运行在 Android 平台,您还需要进行如下配置:
首先,需要在工程的
android/app/build.gradle 文件中对应位置添加:android {.....packagingOptions {pickFirst 'lib/**/libliteavsdk.so'}buildTypes {release {......minifyEnabled trueproguardFiles getDefaultProguardFile('proguard-android.txt'), 'proguard-rules.pro'}}}
在工程的 android/app 目录下创建 proguard-rules.pro 文件,并在 proguard-rules.pro 文件中添加如下代码:
-keep class com.tencent.** { *; }
说明:
步骤3. 创建 TRTC 实例
1. 声明成员变量
import 'package:tencent_rtc_sdk/trtc_cloud.dart';import 'package:tencent_rtc_sdk/trtc_cloud_def.dart';import 'package:tencent_rtc_sdk/trtc_cloud_listener.dart';
late TRTCCloud trtcCloud;
2. 调用初始化接口创建 TRTC 实例并设置事件回调。
// 创建 TRTC 实例trtcCloud = (await TRTCCloud.sharedInstance())!;// 创建 TRTCCloudListener 实例TRTCCloudListener listener = TRTCCloudListener(// 根据需要实现对应的回调onError: (errCode, errMsg) {// TODO});// 注册监听器,将 listener 绑定到 trtcCloud 实例trtcCloud.registerListener(listener);
步骤4. 进入房间
1. 如果您在 Android 设备上运行程序,需要提前请求 CAMERA 和 MICROPHONE 权限。
if (!(await Permission.camera.request().isGranted) || !(await Permission.microphone.request().isGranted)) { print('You need to obtain audio and video permission to enter'); return; }
说明:
2. 在 Tencent RTC 控制台 中单击 Create Application,在 Application Overview 中获取 SDKAppID 。
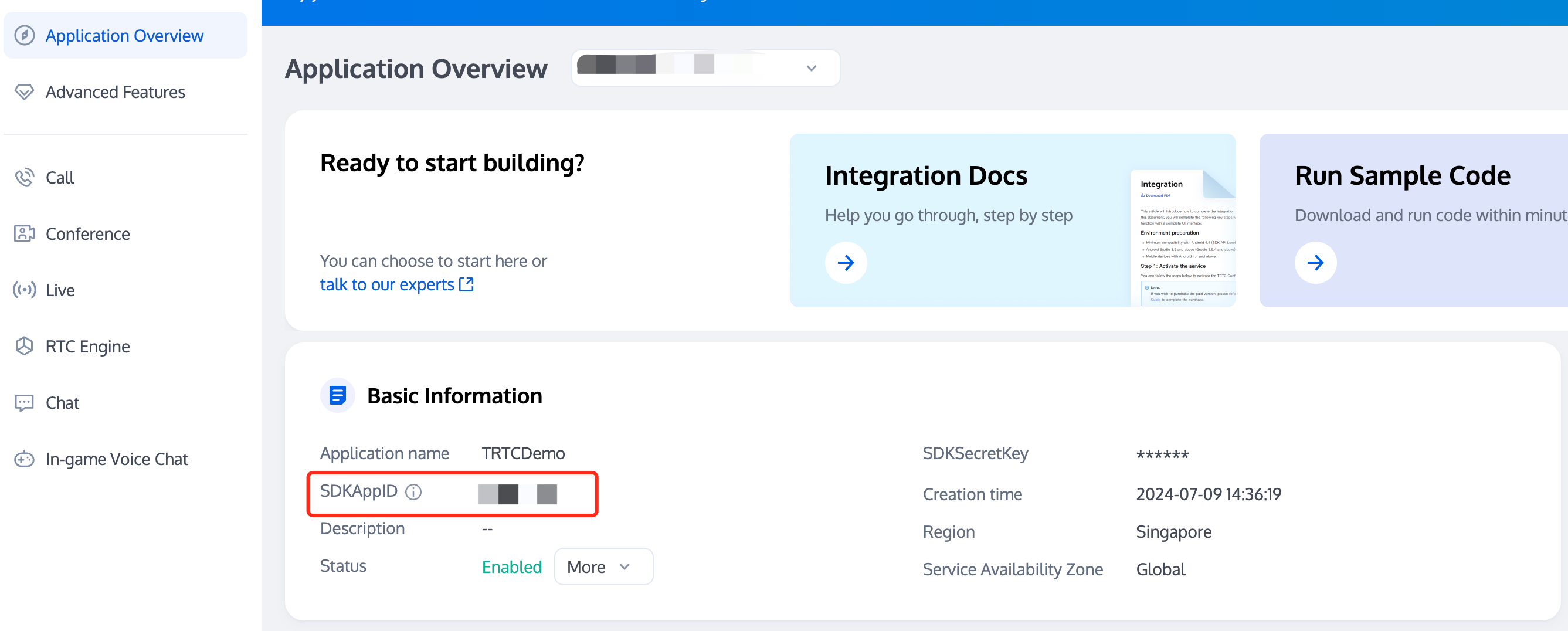
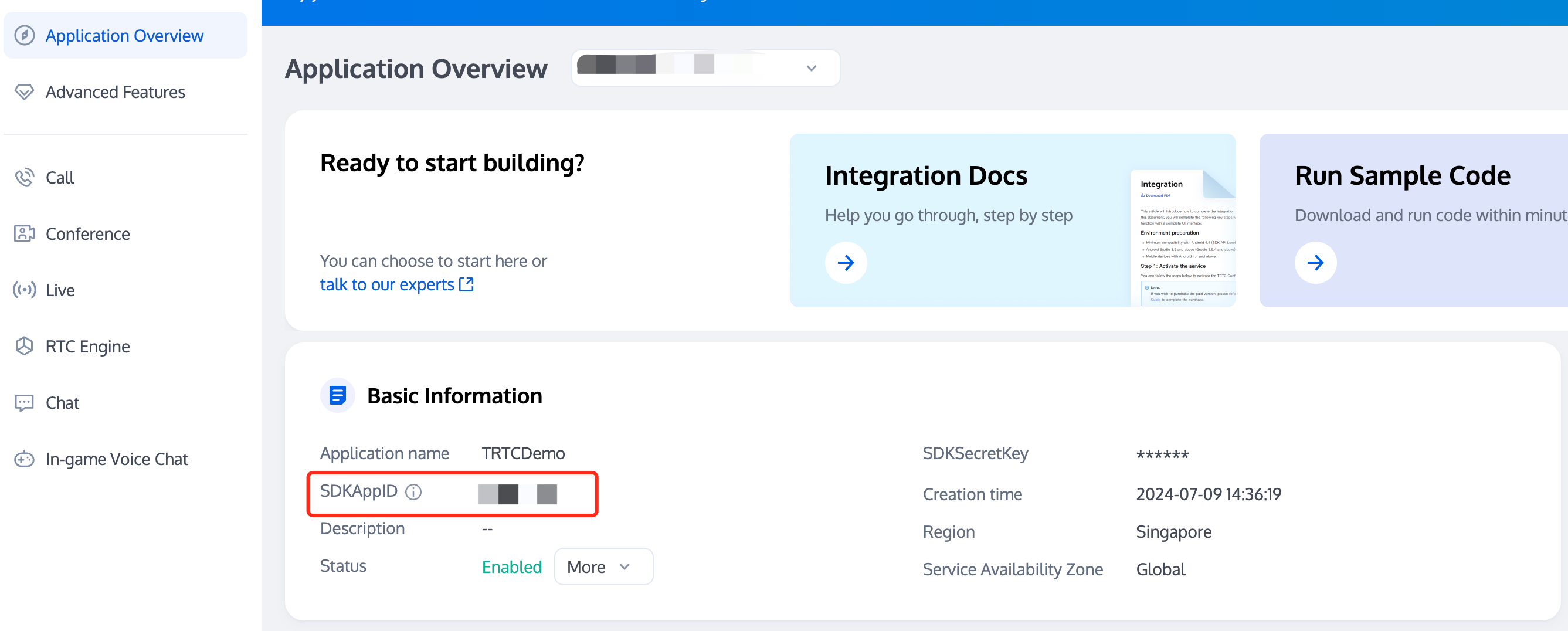
3. 在 UserSig Tools 中下来选择 SDKAppID ,并输入您自己的用户名(UserID),单击Generate即可获取您自己的 UserSig 。
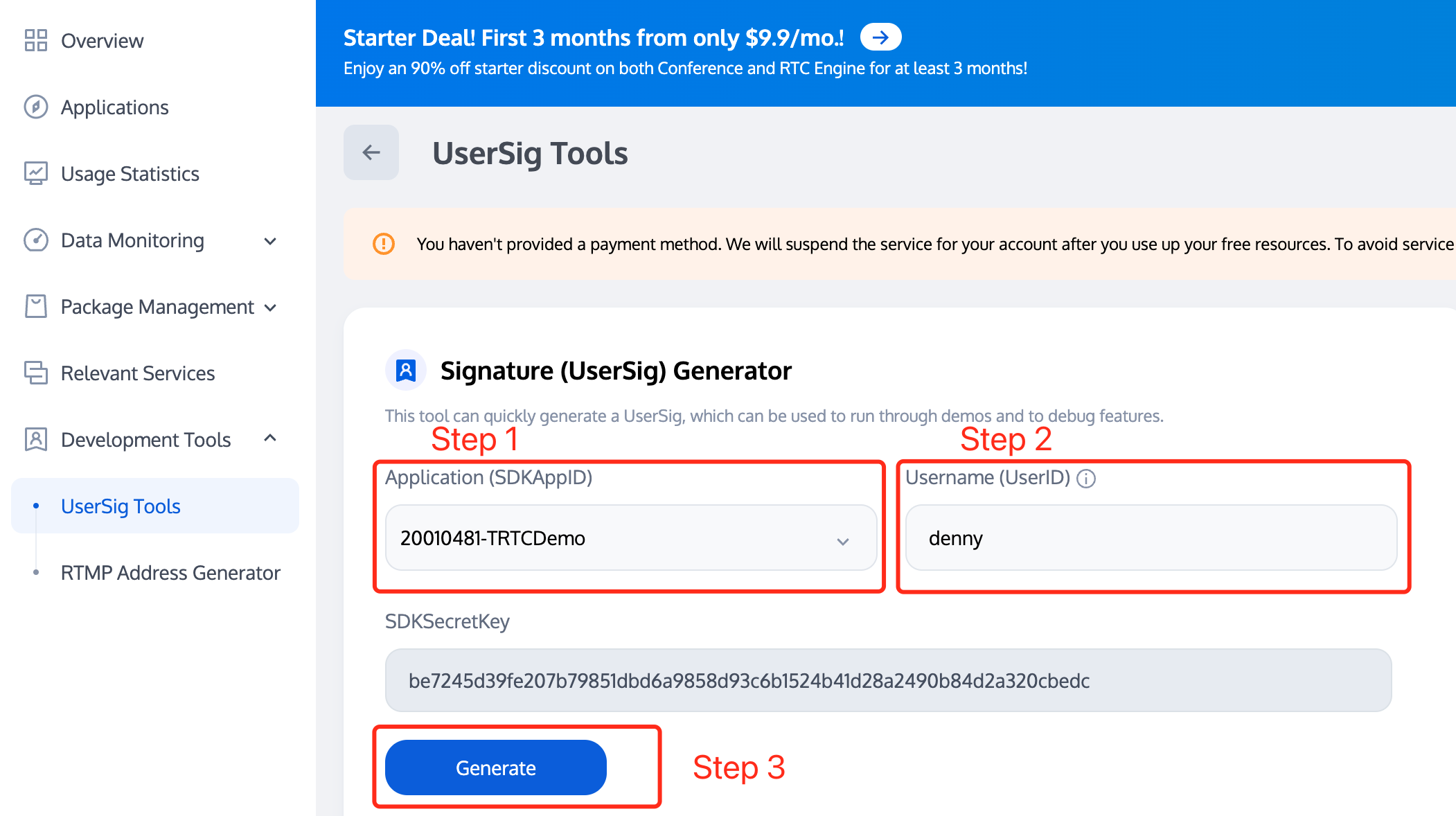
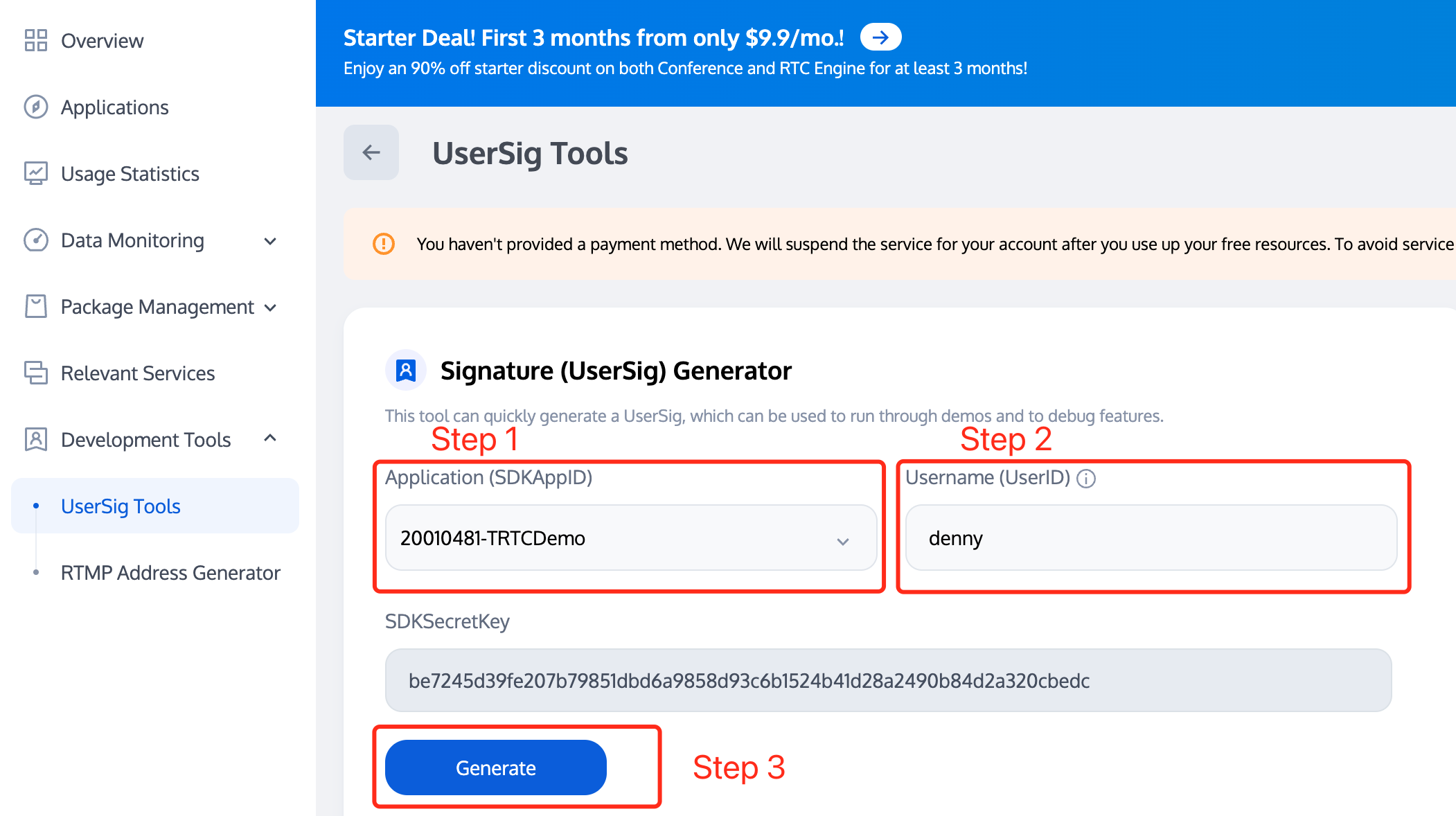
4. 在设置进房参数 TRTCParams 后,调用
enterRoom 接口函数即可进入房间。主播角色
trtcCloud.enterRoom(TRTCParams(sdkAppId: sdkAppId, // 请替换为您的 SDKAppIDuserId: "userId", // 请替换为您的 useriduserSig: '', // 请替换为您的 userSigrole: TRTCRoleType.anchor,roomId: 123123, // 请替换为您的 roomId),TRTCAppScene.live);
观众角色
trtcCloud.enterRoom(TRTCParams(sdkAppId: sdkAppId, // 请替换为您的 SDKAppIDuserId: "userId", // 请替换为您的 useriduserSig: '', // 请替换为您的 userSigrole: TRTCRoleType.audience,roomId: 123123, // 请替换为您的 roomId),TRTCAppScene.live);
注意:
如果以观众角色进入房间,sdkAppId 和 roomId 需要与主播端相同,而 userId 和 userSig 需要替换为自己的值。
步骤5. 打开摄像头
1. 在页面的 build 方法中对应位置添加 TRTCCloudVideoView :
import 'package:tencent_rtc_sdk/trtc_cloud_video_view.dart';
TRTCCloudVideoView(key: valueKey,onViewCreated: (viewId) {localViewId = viewId;// TODO},),
说明:
viewId 为视频渲染控件 TRTCCloudVideoView 的唯一标识符。您可以以您想要的方式存储该标识符。此处使用 localViewId 来存储,用以后续渲染本地采集的视频流。2. 在调用接口
startLocalPreview 打开摄像头预览之前,您可以通过通过调用接口 setLocalRenderParams 来设置本地预览的渲染参数。// 设置本地预览渲染参数trtcCloud.setLocalRenderParams(TRTCRenderParams(fillMode: TRTCVideoFillMode.fill,mirrorType: TRTCVideoMirrorType.auto,rotation: TRTCVideoRotation.rotation0,),);// 对前置摄像头采集内容进行本地预览trtcCloud.startLocalPreview(true, localViewId);// 对后置摄像头采集内容进行本地预览trtcCloud.startLocalPreview(false, localViewId);
调用
stopLocalPreview关闭摄像头预览并停止推送本地视频信息。trtcCloud.stopLocalPreview();
3. 您可以通过调用接口
TXDeviceManager 来完成“切换前后摄像头”、“设置对焦模式”、“闪光灯”等设备扩展功能的使用。import 'package:tencent_rtc_sdk/tx_device_manager.dart';
// 获取设备管理器实例TXDeviceManager manager = trtcCloud.getDeviceManager();// 判断是否为前置摄像头if (manager.isFrontCamera()) {// 切换为后置摄像头manager.switchCamera(false);} else {// 切换为前置摄像头manager.switchCamera(true);}
// 获取设备管理器实例TXDeviceManager manager = trtcCloud.getDeviceManager();// 设备是否支持自动识别人脸位置if (manager.isAutoFocusEnabled()) {// 开启自动对焦功能manager.enableCameraAutoFocus(true);} else {// 关闭自动对焦功能manager.enableCameraAutoFocus(false);}
// 获取设备管理器实例TXDeviceManager manager = trtcCloud.getDeviceManager();// 切换后置摄像头时可开启闪光灯manager.enableCameraTorch(true);// 关闭闪光灯manager.enableCameraTorch(false);
步骤6. 打开麦克风
您可以调用
startLocalAudio 来开启麦克风采集,该接口需要您通过 quality 参数确定采集模式,建议根据您的需求选择以下其中一个适合您项目的模式。// 开启麦克风采集,设置当前场景为:语音模式// 具有高的噪声抑制能力,有强有弱的网络阻力trtcCloud.startLocalAudio(TRTCAudioQuality.speech);
// 开启麦克风采集,设置当前场景为:音乐模式// 为获得高保真度,低音质损失,建议配合专业声卡使用trtcCloud.startLocalAudio(TRTCAudioQuality.music);
调用
stopLocalAudio关闭麦克风采集并停止推送本地音频信息。trtcCloud.stopLocalAudio();
步骤7. 播放/停止视频流
1. 在进入房间之前对 onUserVideoAvailable 进行监听,当您收到
onUserVideoAvailable(userId, true)通知时,表示该路画面已经有可播放的视频帧到达。说明:
此处假设可播放视频的用户为
denny,预计要将用户 denny 的视频流渲染到唯一标识符为 remoteViewId 的 TRTCCloudVideoView 控件中。2. 您可以通过调用接口
startRemoteView 来播放远端用户的视频画面。// 播放远端用户 denny 的主流视频画面trtcCloud.startRemoteView("denny", TRTCVideoStreamType.big,remoteViewId);
之后,您通过调用接口
stopRemoteView 停止某个远端用户的视频,也可以通过接口 stopAllRemoteView 停止播放所有远端用户的视频。// 停止播放远端用户 denny 的主流视频画面trtcCloud.stopRemoteView("denny", TRTCVideoStreamType.big);// 停止播放所有远端用户的视频画面trtcCloud.stopAllRemoteView();
步骤8. 播放/停止音频流
默认情况下,SDK 将自动播放远程音频,因此您不需要调用任何 API 来手动播放它。
但当您不喜欢自动播放音频时,可以调用
muteRemoteAudio/muteAllRemoteAudio选择播放或停止远端声音。// 仅静音远端用户 dennytrtcCloud.muteRemoteAudio("denny", true);// 静音所有远端用户trtcCloud.muteAllRemoteAudio(true);
// 取消静音远端用户 dennytrtcCloud.muteRemoteAudio("denny", true);// 取消静音所有远端用户trtcCloud.muteAllRemoteAudio(true);
步骤9. 退出房间
调用
exitRoom 退出当前的房间:trtcCloud.exitRoom();
TRTC SDK 会在退房结束后通过
onExitRoom 回调事件通知您。TRTCCloudListener listener = TRTCCloudListener(onExitRoom: (reason) {// TODO});trtcCloud.registerListener(listener);

 是
是
 否
否
本页内容是否解决了您的问题?