- Release Notes and Announcements
- Announcements
- Announcement on Optimization of CSS Billing Method Following Policy
- Billing Content Adjustment for Cloud Streaming Services Standard Transcoding and Top Speed Codec Transcoding
- Announcement on the Price Adjustment of CSS Audio/Video Enhancement Feature
- Announcement on the Official Billing for CSS Standby Streams Feature
- CSS to Support H.265 8K and AV1 8K Transcoding
- CSS Adds Support for AV1 Codec and Audio/Video Enhancement
- Notice: CSS to Adjust Prices of Basic Services
- CSS to Adjust Pricing of Third-Party Relay
- Delayed Playback to Become Paid Feature
- Announcements
- User Guide
- Product Introduction
- Purchase Guide
- Billing Overview
- Basic Service Fee
- Value-Added Service Fee
- Live Transcoding (Watermarking, Stream Mixing, subtitles)
- Live Audio and Video Enhancement
- Live Recording
- Time Shifting (New)
- Live Screencapture
- Live Stream Moderation
- Intelligent Porn Detection
- Live Video Caster
- Relay
- Overview of Basic Fees for Value-Added Features
- Delayed Playback
- Standby Streams
- Real-Time Log Shipping
- DRM Encryption
- Prepaid plan
- Purchase Process
- Changing Billing Modes
- Refund Policy
- Viewing Bills
- Renewal
- Processing for Overdue Payments
- Billing FAQs
- Live Video Broadcasting (LVB)
- Live Event Broadcasting (LEB)
- Live Video Caster
- Console Guide
- Console Overview
- Overview
- Domain Management
- Adding Domain Names
- Managing Domain Names
- Push Domain Name Management
- Push Configuration
- Recording Configuration
- Time Shifting Configuration
- Screencapture and Porn Detection Configuration
- Watermark Configuration
- Callback Configuration
- Standby Stream Configuration
- Latency Control
- IP Blocklist/Allowlist Configuration
- Delayed Playback
- Moderation Configuration
- Remote Authentication Configuration
- Playback Domain Name Management
- Playback Configuration
- Playback Authentication Configuration
- Referer Configuration
- Template Configuration
- HTTPS Configuration
- Region Configuration
- Origin Server Configuration
- Bandwidth Cap Configuration
- IP Blocklist/Allowlist Configuration
- Blocking Playback by Protocol
- Latency Control
- HTTP Response Header Configuration
- Access Control by Region Configuration
- Remote Authentication Configuration
- Certificate Management
- Stream Management
- Package Management
- Feature Configuration
- Relay
- Laboratory
- Billing Usage Statistics
- Monitoring
- Toolkit
- OOTB live
- CAM-Based Access Control
- Feature Guide
- Push and Playback
- Features
- Live Streaming Security
- Global CSS Service
- Callback Notifications
- How to Receive Event Notification
- Stream Pushing Notification
- Recording Event Notification
- Recording Status Event Notification
- Screencapturing Event Notification
- Live Broadcasting Image Audit Event Notification
- Live Streaming Audio Auditing Service Event Notification
- Push Error Event Notifications
- Relay Event Notification
- User Guides for Common Third-Party Tools
- SDK Guide
- API Documentation
- History
- Introduction
- API Category
- Making API Requests
- Monitoring Data Query APIs
- DescribeLiveTranscodeDetailInfo
- DescribeAllStreamPlayInfoList
- DescribeGroupProIspPlayInfoList
- DescribeHttpStatusInfoList
- DescribeLiveDomainPlayInfoList
- DescribeLiveStreamPushInfoList
- DescribePlayErrorCodeDetailInfoList
- DescribePlayErrorCodeSumInfoList
- DescribeProIspPlaySumInfoList
- DescribeProvinceIspPlayInfoList
- DescribeStreamDayPlayInfoList
- DescribeStreamPlayInfoList
- DescribeStreamPushInfoList
- DescribeTopClientIpSumInfoList
- DescribeVisitTopSumInfoList
- Billing Data Query APIs
- Live Transcoding APIs
- Delayed Playback Management APIs
- Domain Name Management APIs
- Watermark Management APIs
- Certificate Management APIs
- Live Stream Mix APIs
- Stream Pulling APIs
- Recording Management APIs
- Time Shifting APIs
- Live Callback APIs
- Screencapturing and Porn Detection APIs
- Authentication Management APIs
- Live Stream Management APIs
- Data Types
- Error Codes
- Ops Guide
- Troubleshooting
- About Pushing
- Playing Method
- Live Streaming Quiz
- FAQs
- SLA
- CSS Policy
- Glossary
- Release Notes and Announcements
- Announcements
- Announcement on Optimization of CSS Billing Method Following Policy
- Billing Content Adjustment for Cloud Streaming Services Standard Transcoding and Top Speed Codec Transcoding
- Announcement on the Price Adjustment of CSS Audio/Video Enhancement Feature
- Announcement on the Official Billing for CSS Standby Streams Feature
- CSS to Support H.265 8K and AV1 8K Transcoding
- CSS Adds Support for AV1 Codec and Audio/Video Enhancement
- Notice: CSS to Adjust Prices of Basic Services
- CSS to Adjust Pricing of Third-Party Relay
- Delayed Playback to Become Paid Feature
- Announcements
- User Guide
- Product Introduction
- Purchase Guide
- Billing Overview
- Basic Service Fee
- Value-Added Service Fee
- Live Transcoding (Watermarking, Stream Mixing, subtitles)
- Live Audio and Video Enhancement
- Live Recording
- Time Shifting (New)
- Live Screencapture
- Live Stream Moderation
- Intelligent Porn Detection
- Live Video Caster
- Relay
- Overview of Basic Fees for Value-Added Features
- Delayed Playback
- Standby Streams
- Real-Time Log Shipping
- DRM Encryption
- Prepaid plan
- Purchase Process
- Changing Billing Modes
- Refund Policy
- Viewing Bills
- Renewal
- Processing for Overdue Payments
- Billing FAQs
- Live Video Broadcasting (LVB)
- Live Event Broadcasting (LEB)
- Live Video Caster
- Console Guide
- Console Overview
- Overview
- Domain Management
- Adding Domain Names
- Managing Domain Names
- Push Domain Name Management
- Push Configuration
- Recording Configuration
- Time Shifting Configuration
- Screencapture and Porn Detection Configuration
- Watermark Configuration
- Callback Configuration
- Standby Stream Configuration
- Latency Control
- IP Blocklist/Allowlist Configuration
- Delayed Playback
- Moderation Configuration
- Remote Authentication Configuration
- Playback Domain Name Management
- Playback Configuration
- Playback Authentication Configuration
- Referer Configuration
- Template Configuration
- HTTPS Configuration
- Region Configuration
- Origin Server Configuration
- Bandwidth Cap Configuration
- IP Blocklist/Allowlist Configuration
- Blocking Playback by Protocol
- Latency Control
- HTTP Response Header Configuration
- Access Control by Region Configuration
- Remote Authentication Configuration
- Certificate Management
- Stream Management
- Package Management
- Feature Configuration
- Relay
- Laboratory
- Billing Usage Statistics
- Monitoring
- Toolkit
- OOTB live
- CAM-Based Access Control
- Feature Guide
- Push and Playback
- Features
- Live Streaming Security
- Global CSS Service
- Callback Notifications
- How to Receive Event Notification
- Stream Pushing Notification
- Recording Event Notification
- Recording Status Event Notification
- Screencapturing Event Notification
- Live Broadcasting Image Audit Event Notification
- Live Streaming Audio Auditing Service Event Notification
- Push Error Event Notifications
- Relay Event Notification
- User Guides for Common Third-Party Tools
- SDK Guide
- API Documentation
- History
- Introduction
- API Category
- Making API Requests
- Monitoring Data Query APIs
- DescribeLiveTranscodeDetailInfo
- DescribeAllStreamPlayInfoList
- DescribeGroupProIspPlayInfoList
- DescribeHttpStatusInfoList
- DescribeLiveDomainPlayInfoList
- DescribeLiveStreamPushInfoList
- DescribePlayErrorCodeDetailInfoList
- DescribePlayErrorCodeSumInfoList
- DescribeProIspPlaySumInfoList
- DescribeProvinceIspPlayInfoList
- DescribeStreamDayPlayInfoList
- DescribeStreamPlayInfoList
- DescribeStreamPushInfoList
- DescribeTopClientIpSumInfoList
- DescribeVisitTopSumInfoList
- Billing Data Query APIs
- Live Transcoding APIs
- Delayed Playback Management APIs
- Domain Name Management APIs
- Watermark Management APIs
- Certificate Management APIs
- Live Stream Mix APIs
- Stream Pulling APIs
- Recording Management APIs
- Time Shifting APIs
- Live Callback APIs
- Screencapturing and Porn Detection APIs
- Authentication Management APIs
- Live Stream Management APIs
- Data Types
- Error Codes
- Ops Guide
- Troubleshooting
- About Pushing
- Playing Method
- Live Streaming Quiz
- FAQs
- SLA
- CSS Policy
- Glossary
Live recording stores the files generated by muxing original streams (without modifying information such as audio and video data and corresponding timestamps) on the VOD platform.
Notes
You can use either of the following methods to record: create a recording task or create a recording template. If you create both a recording template and a recording task for the same live stream, it will be recorded repeatedly.
As there is a short delay in starting a recording task after a stream is pushed, a very short push cannot generate recording files. It is recommended that the duration of each push for recording be longer than 10s.
Recording Storage
Note:
Supported Formats for Recording
Supported formats for recorded files: FLV/HLS/MP4/AAC, with AAC being audio-only recording.
The live streaming of certain audio and video encoding methods is not supported for recording. The support status of different audio and video encoding methods for recording features is as follows :
Encoding Method | Recording Format | | |
| FLV | HLS | MP4 |
H.264 | Supported | Supported | Supported |
H.265 | Extended support | Supported | Supported |
H.266 | Extended support | Supported | Supported |
AV1 | Extended support | Not supported | Supported |
AAC | Supported | Supported | Supported |
MP3 | Supported | Supported | Supported |
OPUS | Extended support | Supported | Supported |
Note:
"Extended support" refers to a private extension for live streaming (both the player and the ffmpeg tool need customization), and it is different from the ffmpeg implementation method.
It is recommended to adjust any encoding method to H.264 or H.265 transcoding streams if the encoding method does not support or only has extended support for the recording format.
Recording Use Cases
Use Case | Description |
Multi-level recording by push domain name and stream name | You can configure whether to record a stream at the push domain name and stream name level. |
Recording within a specified time period | You can call APIs to set the start time and end time to record a stream within the specified time period. |
Real-time recording | You can call APIs to record any frame of a stream in real time. |
Pure audio recording | You can use .aac format to record pure audio streams. |
Enabling Recording for All Live Streams under a Specified Push Domain Name
Recording parameters are managed by templates. You can create recording templates for different scenarios and flexibly manage the recording configurations by binding the templates with different push domain names and stream names.
After activating VOD, you can record live streams under a specified push domain name in two ways:
CSS console
1. Go to Feature Configuration > Live Recording to create a recording template.
2. Select Domain Management to add a domain name, and click Manage to bind it with the recording template. For more information, see Recording Configuration.
APIs
1. Call the CreateLiveRecordTemplate API to set at least one recording format, such as
FlvParam.2. Call the CreateLiveRecordRule API to set
DomainName (push domain name) and TemplateId (returned in step 1). You can leave AppName and StreamName empty to record all streams under the domain name. Upon successful processing, the settings will take effect within about 5 to 10 minutes.You can also specify a stream to record.
A template can be bound to different push domain names, applications, and streams, but the same push domain name, application, or stream cannot be bound with multiple templates. If you bind the same stream with multiple templates (in rare cases), only the one with the highest priority will take effect. The priority of a template is determined as follows.
Priority | DomainName | AppName | StreamName |
1 | ✓ | ✓ | ✓ |
2 | ✓ | × | ✓ |
3 | ✓ | ✓ | × |
4 | ✓ | × | × |
✓ means the value of the parameter is not empty, and × means it is empty.
Disabling Recording for Specific Streams Under a Push Domain Name
When you have already configured recording for a push domain name but do not need to record some streams under it:
1. Call the CreateLiveRecordTemplate API without specifying any recording format.
https://live.tencentcloudapi.com/?Action=CreateLiveRecordTemplate&TemplateName=norecord&Description=test&<Common request parameters>
2. Go to the CSS console or use the CreateLiveRecordRule API to bind the above recording template with specific
DomainName and StreamName.Note:
This method is applicable to scenarios where only a few streams do not need to be recorded. If there are too many streams, you’re advised to use another push domain name to manage them, because:
The allowed maximum number of recording templates or recording rules is 50.
Management by push domain name is more flexible as recording templates and recording rules won't be affected even when your business changes.
Recording within a Specified Time Period
You can use APIs to specify the start time, end time and other parameters of recording for some streams. That is different from using a preset recording template with specified parameters. Usually, APIs are used when no recording template is created.
APIs
Recording sample
In simple scenarios, you need to specify only
StreamName, DomainName, AppName, and EndTime.
The following sample code creates a video recording task in .flv format for 8 AM to 10 AM, August 10, 2020, with 30-minute segments, and the recording files will be retained permanently.
Sample input code:https://live.tencentcloudapi.com/?Action=CreateRecordTask&AppName=live&DomainName=mytest.live.push.com&StreamName=livetest&StartTime=1597017600&EndTime=1597024800&TemplateId=0&<Common request parameters>
You can also specify the recording format, recording type, and storage parameters.
The following sample code creates a recording task in .mp4 format for 8 AM to 10 AM, August 10, 2020, with 1-hour segments, and the recording files will be retained permanently.
1.1 Call the CreateLiveRecordTemplate API to create a recording template.
Sample input code:
https://live.tencentcloudapi.com/?Action=CreateLiveRecordTemplate&TemplateName=templat&Description=test&Mp4Param.Enable=1&Mp4Param.RecordInterval=3600&Mp4Param.StorageTime=0&<Common request parameters>
Sample output code:
{"Response": {"RequestId": "839d12da-95a9-43b2-a9a0-03366d01b532","TemplateId": 17016}}
1.2 Call the CreateRecordTask API to create a recording task.
Sample input code:
https://live.tencentcloudapi.com/?Action=CreateRecordTask&StreamName=livetest&AppName=live&DomainName=mytest.live.push.com&StartTime=1597017600&EndTime=1597024800&TemplateId=17016&<Common request parameters>
Note:
For the same live stream, there is no conflict between scheduled tasks or between a scheduled task and a recording task of another type. In other words, the time periods of multiple scheduled tasks can overlap, and you can call APIs to create a recording task in addition to enabling a recording configuration.
You’re advised to create a recording task beforehand (for example, 1 hour in advance or early in the morning if your event takes place during the day), and set the task start time slightly earlier than the event start time.
Real-Time Recording
If you want to record any frames immediately in the process of live streaming to generate highlight clips, you can call APIs to enable real-time recording.
https://live.tencentcloudapi.com/?Action=CreateRecordTask&StreamName=test&AppName=live&DomainName=mytest.live.push.com&EndTime=1597024800&<Common request parameters>
Notes on real-time recording:
Make sure that the push is ongoing when you create a recording task.
You can call the StopRecordTask API to stop a task in advance.
This is also supported for streams outside the Chinese mainland.
Mixed Stream Recording
When using the mixed stream recording feature, please refer to the Live Stream Mixing documentation to understand the related knowledge and operation steps of the mixed stream service.
For scenarios using Live Cloud Mixing Services, the recording side classifies the mixed streams into two categories based on the
OutputStreamType (output stream type) parameter:If
OutputStreamType is set to 0, the output stream is in the input stream list, meaning that no new stream will be generated.If
OutputStreamType is set to 1, the output stream is not in the input stream list, meaning that a new stream will be generated.Assume the pushed streams are A and B, and the mixed stream is the output stream C:
For the case where
OutputStreamType is 0, if stream C is stream A (with the same stream name but a mixed stream image), enabling the recording configuration will generate recording files for stream A (mixed stream image) and stream B by default. Since the same stream ID is reused, the original push of stream A will not generate a recording. For the case where OutputStreamType is 1, enabling the recording configuration will generate recording files for streams A, B, and C (mixed stream image) by default.If you only want to record the mixed stream, you can call the CreateRecordTask API. Please note that if
OutputStreamType is set to 1, the StreamType parameter should be set to 1 when this API is called.Note:
Mixed stream recording does not support mixing streams in and outside Chinese mainland, as recording file errors will occur and affect normal playback.
Auto-Spliced Recording (Multi-Push Recording)
To address the issue of flash interruptions in push streams caused by network jitter and other factors at the push end, the recording service provides an automatic concatenation feature. This feature can record multiple interrupted push streams into a single file, making it convenient for live playback viewing.
This feature segments audio and video data by
#EXT-X-DISCONTINUITY tags in HLS recording. Due to stream interruptions, timestamps of audio and video data, video codec, audio codec and sample rates before and after tagging may be different. The player needs to refresh the decoder to achieve seamless playback. To use this feature, the player should support the #EXT-X-DISCONTINUITY tag. Currently, the tag is supported on native player and Safari on iOS, ExoPlayer on Android, and HLS.js player on web, but not supported on VLC player.After this feature is enabled, you need to set the auto-splicing timeout period. This period is up to 30 minutes, meaning that recording files between interruptions of up to 30 minutes can be spliced into one HLS file after the last push ends.
Currently, auto-spliced recording is supported only for HLS format. You can set the auto-splicing timeout period in Live Recording.
Note:
This mode does not support live streams with no audio data.
The
ComposeMedia API of VOD can be used to compose video files. For more information, please see ComposeMedia.After HLS recording resumption is enabled, a callback will be triggered only when a recording file is generated, not when the stream is interrupted.
Obtaining Recording Files
Recording files are automatically saved in the VOD system after generation and can be found via:
VOD console
Log in to the VOD console , navigate to Application Management > Enter Application > Audio/Video Management to browse all files generated by the recording.
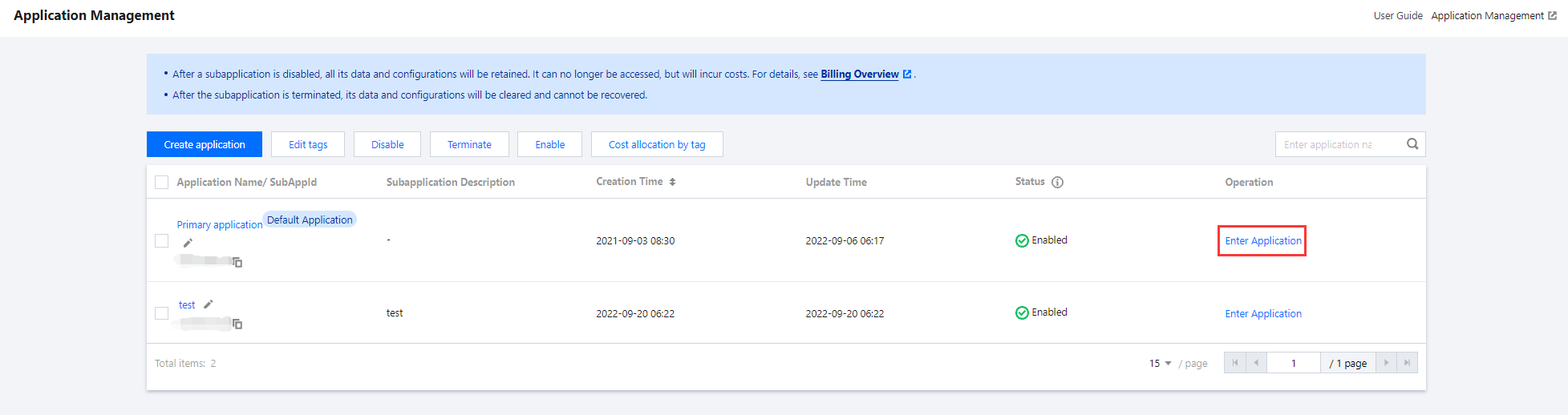
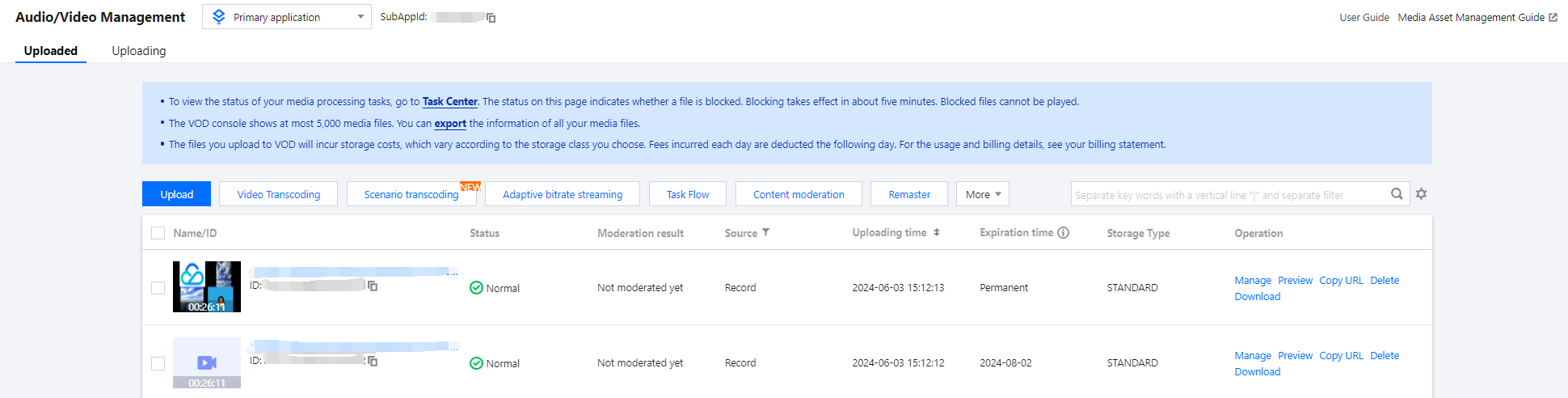
Recording event notification
The recording callback address can be set in the console or through API calls. A notification will be sent to the callback address after the recording files are generated. After that, you can refer to the recording callback event message notification to take your next step.
As the event notification callbacks are efficient, reliable, and in real time, you’re recommended to use them to get recording file information.
Query by VOD API
Note:
When you call the CreateRecordTask API, stream_param parameters carried in the push URL will not be returned in the recording callback. Yet if you use other recording methods, such parameters will be returned in the recording callback.
Notes on Modifying Configuration
You are advised to restart the push and verify the recording configuration if you modified the configuration. The configuration takes effect by the following rules:
By default, the configuration takes effect in 10 minutes.
The configuration is effective upon the start of the live push and will not be updated in the process of recording.
In scenarios where the push lasts for a long time (surveillance recording for example), you need to interrupt and restart the push for the configuration to take effect.

 Yes
Yes
 No
No
Was this page helpful?