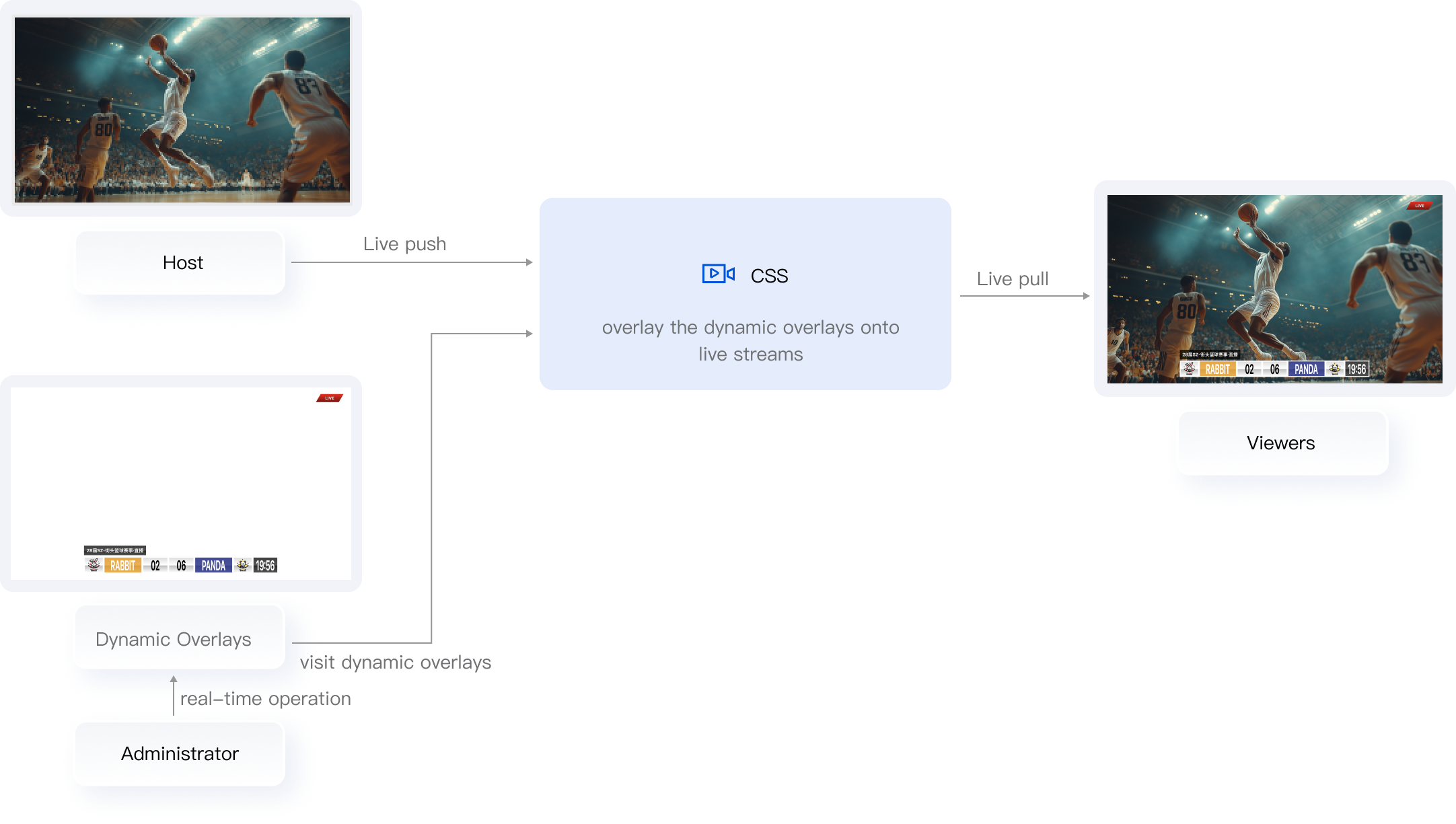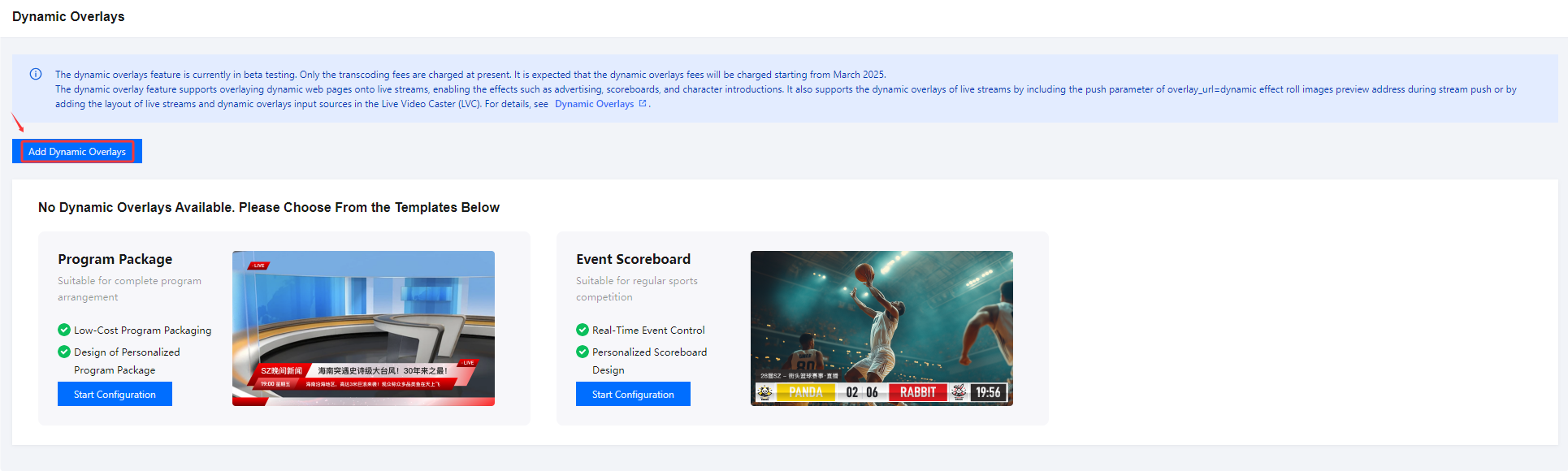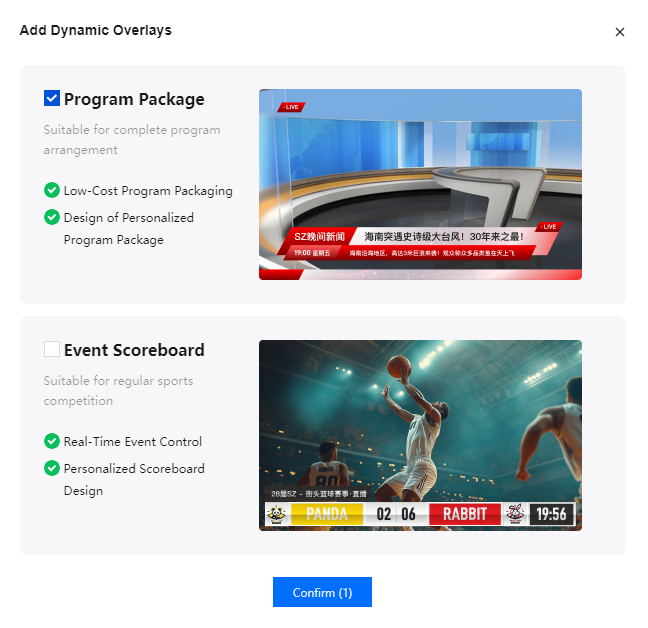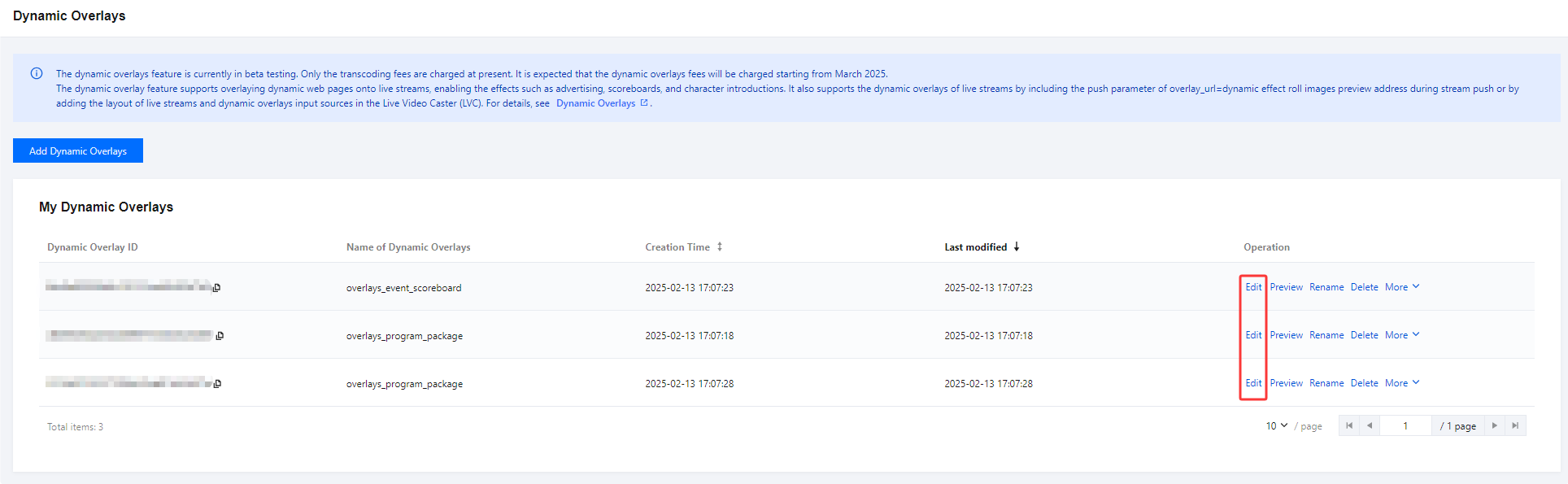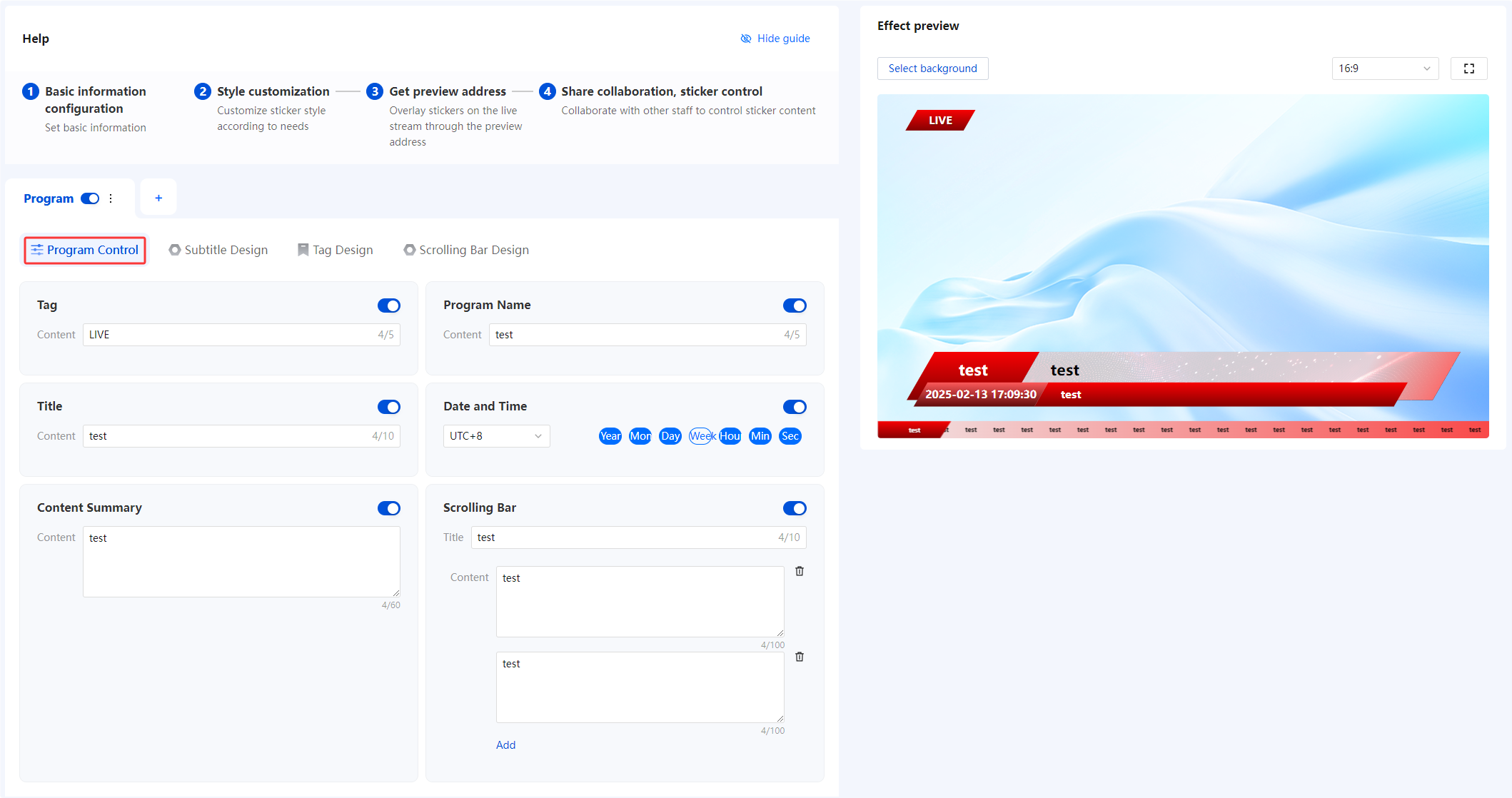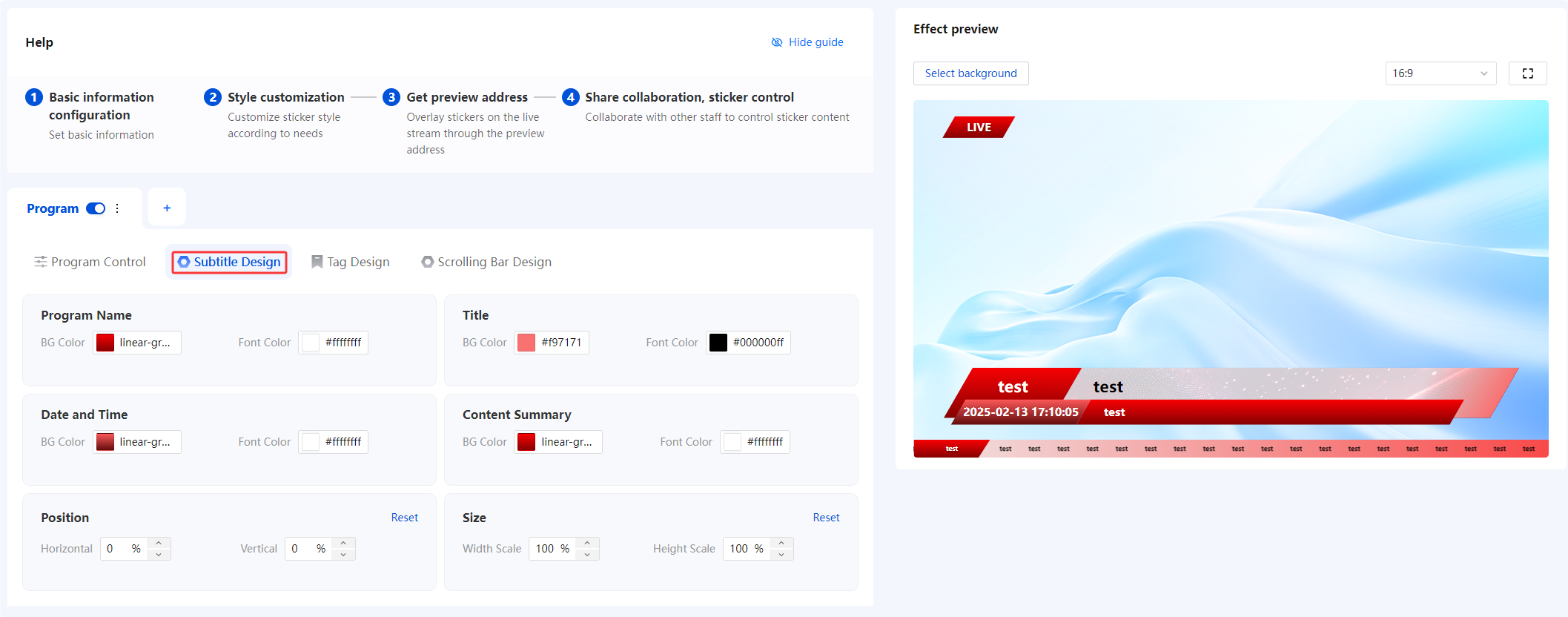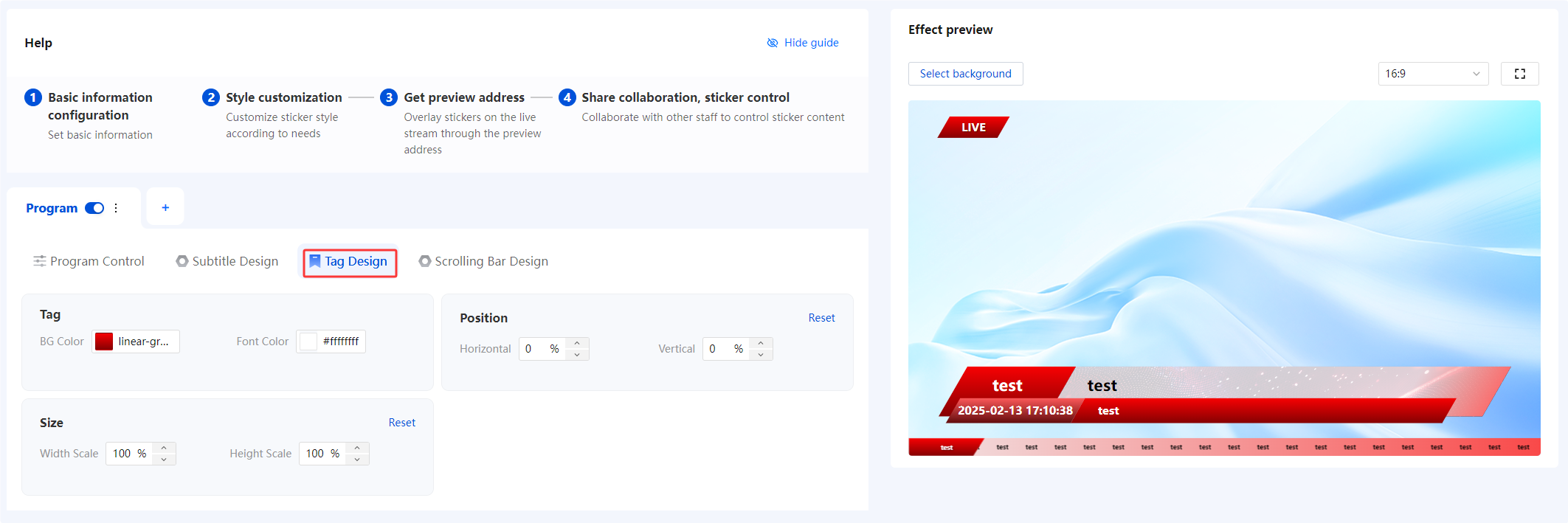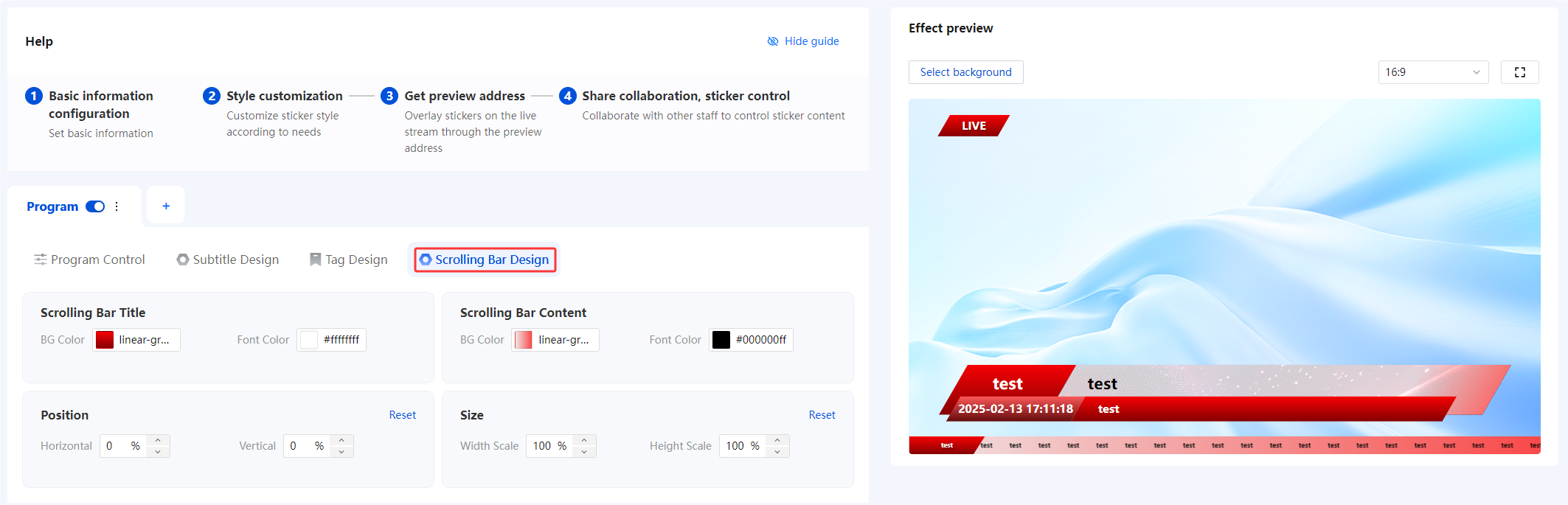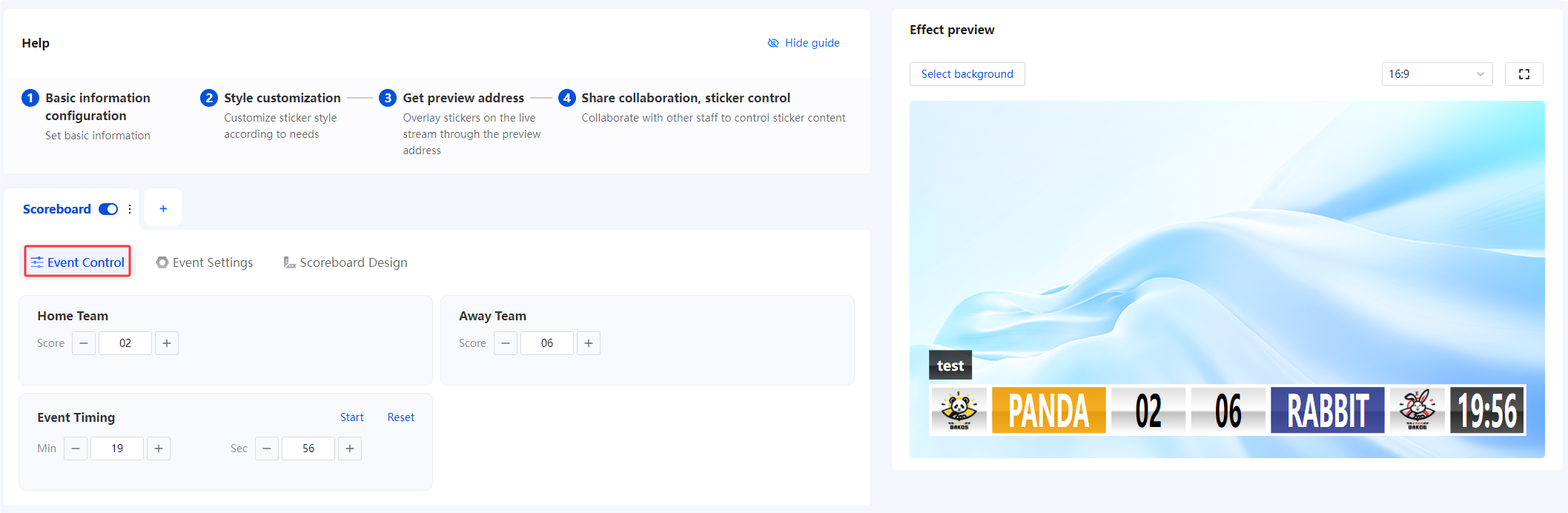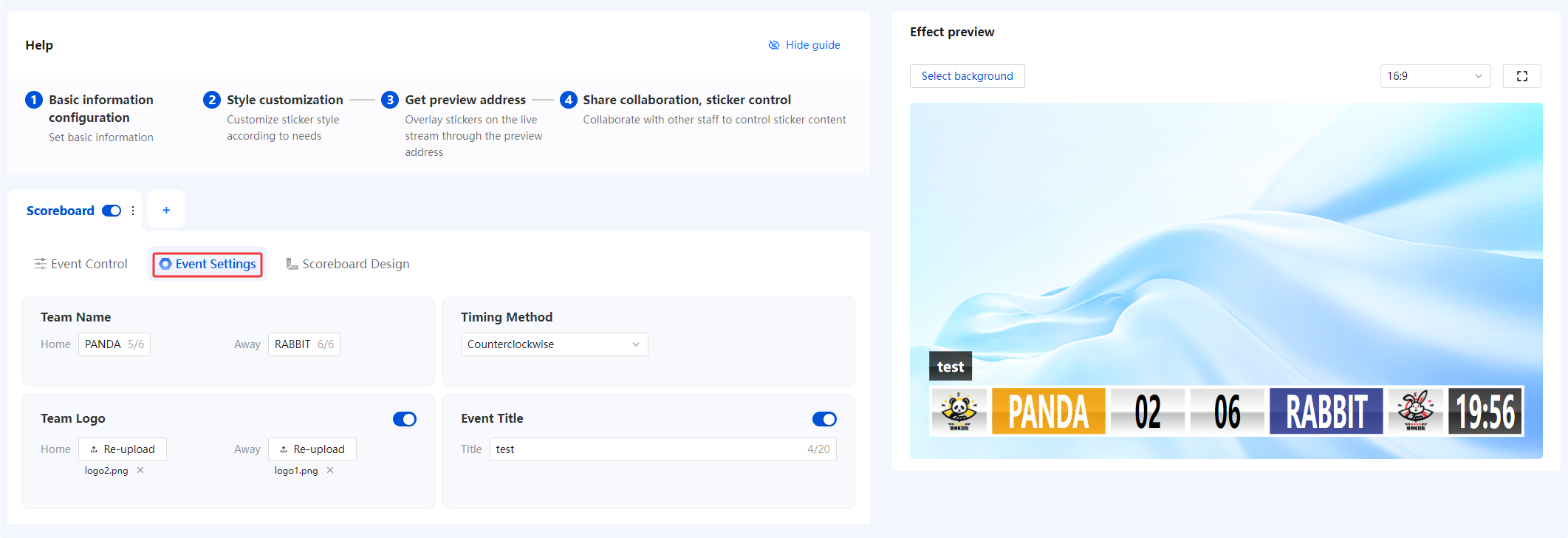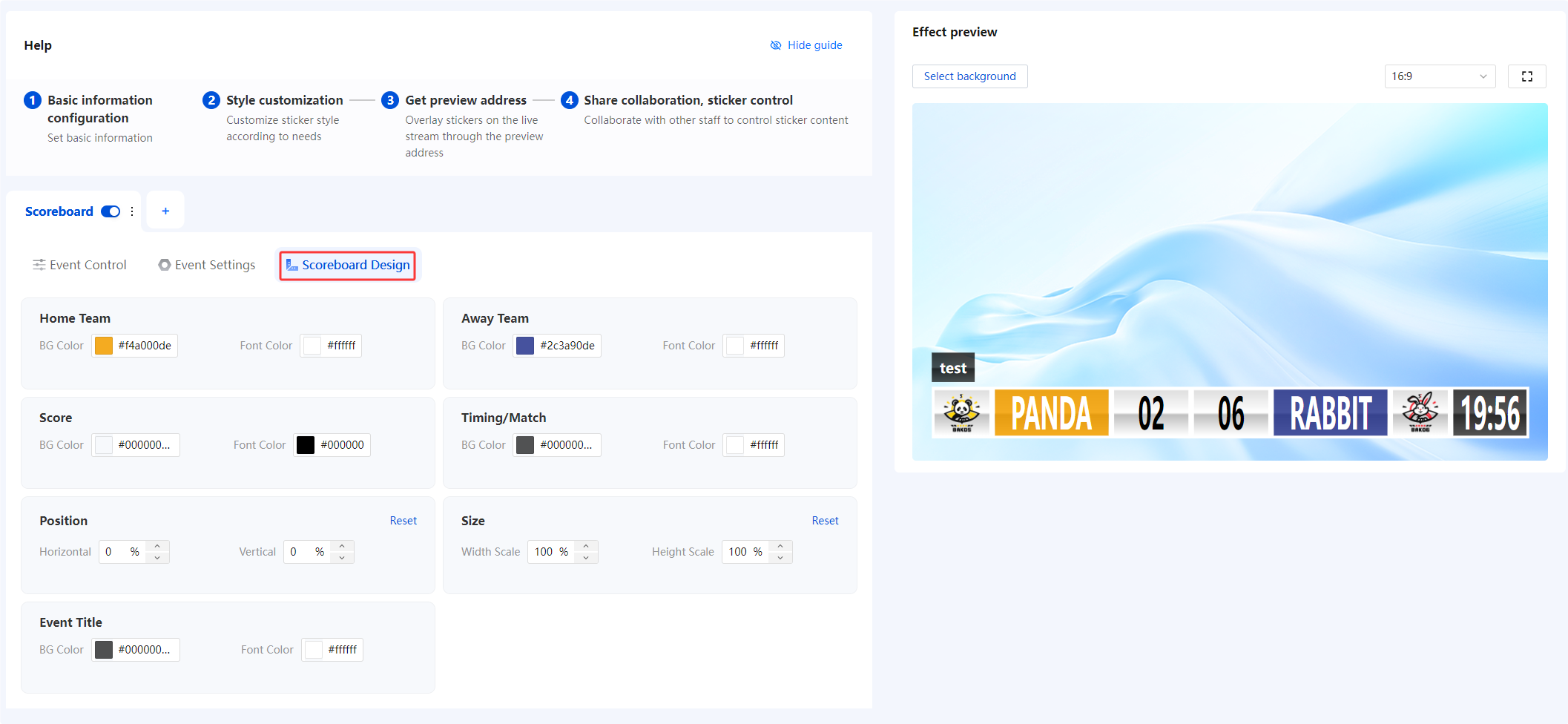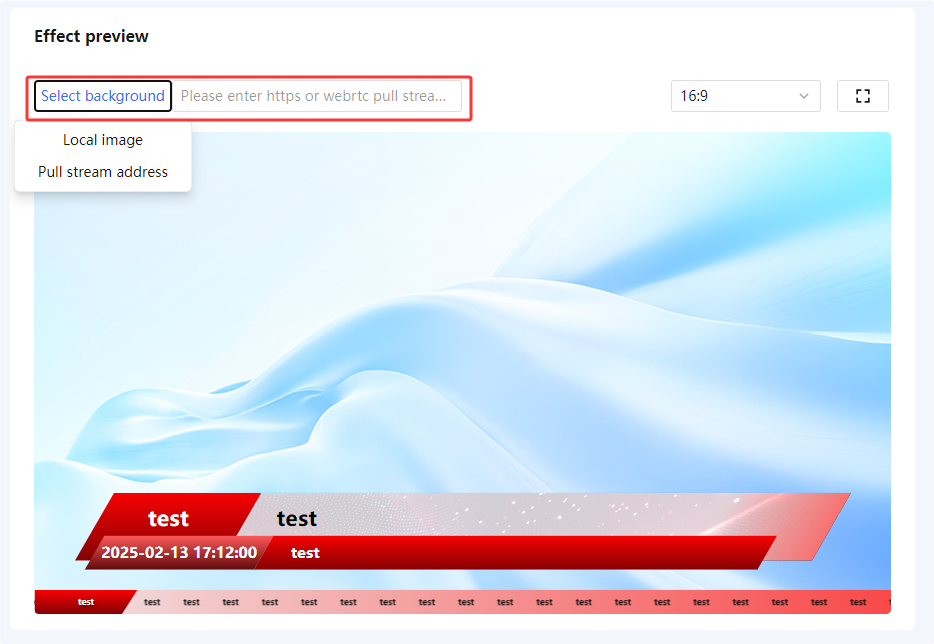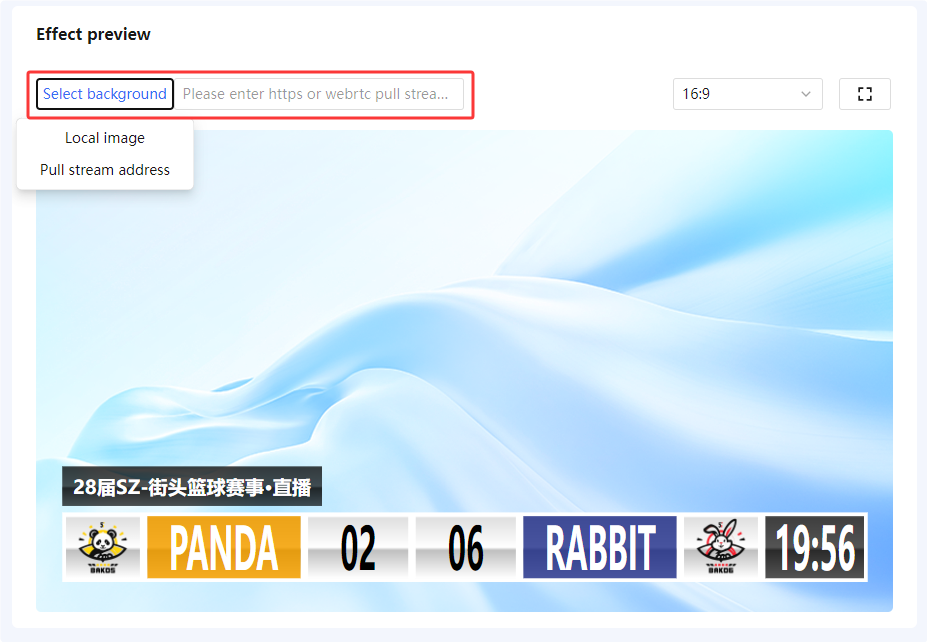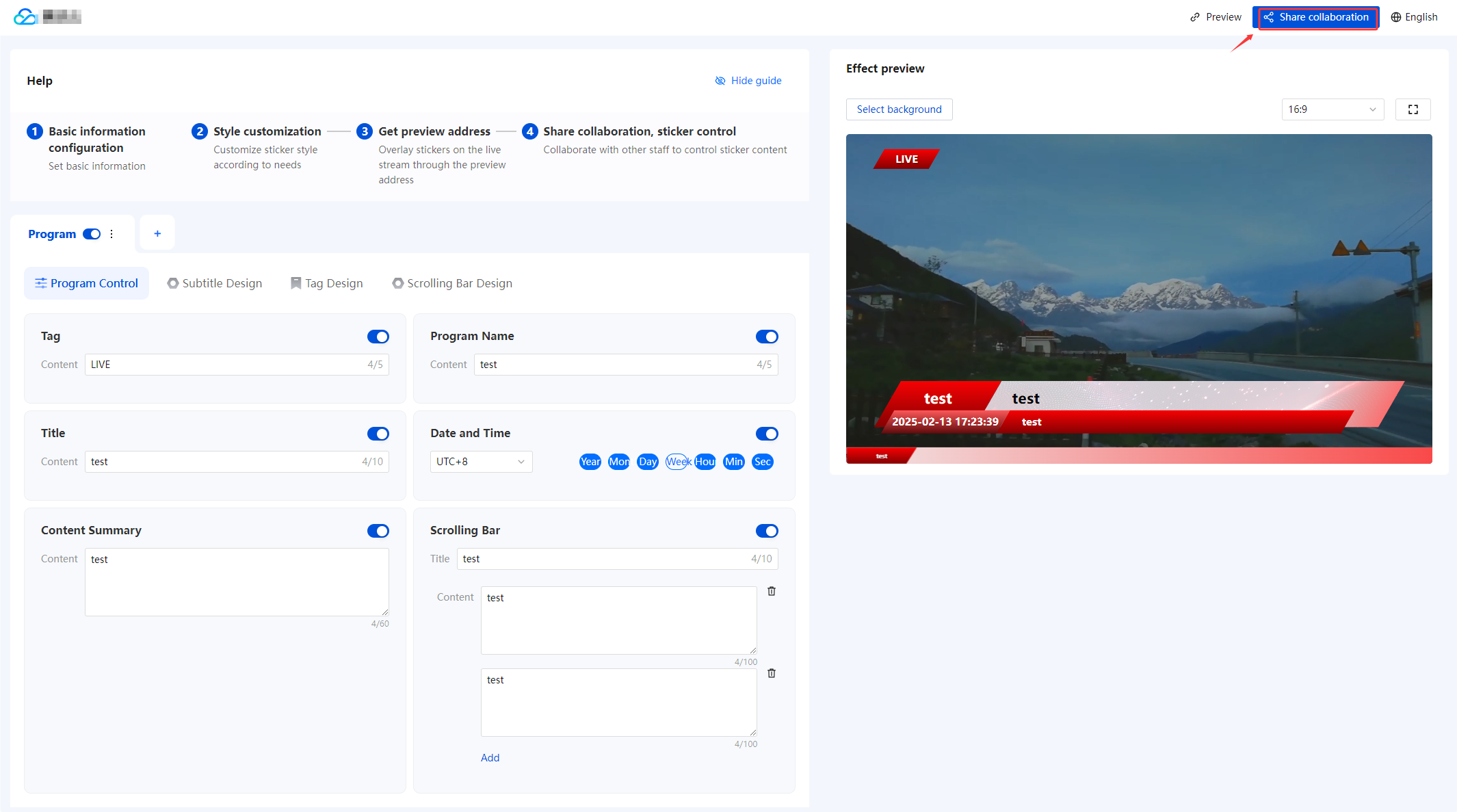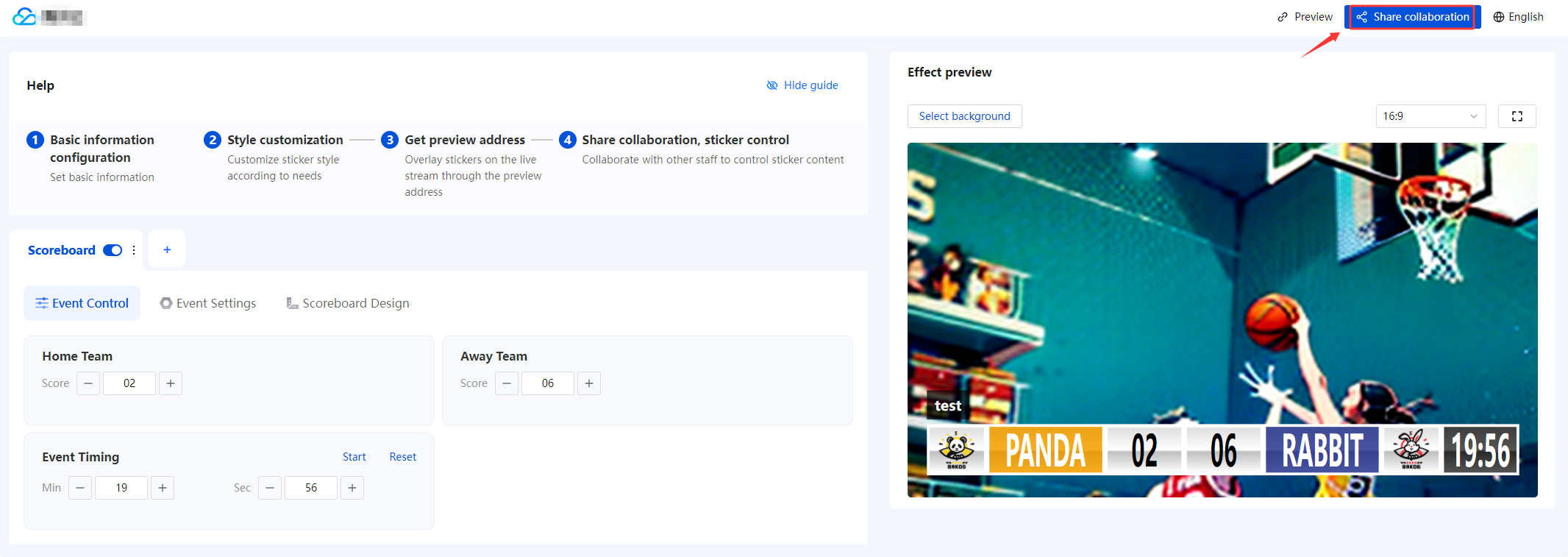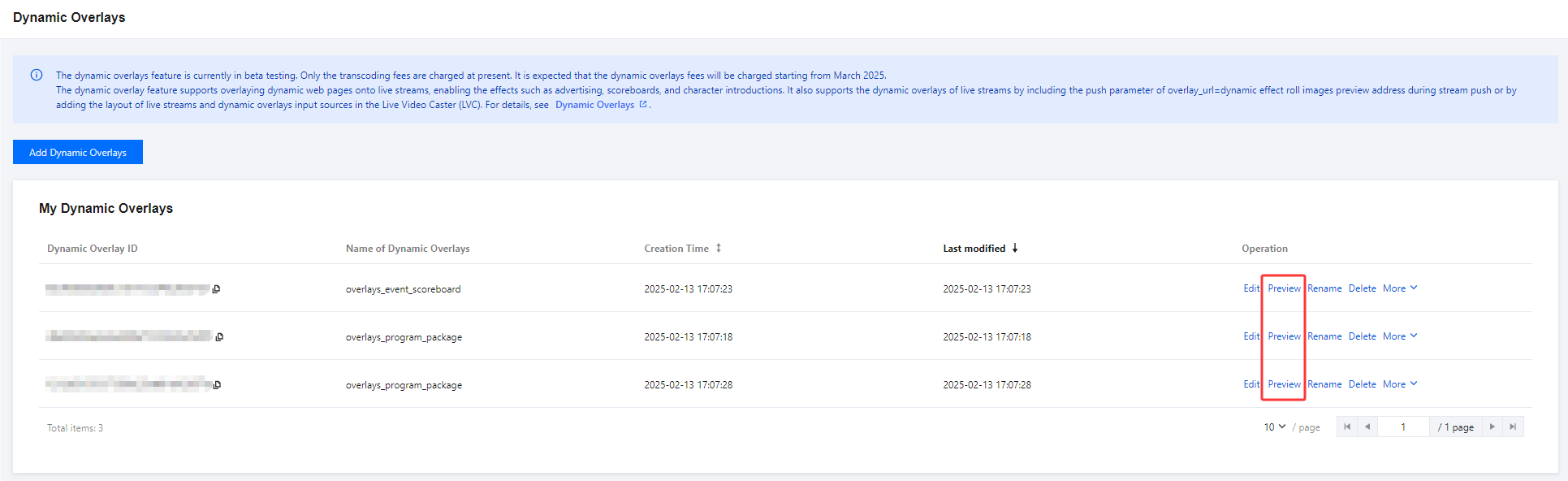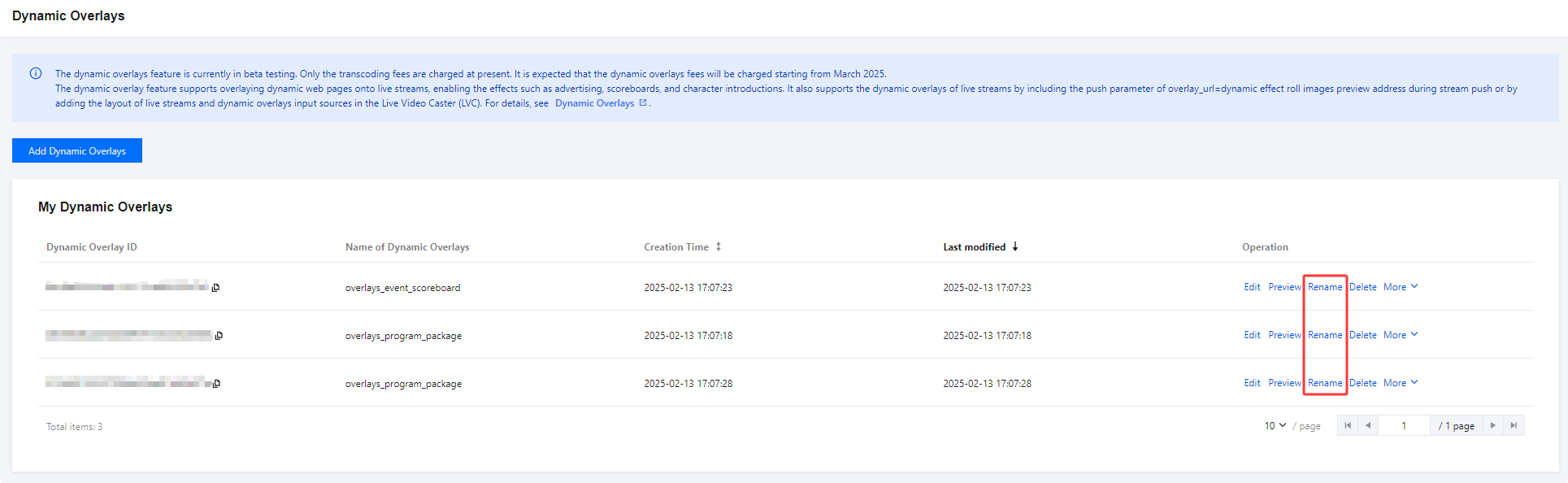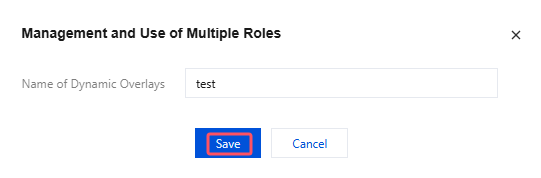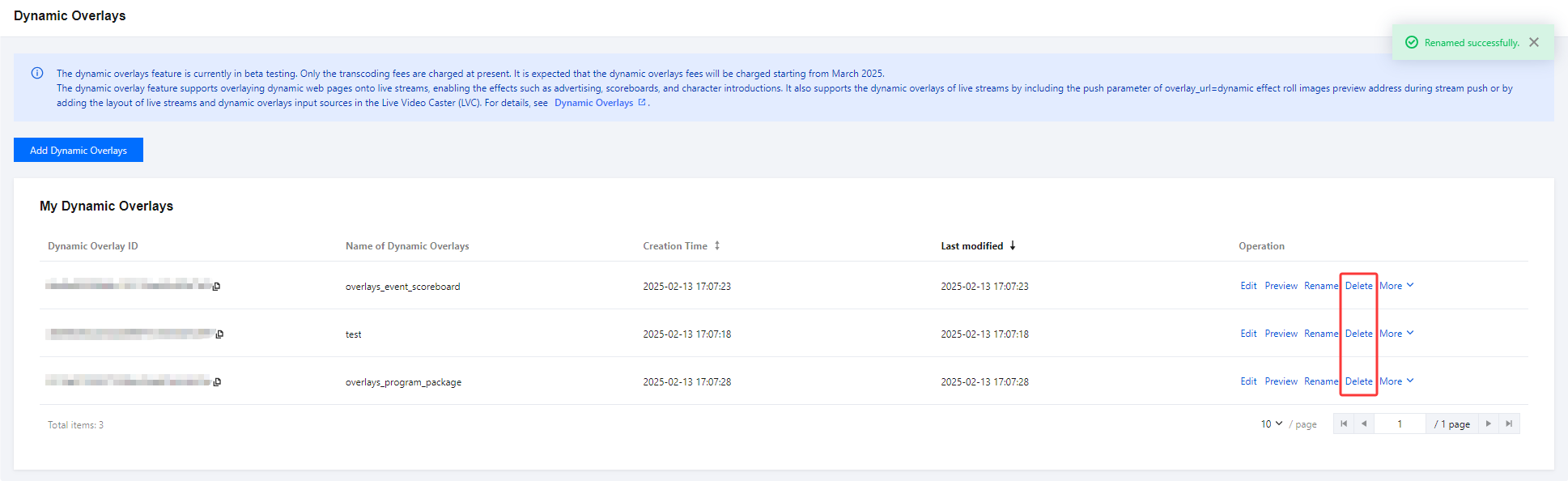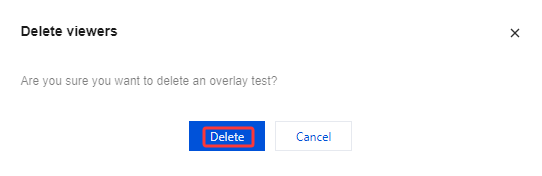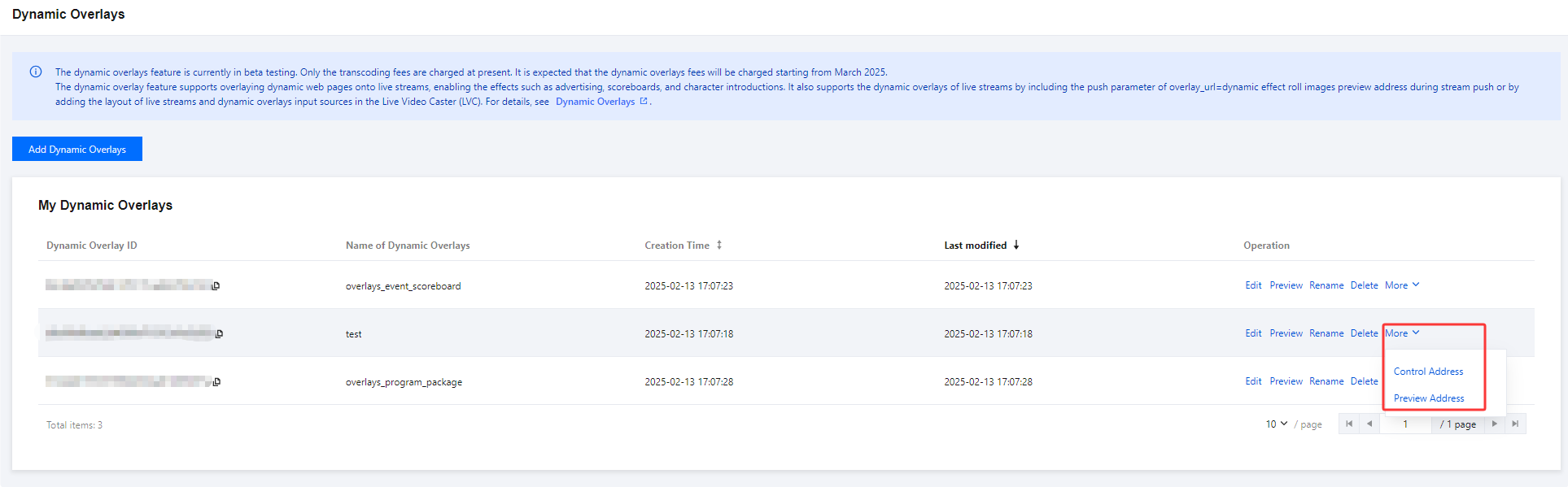The system supports overlaying dynamic overlays onto live streams, enabling effects such as adding advertisements, scoreboards, and character introductions to the live stream visuals.
This document will introduce how to create, modify, and delete dynamic overlay templates using the console.
Must-Knows
The template will take approximately 5 to 10 minutes to take effect after being successfully created.
The dynamic overlay feature is currently in the beta testing phase. At present, only transcoding fees are charged. Starting in March 2025, additional fees for the dynamic overlay feature are expected to be implemented.
The dynamic overlay effect on live streams can be achieved using the following two methods:
Configure the live stream and dynamic overlay input sources in the broadcast console.
Add the streaming parameter overlay_url (set to the dynamic overlay preview address) when pushing the stream. An example of a streaming address is as follows:
rtmp://domain/AppName/StreamName?txSecret=Md5(key+StreamName+hex(time))&txTime=hex(time)&overlay_url=dynamic overlay preview address
Prerequisites
Tencent Cloud Streaming Services (CSS) has been enabled.
Dynamic Overlay Configuration Management (Administrative Side)
Adding Dynamic Overlays
1. Log in to the CSS console and navigate to Feature Configuration > Dynamic Overlays. 2. Click Add Dynamic Overlays to open the addition window.
3. You can select News, Event Scoreboard, or both options simultaneously.
Editing
1. Log in to the CSS console and navigate to Feature Configuration > Dynamic Overlays. 2. In the overlay list, select the dynamic overlay you want to edit based on your business requirements, and click Edit.
3. After entering the Dynamic Overlay Configuration Management System page, you can customize styles, adjust the content, or copy the control address and preview address as needed. This allows live room managers to share and collaborate effectively.
4. The default group feature is enabled by default, but you can manually disable it based on your business requirements. Additionally, you can independently customize program control, subtitle design, tag design, scrolling bar design, event control, event settings, and scoreboard design.
You can customize the dynamic overlays for the news based on your business requirements.
Program Control
The content of tags, program names, and titles can be customized. Both Chinese and English characters, as well as special characters, are supported, with a maximum limit of 30 characters.
The content summary and scrolling bar content can be customized, supporting Chinese and English characters as well as special characters, with a maximum limit of 100 characters. The scrolling bar can display multiple items, with an adjustable order and the option to delete any item. The items will scroll and display sequentially.
Tags, program names, titles, dates and times, content summaries, and scrolling bars are enabled by default but can be manually disabled.
Subtitle Design
Default values can be used in the background color and font color of program names, titles, dates and times, and content summaries. You can also adjust the colors and transparency as needed.
Horizontal and vertical positions: The proportion of the screen's total width that the lower-left corner of the material is offset from the left side of the screen. The default value is 0, and the range for the horizontal position is 0 to 100. Improper settings may result in incomplete display of the scoreboard. Clicking Reset will reset both the horizontal and vertical positions to their default values.
The size, including width and height, should be set within the range of 0 to 100. Exceeding this range may result in abnormal display of the scoreboard. Clicking Reset will reset both height and width to their default values.
Tag Design
Default values can be used in the background color and font color of tags. You can also adjust the colors and transparency as needed.
Horizontal and vertical positions: The proportion of the screen's total width that the lower-left corner of the material is offset from the left side of the screen. The default value is 0, and the range for the horizontal position is 0 to 100. Improper settings may result in incomplete display of the scoreboard. Clicking Reset will reset both the horizontal and vertical positions to their default values.
The size, including width and height, should be set within the range of 0 to 100. Exceeding this range may result in abnormal display of the scoreboard. Clicking Reset will reset both height and width to their default values.
Scrolling Bar Design
Default values can be used in the background color and font color of the scrolling bar title and content. You can also adjust the colors and transparency as needed.
Horizontal and vertical positions: The proportion of the screen's total width that the lower-left corner of the material is offset from the left side of the screen. The default value is 0, and the range for the horizontal position is 0 to 100. Improper settings may result in incomplete display of the scoreboard. Clicking Reset will reset both the horizontal and vertical positions to their default values.
The size, including width and height, should be set within the range of 0 to 100. Exceeding this range may result in abnormal display of the scoreboard. Clicking Reset will reset both height and width to their default values.
You can customize the dynamic overlay for the event scoreboard based on your business requirements.
Event Control
The scores for the home team and the away team are integers, ranging from 0 to 100.
The minutes and seconds for event timing are integers. The range for seconds is 0 to 59.
Event Settings
The home team name, away team name, and event title support Chinese and English characters as well as special characters, with a maximum limit of 10 characters.
The home and away team logos support local file uploads.
The default timing method is clockwise, with an option to select counterclockwise.
Scoreboard Design
Default values can be used in the background color and font color of the home team, score, away team, timer/session, and event title. You can also adjust the colors and transparency as needed.
Horizontal and vertical positions: The proportion of the screen's total width that the lower-left corner of the material is offset from the left side of the screen. The default value is 0, and the range for the horizontal position is 0 to 100. Improper settings may result in incomplete display of the scoreboard. Clicking Reset will reset both the horizontal and vertical positions to their default values.
The size, including width and height, should be set within the range of 0 to 100. Exceeding this range may result in abnormal display of the scoreboard. Clicking Reset will reset both height and width to their default values.
5. Users can click the background option to select a local image or enter a pull stream address to preview the dynamic overlay effect.
Event Scoreboard Effect Preview
6. After completing the configuration, click Share and collaborate to copy the configuration output link and share it with the live room manager.
Preview
1. Log in to the CSS console and navigate to Feature Configuration > Dynamic Overlays. 2. In the overlay list, select the dynamic overlay you want to preview based on your business requirements and click Preview to open the real-time preview window.
Renaming
1. Log in to the CSS console and navigate to Feature Configuration > Dynamic Overlays. 2. In the overlay list, select the corresponding dynamic overlay based on your business requirements and click Rename.
3. After renaming the dynamic overlay, click Save.
Deleting
1. Log in to the CSS console and navigate to Feature Configuration > Dynamic Overlays. 2. In the overlay list, select the dynamic overlay you want to delete based on your business requirements and click Delete.
3. Operate with caution. Once deleted, the dynamic overlay cannot be recovered. If you are certain about the deletion, click Delete again to confirm.
Copying Address
1. Log in to the CSS console and navigate to Feature Configuration > Dynamic Overlays. 2. In the overlay list, select the corresponding dynamic overlay based on your business requirements, click More to expand, and copy the control address and preview address.
Note:
Share the control address with the live room manager. After the control address is opened, the dynamic overlay effects can be customized, and content can be adjusted in real time according to the live room requirements. The adjusted effects will be synchronized in real time to the live stream with the overlay.
When you implement the dynamic overlay effect on live streams, the value used for the overlay_url parameter in the streaming address or the dynamic overlay input source added in the broadcast console corresponds to the preview address.
Live Room Manager
1. Open the control address shared by the administrative side to customize the dynamic overlay effects as needed and adjust the overlay content according to live stream requirements.
2. By using the preview address shared by the administrative side in the broadcast console or by including it as a streaming parameter in the streaming address, the live stream can be overlaid with dynamic overlays. This enables effects such as scoreboards, character introductions, advertisements, and announcements in the live stream.