- 動向とお知らせ
- 製品の説明
- 購入ガイド
- クイックスタート
- コンソールガイド
- コンソール概要
- バケットの管理
- オブジェクトの管理
- バッチ処理
- データ監視
- データ処理
- インテリジェントツールボックス使用ガイド
- データワークフロー
- アプリ統合
- ツールガイド
- プラクティスチュートリアル
- 開発者ガイド
- データレークストレージ
- データ処理
- トラブルシューティング
- よくある質問
- 用語集
- 動向とお知らせ
- 製品の説明
- 購入ガイド
- クイックスタート
- コンソールガイド
- コンソール概要
- バケットの管理
- オブジェクトの管理
- バッチ処理
- データ監視
- データ処理
- インテリジェントツールボックス使用ガイド
- データワークフロー
- アプリ統合
- ツールガイド
- プラクティスチュートリアル
- 開発者ガイド
- データレークストレージ
- データ処理
- トラブルシューティング
- よくある質問
- 用語集
ダウンロードとインストール
ソフトウェアのダウンロード
ソフトウェアのインストール
ユーザーはプラットフォームに応じて、プログラムパッケージによるインストール、解凍してインストール、インストールせずブラウザで直接使用する方法のいずれかを選択できます。
注意:
CentOSでクライアントを起動するには、ターミナルで
./cosbrowser.AppImage --no-sandboxを実行します。ログインソフトウェア
COSBrowserデスクトップは、パーマネントキーログイン、Tencent Cloudアカウントログイン、共有リンクログインという3つのログイン方法をサポートしています。同一アカウントでのマルチデバイス・マルチポイントログインもサポートしています。
パーマネントキーログイン
Tencent Cloud APIキー(SecretID、SecretKey)でログインして使用します。このキーはCAMコンソールのAPIキー管理のページから作成、取得することができます。ログインに成功すると、キーは履歴セッションに保存され、次回から続けて使用できるようになります。ソフトウェアのログインインターフェースを以下に示します。その他の設定項目の説明は以下のとおりです。
バケット/アクセスパス:現在使用しているキーがそのルートアカウントからアクセスを許可されている範囲が、バケットまたはバケット内のいずれかのディレクトリの権限のみである場合は、入力必須となります。入力後すぐに対応するファイルパスに入ることができます。形式はBucketまたはBucket/Object-prefixとなります。例えば、現在使用しているキーがバケットexamplebucket-1250000000内のdocフォルダへのアクセスのみ許可されている場合は、examplebucket-1250000000/docと入力します。
備考:オペレーターや用途など、現在入力されているパーマネントキーの説明を記述することができます。履歴キーインターフェースで履歴セッションを管理する際、さまざまなSecretIDを区別することが可能です。
セッションの記憶:
チェックが入っていない場合、現在のログインのみが有効となり、ログアウトすると入力されたTencent Cloud APIキーがクリアされます(現在のキーが履歴セッションに保存されている場合は、履歴セッションから削除されます)。
チェックが入っている場合、入力したTencent Cloud APIキーは記憶され、履歴セッションで管理できるようになります。
注意:
COSBrowserは、プロジェクトキーでのログインをサポートしていません。
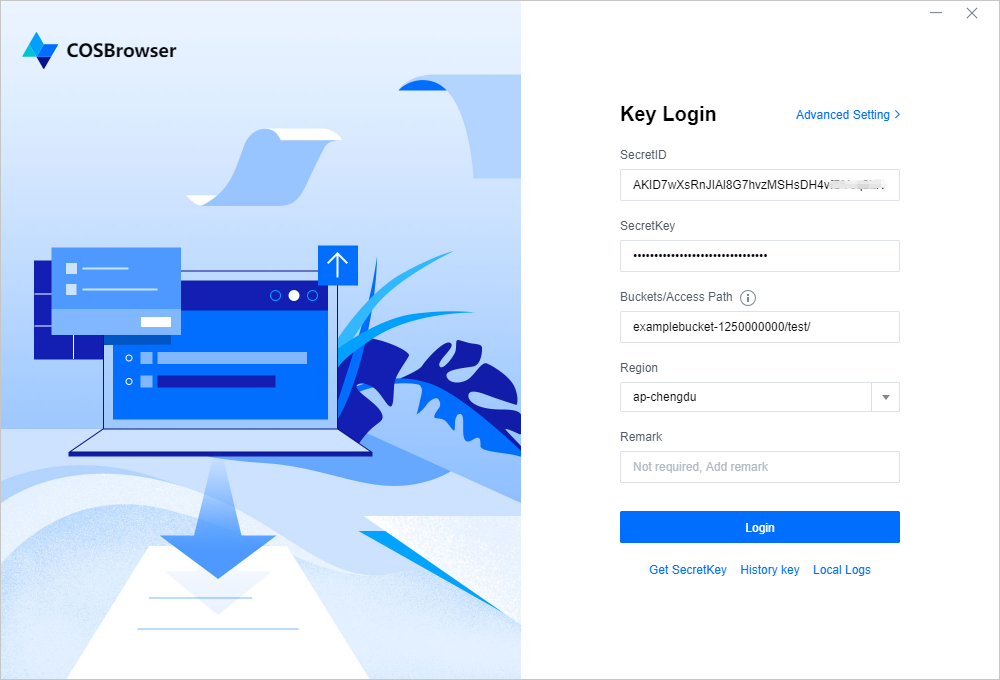
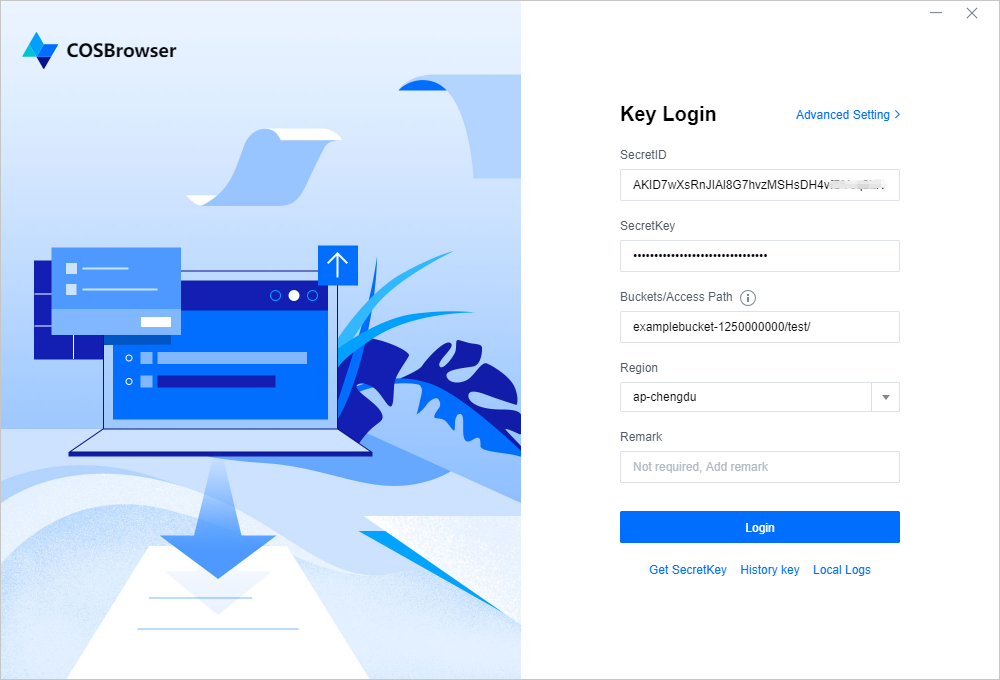
Tencent Cloudアカウントでのログイン
Tencent Cloudアカウントでのログインをクリックして、ポップアップウィンドウからTencent CloudアカウントでCOSBrowserデスクトップにログインします。Tencent Cloudアカウントでサポートされているログイン方法には、WeChat、電子メール、QQ、WeChat公式アカウント、WeComおよびサブユーザーログインがあります。具体的なガイドについては、アカウント関連ドキュメントをご参照ください。
共有リンクログイン
基本機能
注意:
1. バケットの作成/削除
機能 | 説明 | 操作方法 |
バケットの作成 | クライアントから直接バケットを作成できます | 1. バケットリストで左上隅のバケットの追加をクリックします<br />2. バケット名を正しく入力し、リージョンやアクセス権限を選択します<br />3. OKをクリックすると、作成が完了します |
バケットの削除 | バケットを削除する前に、バケット内のデータがクリアされていることを確認してください | 1. バケットリストで、対応するバケットの右側にある削除をクリックします<br />2. バケット内のデータがすべてクリアされていることを確認し、OKをクリックして削除します |
2. バケット詳細の表示
バケットリストの右側にある詳細アイコンをクリックすると、バケット詳細を表示できます。バケットの詳細情報には、バケット名、リージョン、アクセス権限、マルチAZ特性、バージョン管理、グローバルアクセラレーションなどのステータスおよびバケットドメイン名が含まれます。
注意:
3. 統計データの表示
バケットリストの右側にある ...>統計 をクリックすると、バケットの統計データを表示できます。バケットデータには、ストレージの使用量とオブジェクト数が含まれます。
4. 権限管理
COSBrowserは、バケットとファイルの権限管理をサポートしています。
バケット権限管理:バケットリストの右側にある操作バーの権限管理をクリックすると操作できます。
オブジェクト権限管理:ファイルの右側にある操作バーの権限管理をクリックすると操作できます。
説明:
5. バージョン管理の設定
COSBrowserは、バケットのバージョン管理の有効化/無効化をサポートしています。
バケットリストの右側にある操作バーの詳細をクリックし、バケット詳細のポップアップウィンドウで、バージョン管理編集アイコンをクリックして操作できます。
説明:
6. アクセスパスの追加
バケットリストにアクセスできないサブアカウントでログインしている場合、アクセスパスを追加することでアクセスできるようになります。COSBrowserでは、アクセスパスの追加方法として、次の2つの方法をご提供しています。
(1)ログインインターフェースに直接アクセスパスを追加し、対応するバケットのリージョン情報を選択します。ログインが完了すると、リソースを管理することができます。
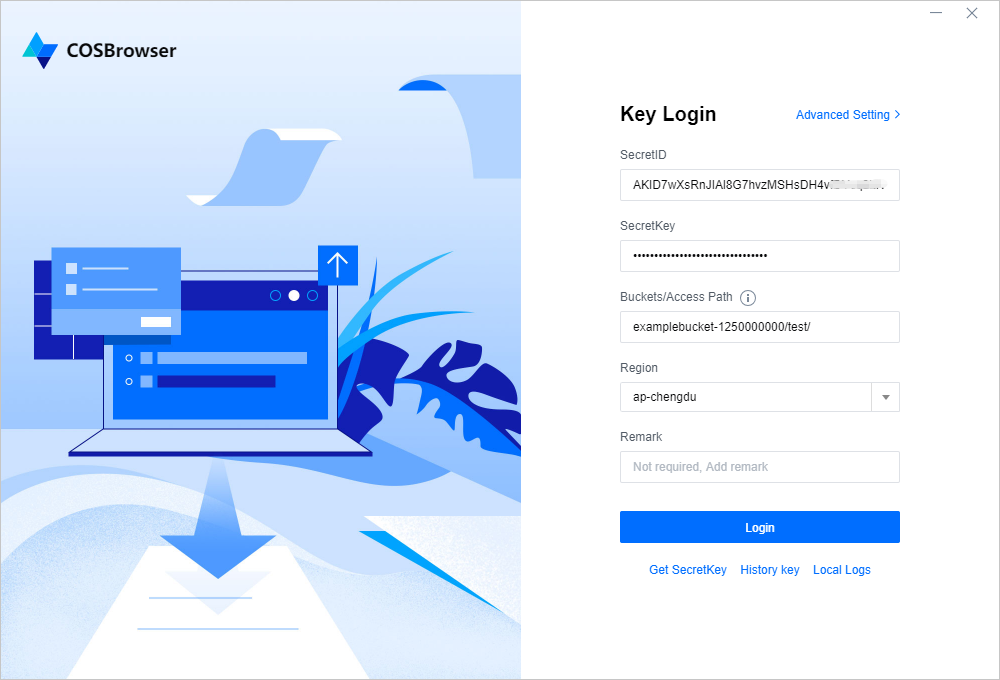
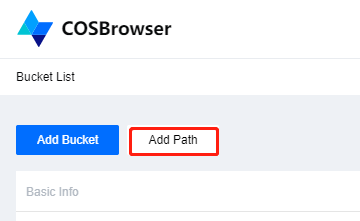
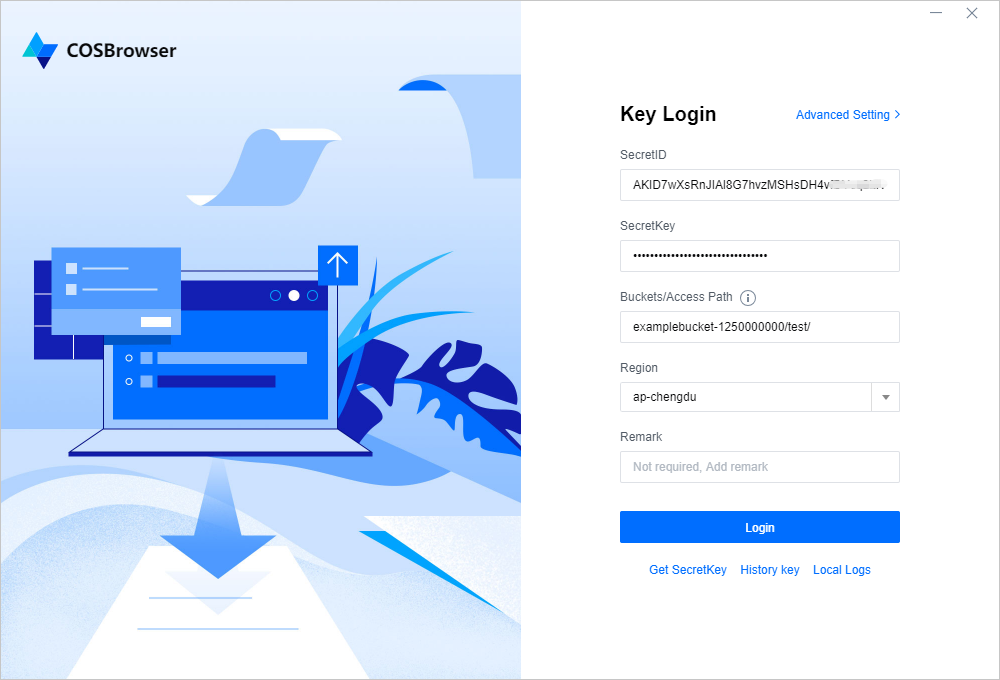
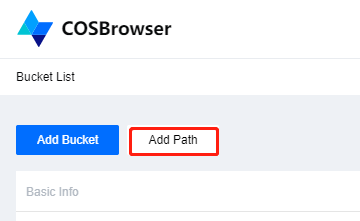
7. ファイル/フォルダのアップロード
アップロード機能 | 説明 | 操作方法 |
ファイルのアップロード | COSBrowserは、単一または一括アップロードといった複数のアップロード方法をサポートしています | 指定したバケットまたはパスにファイルをアップロードするには、次のような方法があります。1. アップロードをクリックしてファイルを選択し、ファイルを直接アップロードします。2. ファイルリストの空白部分にあるファイルのアップロードを右クリックしてアップロードします。3. ファイルをマウスでファイルリストウィンドウにドラッグしてアップロードします。 |
フォルダとそのファイルのアップロード | バケットまたはパス内に同名のファイルやフォルダが存在する場合、デフォルトで上書きされます | 指定したバケットまたはパスにフォルダをアップロードするには、次のような方法があります。1. アップロードをクリックしてフォルダを選択し、フォルダを直接アップロードします。2. ファイルリストの空白部分にあるフォルダのアップロードを右クリックで選択してアップロードします。3. フォルダをマウスでファイルリストウィンドウにドラッグすればアップロード完了です。 |
インクリメンタルアップロード | インクリメンタルアップロードとは、アップロード操作を実行する前に、アップロードされたファイルとバケット内の既存のオブジェクトを比較し、同名のオブジェクトがある場合、そのファイルをスキップしてアップロードしないことをいいます | インクリメンタルアップロード操作は、指定したバケットまたはパス内で、次のように実行します。1. フォルダのアップロード方法を使用するには、「次へ」をクリックします。2. ストレージ方法でスキップを選択し、アップロードをクリックすると、インクリメンタルアップロードが完了します。 |
注意:
大容量のファイルをアップロードする必要がある場合は、4コアでRAMが16GBのスペックのコンピュータをお勧めします(一度に最大30万ファイルのアップロードが可能です)。
8. ファイル/フォルダのダウンロード
ダウンロード機能 | 説明 | 操作方法 |
ファイルのダウンロード | COSBrowserは、単一または一括ダウンロードといった複数のダウンロード方法をサポートしています | ファイルをダウンロードするには、次のような方法があります。1. ダウンロードしたいファイルを選択し、画面内のダウンロードをクリックすると、ファイルがダウンロードされます。2. ファイルを選択し、ダウンロードを右クリックします。3. ファイルをマウスでローカルにドラッグしてダウンロードします。 |
フォルダとそのファイルのダウンロード | ローカルに同名のファイルやフォルダが存在する場合、デフォルトでリネームが行われます | フォルダとそのファイルをダウンロードするには、次のような方法があります。1. ダウンロードしたいフォルダを選択し、画面内のダウンロードをクリックするとダウンロードできます。2. ダウンロードを右クリックして、フォルダを直接ダウンロードします。3. フォルダをマウスでローカルにドラッグしてダウンロードします。 |
インクリメンタルダウンロード | インクリメンタルダウンロードとは、ダウンロード操作を実行する前に、ダウンロードされたオブジェクトとローカルファイルを比較し、同名のオブジェクトがある場合、そのオブジェクトをスキップしてダウンロードしないことをいいます | インクリメンタルダウンロード操作の手順は以下のとおりです。1. ダウンロードしたいファイル/フォルダを選択し、マウスで右クリックします。2. メニューの高度なダウンロードをクリックし、ポップアップウィンドウでスキップを選択します。3. 次に、今すぐダウンロードをクリックすると、異なる名前のファイル/フォルダのインクリメンタルダウンロードが完了します。 |
注意:
多数のファイルをダウンロードする必要がある場合は、4コアでRAMが16GBのスペックのコンピュータをお勧めします(一度に最大30万ファイルのダウンロードが可能です)。
9. ファイル/フォルダの削除
削除したいファイル/フォルダを選択し、画面上のその他にある削除をクリックするか、削除を右クリックするとファイル/フォルダが削除されます。一括削除が可能です。
10. ファイル同期
ユーザーは、ファイル同期機能を使用することで、指定したローカルフォルダ内のファイルを自動でかつリアルタイムにバケット内にアップロードするか、または一定の時刻にバケット内にアップロードすることができます。具体的な操作手順は以下のとおりです。
1. 画面右上のツールボックス>ファイル同期をクリックします。
2. ポップアップウィンドウで同期アップロードしたいローカルフォルダと、COSにアップロードするバケットディレクトリを指定します。
3. 同期タイプから1回のみの同期、自動同期、定時同期を選択できます。その後、同期開始をクリックすると、ファイル同期機能が有効になります。
4. ファイルの同期履歴は同期ログで確認できます。
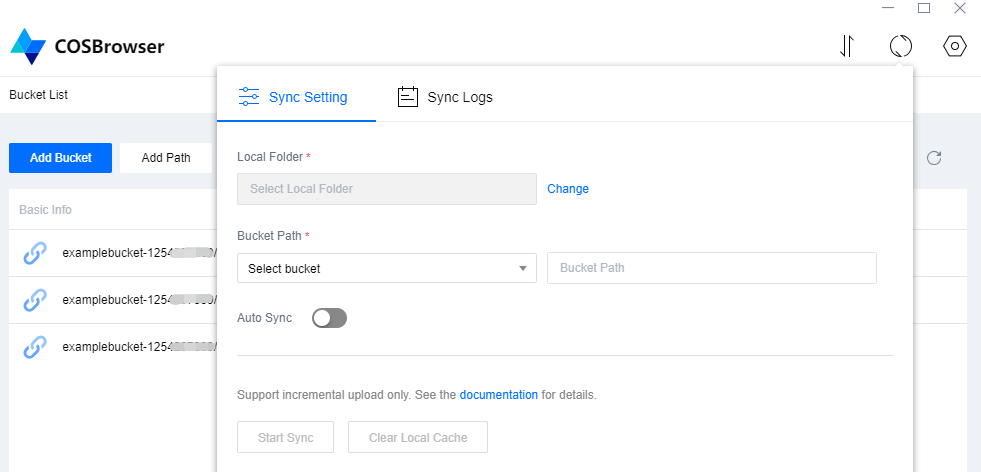
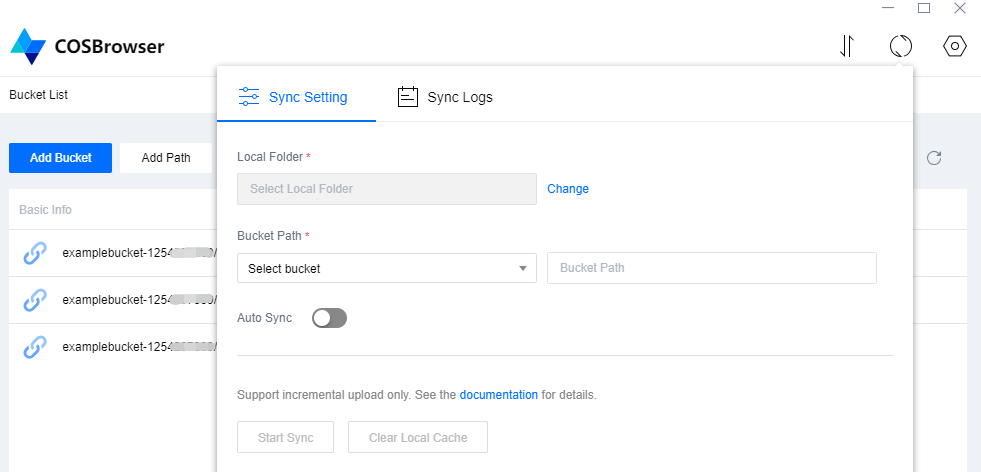
注意:
同期とは、ファイルをアップロードする際に、バケットに同じファイルが存在するかどうかをシステムが自動認識し、同期機能によってバケットに存在しないファイルのみをアップロードすることをいいます。
現在、ローカルファイルのストレージバケットへの同期アップロードのみサポートされており、逆方向の操作はサポートされていません。
ファイル同期機能は、手動同期、自動同期、定時同期の設定をサポートしています。
11. ファイルのコピー&ペースト
指定したバケットまたはパス内で、コピーしたいファイル/フォルダを選択し、画面上のその他にあるコピーをクリックするか、コピーを右クリックすると、ファイル/フォルダのコピーが完了します。コピーに成功すると、その他のバケットまたはパスに貼り付けることができます。一括コピー&ペーストに対応しています。
注意:
貼り付け先のパスに、コピーしたファイルまたはフォルダと同名のファイルがある場合、デフォルトで上書きされます。
12. ファイルのリネーム
リネームしたいファイルを選択し、右クリックでリネームを選択するか、ファイル右側のその他の操作のリネームをクリックし、ファイル名を入力して確定すると、ファイルのリネームが完了します。
説明:
フォルダのリネーム操作は行えません。
13. フォルダの新規作成
指定したバケットまたはパス内で、画面内のフォルダの新規作成をクリックするか、フォルダの新規作成を右クリックし、フォルダ名を入力して確定すると、フォルダの新規作成が完了します。
注意:
フォルダ名は255文字までに制限されており、数字、英語およびこれらの文字を組み合わせて使用できます。
フォルダ名に、
\\ / : * ? " | < >などの特殊文字を含めることはできません。..をフォルダ名にすることは許可されません。フォルダのリネーム操作は行えませんので、慎重に命名してください。
14. ファイル詳細の表示
ファイル名をクリックするか、メニューの詳細を右クリックすると、ファイルの詳細を表示できます。ファイルの詳細情報には、ファイル名、ファイルサイズ、変更時刻、アクセス権限、ストレージタイプ、ETag、Headers、指定ドメイン名、オブジェクトアドレス、一時リンクの作成などが含まれます。
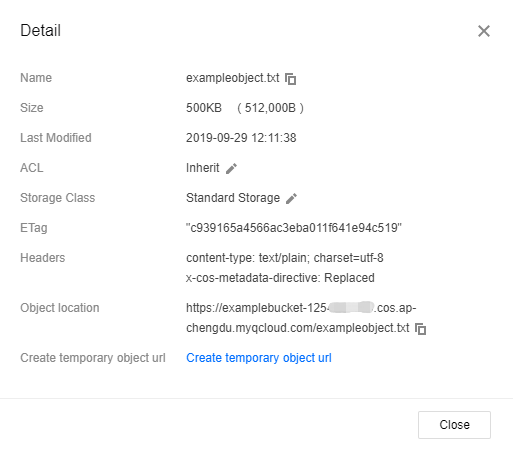
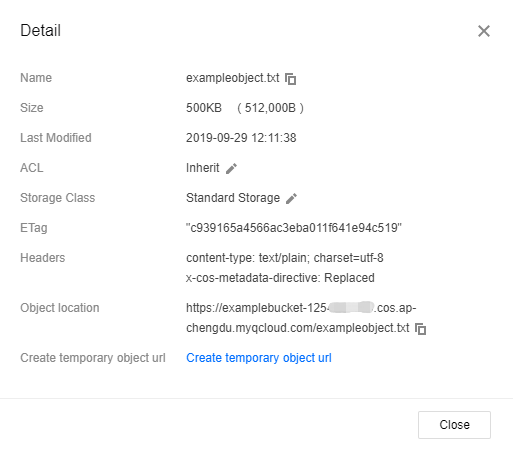
15. ファイルリンクの発行
COS内の各ファイルは、すべて特定のリンクを介してアクセスすることができます。ファイルにプライベート読み取り権限がある場合は、一時的な署名をリクエストすることで、時間制限付きの一時的なアクセスリンクを発行することができます。
ファイルリンクを発行するには、次のような方法があります。
テーブルビューで、ファイルの右側にある共有アイコンをクリックすると、ワンクリックでリンクが発行され、コピーすることができます。ファイルの権限がパブリック読み取り権限の場合、リンクは署名なしで永続的に有効になります。ファイルの権限がプライベート読み取り権限の場合、リンクは署名付きで2時間有効になります。
ファイルを選択し、リンクのコピーを右クリックすると、ワンクリックでリンクが発行され、コピーすることができます。ファイルの権限がパブリック読み取り権限の場合、リンクは署名なしで永続的に有効になります。ファイルの権限がプライベート読み取り権限の場合、リンクは署名付きで2時間有効になります。
ファイルの詳細で、一時リンクの作成をクリックすると、指定したドメイン名(CDNアクセラレーションドメイン名が有効になっている場合は設定可能など)の一時リンク、リンクタイプ、有効期間を設定することができます。
16. ファイル/フォルダの共有
説明:
単一フォルダの共有のみサポートされており、ファイルの一括共有はサポートされていません。
複数人でファイルを共有すると、ファイルのバージョンが混乱しやすくなります。バケットのバージョン管理機能を有効にして、ファイルのバージョン履歴を遡れるようにすることをお勧めします。
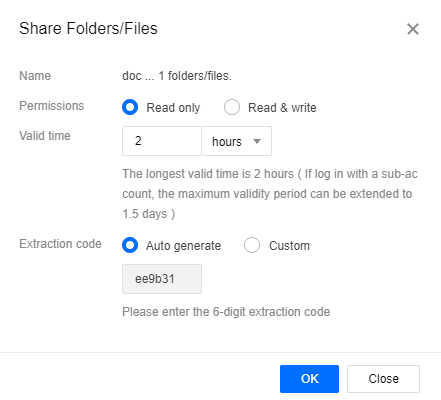
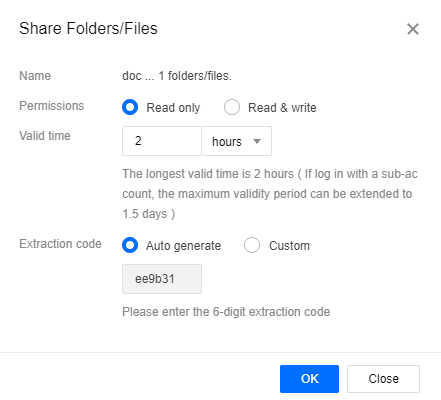
パラメータ | 説明 |
権限 | 共有フォルダのアクセス権限を設定することができます。 読み取り専用:アクセスリンクからフォルダリストをプルし、フォルダ内のファイルをダウンロードすることができます。 読み書き アクセスリンクからフォルダリストのプル、フォルダからのファイルのダウンロード、共有フォルダへのファイルのアップロード、フォルダの新規作成ができます。 |
有効期間 | 単位は分、時間または日です。 キーを使用してクライアントにログインする場合、ルートアカウントの有効期間の範囲は1分~2時間、サブアカウントの有効期間の範囲は1分~1.5日です。 Tencent Cloudアカウントを使用してクライアントにログインする場合、設定できる共有時間はすべて最大2時間までとなります。デフォルト値は、現在のアカウントで許可されている最大有効期間です。 |
抽出コード | 6桁で、デフォルトでシステムによって自動的に発行され、ユーザー定義が可能です。数字、アルファベット、記号の入力をサポートしています |
注意:
リンクの有効期間中、共有リンクと抽出コードを受け取ったユーザーは、そのリンクを経由してフォルダにアクセスすることができます。
17. ファイルリンクのエクスポート
COSBrowserはファイルリンクのエクスポートをサポートしています。ツール画面右上のツールボックスのアイコンをクリックし、ツールボックスのポップアップウィンドウでファイルリンクのエクスポートを選択します。その後、ファイルのあるバケット、エクスポートしたいフォルダパス(例えばルートパス下のfolderフォルダをエクスポートしたい場合は、
folder/と入力します)および保存パスを入力し、最後にエクスポートをクリックすれば完了です。
18. フォルダのプレビュー
COSBrowserはメディア系ファイルのプレビューをサポートしており、現在は画像、ビデオ、オーディオに対応しています。メディア形式のファイルをダブルクリックするか、右クリックメニューのプレビューまたは再生オプションをクリックすると、ファイルプレビュー画面を開くことができます。ファイルプレビューまたは再生画面では、次を選択することができます。
コピーリンク:ファイルアクセスリンクを発行してコピーします。
ダウンロード:ファイルをローカルにダウンロードします。ローカルに同名ファイルが存在する場合、デフォルトで上書きされます。
スマホでの表示:プレビューインターフェースにファイルアクセスの2次元コードが発行されますので、スマホからこのコードを読み取れば、スマホから直接このファイルを表示することができます。
注意:
プレビューはほとんどの画像形式をサポートしています。ビデオ形式はmp4、webmのみ、オーディオ形式はmp3、wavのみをサポートしています。
ファイルプレビューはダウンリンクのトラフィックを発生させるので、必要に応じて使用してください。
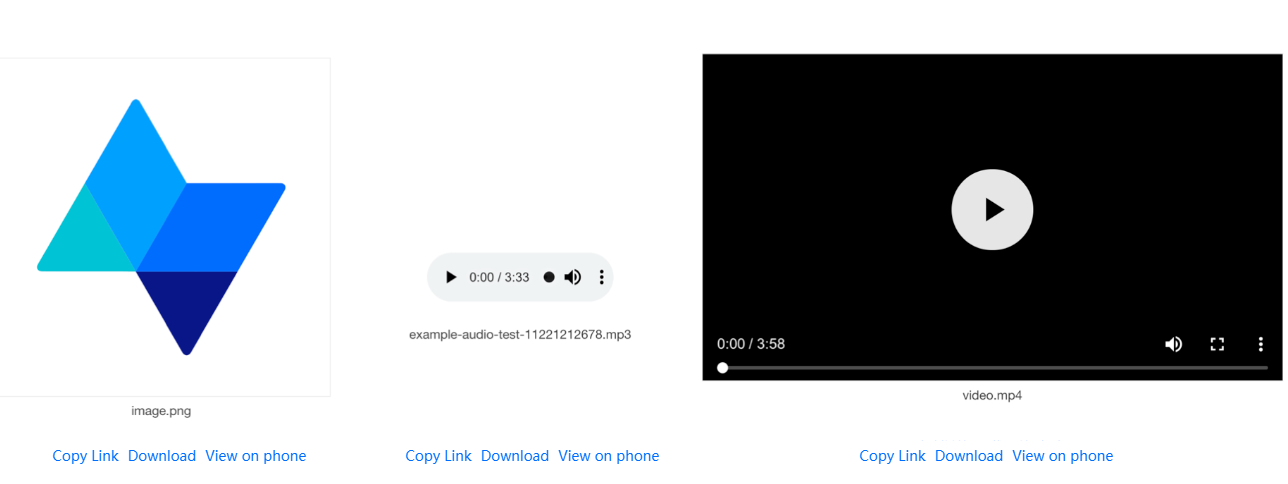
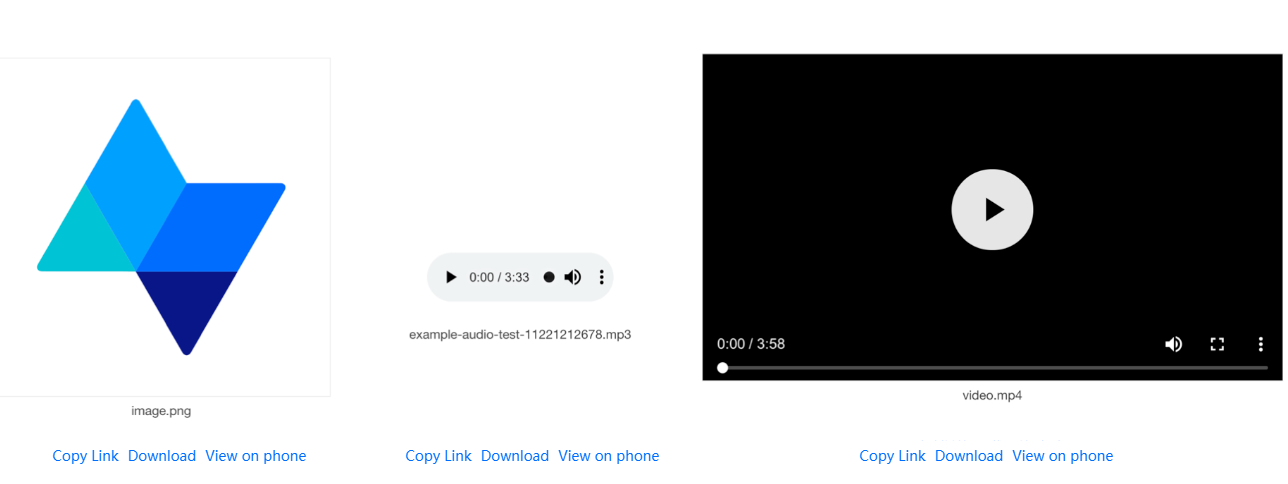
19. ファイル検索
バケットの右上にある検索ボックスにファイル名を入力すると検索できます。COSBrowserは、ファイル名のプレフィックス検索とファイルあいまい検索をサポートしています。
20. バケットの検索
左側バケットリストの上にある検索ボックスにバケット名を入力すると、バケットをすばやく見つけることができます。
21. バージョン履歴またはファイルフラグメントの表示
バケットのバージョン管理が有効になっている場合は、ファイルリストの上にある表示>バージョン履歴をクリックすると、ファイルのバージョン履歴を表示できます。バージョン履歴のリストでは、プレフィックス検索とすべてのバージョン履歴のクリア(最新バージョンのみ保持)をサポートしています。
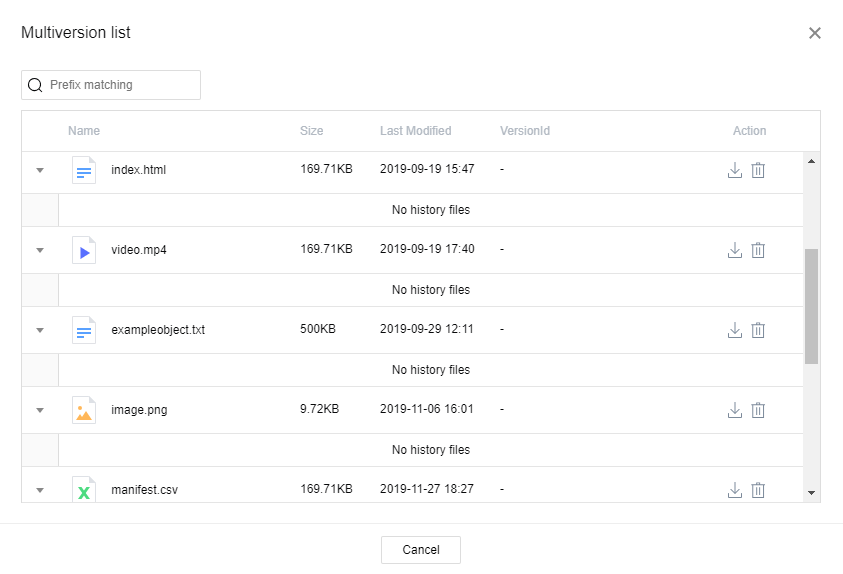
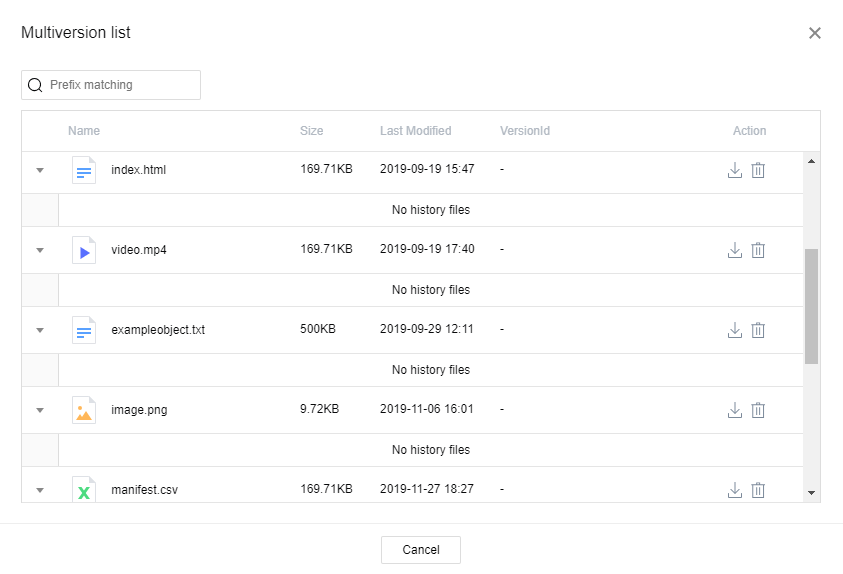
オブジェクトのアップロード中に、アップロードの一時停止やキャンセルを行うと、ファイルフラグメントが発生する場合があります。ファイルリストの上にある表示>ファイルフラグメントをクリックすると、ファイルフラグメントを表示できます。プレフィックス検索とすべてのファイルフラグメントのクリアに対応しています。
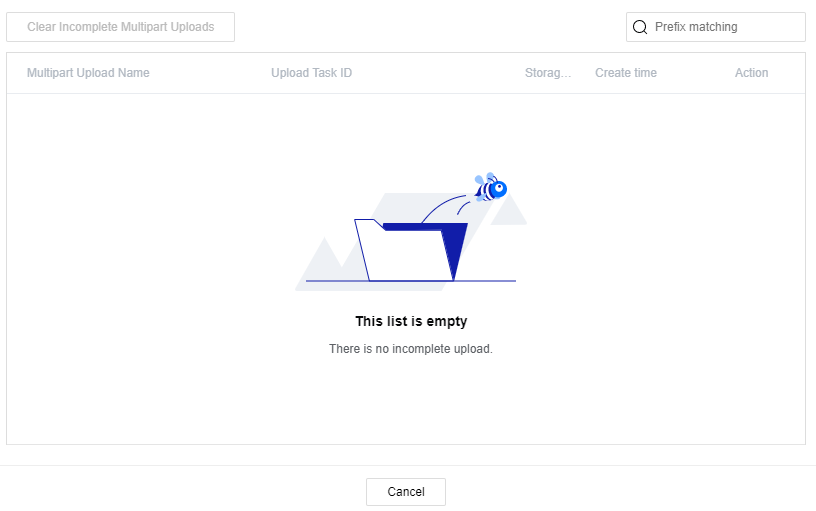
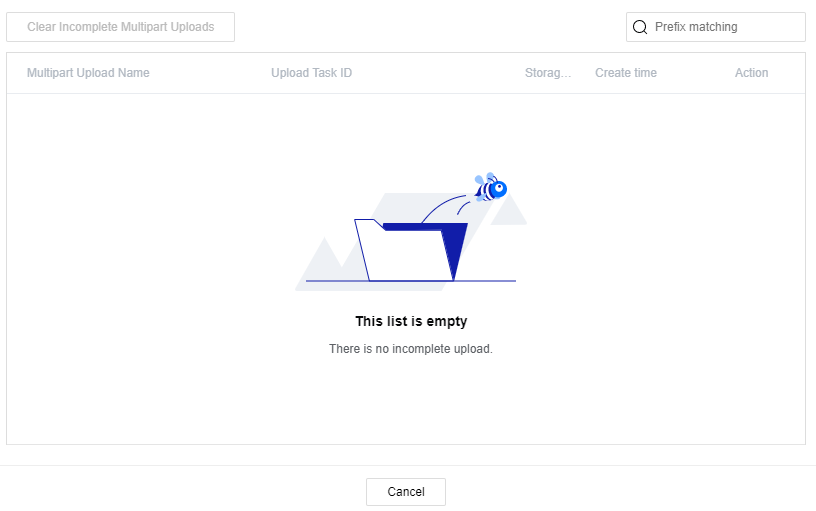
22. ファイルの比較
ツール画面右上のツールボックスのアイコンをクリックし、ツールボックスのポップアップウィンドウでファイルの比較を選択します。その後、ローカルフォルダと、比較したいバケットを選択し、指定するリージョン、バケット、ディレクトリを選択し、最後に比較を開始をクリックします。
23. ビデオトランスコード
ツール画面右上のツールボックスのアイコンをクリックし、ツールボックスのポップアップウィンドウでビデオトランスコードを選択します。その後、メディア処理サービスを有効化しているバケットを選択し、トランスコードタスクの作成をクリックします。トランスコードを行いたいメディアファイルとトランスコードテンプレートを選択し、トランスコード後のファイル名とストレージのパスを入力します。リージョン、バケット、ディレクトリを指定し、最後にトランスコードをクリックします。
24. 権限承認コードの生成
権限承認コードの生成機能によって、指定のバケット、バケット下のリソースおよび操作に対し、一時的な権限を承認することができます。フォルダ共有機能に比べてより柔軟に、カスタマイズした操作権限や特定のディレクトリに入る権限を付与することができます。一時的に使用可能なSecretId、SecretKey、Tokenおよび権限承認コードを生成することで、クライアントへの一時的なログインが可能になります。
操作に関する説明は次のとおりです。
ツール画面右上のツールボックスのアイコンをクリックし、ツールボックスのポップアップウィンドウで 権限承認コードの生成を選択します。その後、権限承認コードを生成したいバケットと権限を承認するリソースの範囲を選択し、policy権限設定で権限を承認する操作(例えば読み取り書き込み権限など)を選択し、権限承認コードの有効期間を設定し、最後にOKをクリックします。
25. 画像処理
ツールの画像処理機能はズーム、トリミング、回転などの基本的な画像処理およびテキストウォーターマーク、画像ウォーターマーク、処理後の画像リンクの生成をサポートしています。
画像処理機能を使用したいバケットを選択した後、ツール画面右上のツールボックスのアイコンをクリックし、ツールボックスのポップアップウィンドウで画像処理を選択します。画像処理ポップアップウィンドウで、処理したい画像ファイルを選択し、機能オプションを設定した後、最後に画像のプレビューをクリックすれば、処理後の画像リンクを生成できます。
ソフトウェアの設定
システム機能 | 説明 | 操作方法 |
ネットワークプロキシの設定 | COSBrowserはデフォルトで、システムによって設定されたプロキシを使用してネットワークへの接続を試みます。プロキシ設定が正常であることを確認するか、インターネットに接続できないプロキシ設定を無効にしてください | 高度な設定 > プロキシを選択します。 ネットワークプロキシを設定して、ネットワークに接続します。 |
アップロード/ダウンロードファイル同時実行数の設定 | COSBrowserは、アップロード、ダウンロードファイル同時実行数の設定をサポートしています | 高度な設定 > ダウンロード/アップロードを選択します。 一括転送の同時実行数を設定します。 |
アップロード/ダウンロードマルチパート同時実行数の設定 | COSBrowserは、マルチパートアップロードとマルチパートダウンロードをサポートしています。一定サイズ以上のファイル転送を行った場合、デフォルトでチャンクファイルによる転送になります | 高度な設定 > ダウンロード/アップロードを選択します。 マルチパート転送の同時実行数を設定します。 |
アップロード/ダウンロード失敗リトライ回数の設定 | COSBrowserは、ファイル転送時に失敗したタスクをデフォルトで再試行します | 高度な設定 > ダウンロード/アップロードを選択します。 転送失敗のリトライ回数を設定します。 |
シングルスレッドアップロード/ダウンロード速度制限の設定 | COSBrowserは、シングルスレッドのアップロード速度制限とシングルスレッドのダウンロード速度制限の設定をサポートしています。総アップロード(またはダウンロード)速度制限 = シングルスレッドアップロード(またはダウンロード)速度制限×ファイル同時実行数×マルチパート同時実行数 | 高度な設定 > アップロード(またはダウンロード)を選択します。 シングルスレッドのアップロード(またはダウンロード)速度制限を設定します。単位はMB/sです。 |
アップロード時の2次チェックの設定 | COSBrowserは、アップロード後の2次チェックをサポートしており、オンラインファイルのサイズとステータスが正しいかどうかを確認します | 高度な設定 > アップロードを選択します。 アップロード完了後の2次チェックにチェックを入れます。 |
ローカルログの表示 | COSBrowserはユーザーの操作を記録し、cosbrowser.logログの形式でローカルに保存します | 高度な設定 > 関連を選択します。 ローカルログをクリックすると、システムによってローカルログが配置されているディレクトリが開かれます。 |

 はい
はい
 いいえ
いいえ
この記事はお役に立ちましたか?