- 動向とお知らせ
- 製品紹介
- 購入ガイド
- クイックスタート
- コンソールガイド
- プラクティスチュートリアル
- 開発ガイド
- Player+ドキュメント
- よくあるご質問
- Agreements
- VOD ポリシー
- お問い合わせ
- 用語集
- 動向とお知らせ
- 製品紹介
- 購入ガイド
- クイックスタート
- コンソールガイド
- プラクティスチュートリアル
- 開発ガイド
- Player+ドキュメント
- よくあるご質問
- Agreements
- VOD ポリシー
- お問い合わせ
- 用語集
ユースケース
VODのアップロードストレージ設定にはカテゴリー管理、ストレージリージョン、クライアントからのアップロードの高速化機能が含まれます。コンソール上のファイルおよび業務上のニーズに応じてアップロードストレージの機能特性の設定を容易に管理するサポートをします。
カテゴリー管理の設定
- VODコンソールにログインし、左側ナビゲーションバーのアプリケーション管理をクリックし、アプリケーションリストページに進みます。
- 設定したいアプリケーションを見つけ、アプリケーション名をクリックし、アプリケーション管理ページに進みます。
- 左側ナビゲーションバーでアップロードストレージ設定>カテゴリー管理を選択し、「カテゴリー管理」ページに進みます。

- カテゴリーの追加をクリックすると,「カテゴリーの追加」のダイアログボックスがポップアップしますので、カテゴリー名を入力し、OKをクリックすれば、追加が完了します。
- 新しく追加されたカテゴリーは、当該画面のカテゴリーリストの中に表示され、その中で、ターゲットのカテゴリーのレコードに対するリネーム、削除およびサブカテゴリーの追加の操作を行うことができます。
- リネーム:ターゲットのカテゴリー名をクリックすると、名前の右側に編集のアイコンが現れます。そのアイコンをクリックすると、カテゴリー名を修正できます。
- 削除:ターゲットのカテゴリーがある行の削除をクリックして、そのカテゴリーを削除できます。サブカテゴリーが含まれている場合は、先にサブカテゴリーを削除する必要があります。
- サブカテゴリーの追加:ターゲットのカテゴリーがある行のサブカテゴリーの追加をクリックすると、「サブカテゴリーの追加」のダイアログボックスがポップアップします。ここにカテゴリー名を入力し、OKをクリックすると、追加が完了します。
説明:
- カテゴリー名に使用できるのは中国語、英語、数字、小括弧です。最大64文字。
- カテゴリー管理ではまたAPI方式によるファイルのクエリー、変更、削除、関連付けもサポートしています。
- カテゴリー管理では4つのクラスのカテゴリー構造をサポートしています。このうち、クラス4のカテゴリーにはサブカテゴリーを追加することはできません。
- カテゴリーを追加した後は、コンソールのメディア資産管理でも、ビデオファイルのカテゴリーの変更を行うことができます。詳細については、 ビデオカテゴリーの変更をご参照ください。
- カテゴリー管理には、デフォルトで「その他」という名前のカテゴリーが存在しますが、これに対してはリネーム、削除およびサブカテゴリーの追加の操作を行うことはできません。カテゴリーが削除された場合に、削除されたカテゴリーに対応するファイルが「その他」カテゴリーに帰属されます。
ストレージリージョンの設定
- VODコンソールにログインし、左側ナビゲーションバーのアプリケーション管理をクリックし、アプリケーションリストページに進みます。
- 設定したいアプリケーションを見つけ、アプリケーション名をクリックし、アプリケーション管理ページに進みます。
- 左側ナビゲーションバーでアップロードストレージ設定>ストレージリージョンを選択し、「ストレージリージョン」ページに進みます。
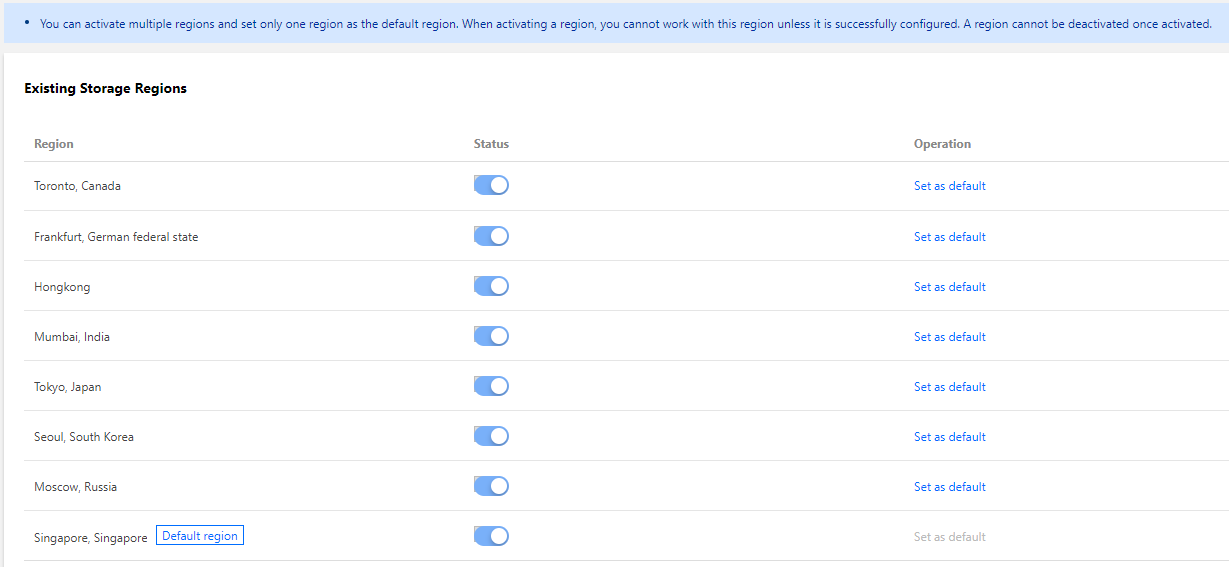
- ターゲットのリージョンがある行の状態をオンにするスイッチボタンをクリックし、該当するリージョンをアクティブ化します。すでにアクティブになっているリージョンがデフォルトのリージョンとなります。
説明:
- 複数のリージョンを選択してアクティブにすることもできますが、複数あってもデフォルトのリージョンに設定できるのは1つのリージョンのみです。
- リージョンをアクティブ化する際は、新しいリージョンでの設定が完了するまで、当該リージョンに対する操作を行うことができません。リージョンをアクティブ化した後、5~10分経ってからこの設定が有効になり、また一度リージョンを有効化されますと無効にすることはできません。
- 海外リージョン(中国香港、シンガポール、ロシア・モスクワ、ドイツ・フランクフルト、インド・ムンバイ、韓国・ソウルなど)をアクティブにしたい場合は、チケットを提出して申請してください。
保存ルール
- その他のリージョンをアクティブにしない場合、すべてのファイルはデフォルトでデフォルトのリージョンに転送されます。
- その他のリージョンをアクティブ化している場合:
- IPの帰属地がアクティブ化しているリージョンの近くのアップロード保存範囲内であるときは、IPに応じて、ファイルを近くでアクティブ化しているリージョンにアップロードします。
- IPの帰属地がアクティブ化しているリージョンの近くのアップロード保存範囲にないときは、VODがファイルをデフォルトのリージョンにアップロードします。
より詳しいストレージリージョンの内容については、アップロード品質最適化の実践をご参照ください。
クライアントからのアップロードの高速化の設定
- VODコンソールにログインし、左側ナビゲーションバーのアプリケーション管理をクリックし、アプリケーションリストページに進みます。
- 設定したいアプリケーションを見つけ、アプリケーション名をクリックし、アプリケーション管理ページに進みます。
- 左側ナビゲーションバーでアップロードストレージ設定>アップロードの高速化を選択し、「クライアントからのアップロードの高速化設定」ページに進みます。
- 「クライアントからのアップロードの高速化設定」ページ右上角の編集をクリックすると、アップロードの高速化設定を変更できます。

- 対応するスライドスイッチをクリックすると、「グローバルリンクアクセラレーション」と「QUIC伝送」機能の状態を切り替えることができ、OKをクリックすると設定が完了します。
説明:
「グローバルリンクアクセラレーション」を有効化すると、「QUIC伝送」を有効化するかどうかを選択できます。

 はい
はい
 いいえ
いいえ
この記事はお役に立ちましたか?