- 動向とお知らせ
- 製品紹介
- 購入ガイド
- クイックスタート
- コンソールガイド
- プラクティスチュートリアル
- 開発ガイド
- Player+ドキュメント
- よくあるご質問
- Agreements
- VOD ポリシー
- お問い合わせ
- 用語集
- 動向とお知らせ
- 製品紹介
- 購入ガイド
- クイックスタート
- コンソールガイド
- プラクティスチュートリアル
- 開発ガイド
- Player+ドキュメント
- よくあるご質問
- Agreements
- VOD ポリシー
- お問い合わせ
- 用語集
操作シナリオ
VODコンソールから、ローカルアップロードおよびビデオのプルなどのオーディオビデオのアップロード操作を行うことができます。ここではオーディオビデオのアップロード方法をご紹介いたします。
注意:
- WMV、RM、MOV、MPEG、MP4、3GP、FLV、AVI、RMVBなどの形式をサポートしています。
- アップロードの最中に、VODコンソールの他のページに切り替えることは可能ですが、ブラウザを閉じて他のコンソールのサービスにアクセスすることはしないでください。アクセスすると、アップロードのプロセスが中断されてしまいます。
- Webアップロードでは中断からの再開およびアップロードキューをサポートしています。Chromeブラウザを使用して操作してください。またアップロード機能をサポートするにはInternet Explorer 10以上のバージョンが必要です。
ローカルからのアップロード
VODコンソールにログインし、左側ナビゲーションバーのアプリケーション管理をクリックし、アプリケーションリストページに進みます。
オーディオビデオを処理したいアプリケーションを見つけ、アプリケーション名をクリックし、アプリケーション管理ページに進みます。
デフォルトでメディア資産管理>オーディオビデオ管理、「アップロード済み」ページへと進みます。
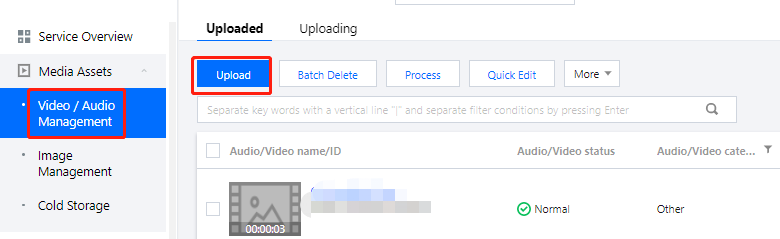
オーディオビデオのアップロードをクリックして、「オーディオビデオのアップロード」ページに進みます。
ローカルからのアップロードを選択してローカルファイルをコンソールに直接アップロードします。オーディオビデオの選択をクリックし、ローカルオーディオビデオを選択するか、またはオーディオビデオファイルをアップロード待ちリストエリアにドラッグします。
アップロードするリストから、ファイル名とオーディオビデオサイズの確認、オーディオビデオ名やオーディオビデオカテゴリーの変更、選択中のビデオの削除ができます。
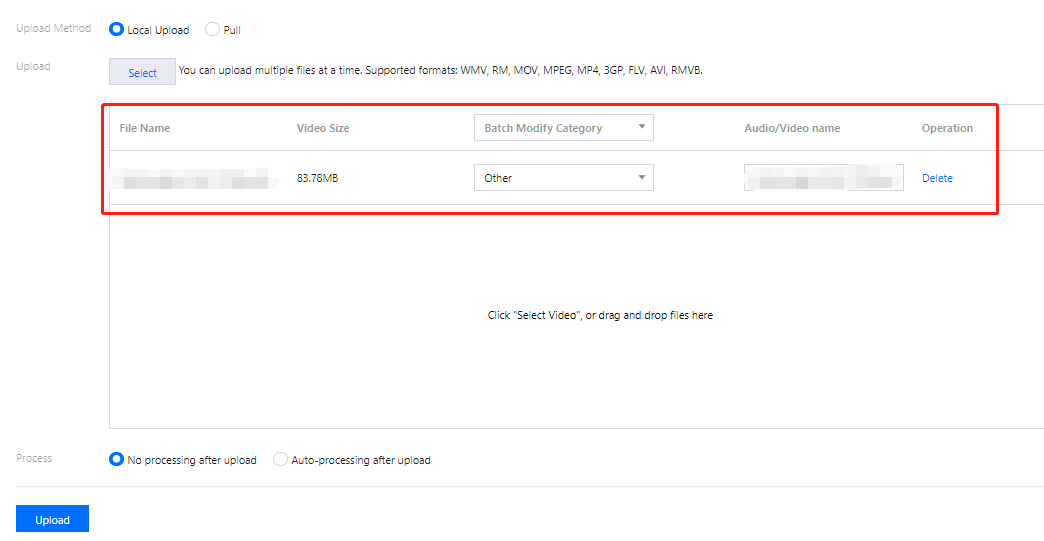
アップロードしたオーディオビデオ処理の有無選択をします。
- オーディオビデオを処理しない場合、アップロードのみ、オーディオビデオ処理は実施しないを選択します。
- オーディオビデオを処理する場合は、アップロード後に自動的にオーディオビデオ処理を実行を選択し、以下の表に従ってオーディオビデオ処理パラメータを設定してください。
処理タイプ トランスコード/審査/タスクフローテンプレート ウォーターマークテンプレート ビデオカバー トランスコード 処理タイプでトランスコードを選択した場合、このパラメータは「トランスコードテンプレート」となります - トランスコードテンプレートをクリックし、既存のテンプレートを選択します
- 共通テンプレートをクリックし、共通テンプレートを選択します
- ウォーターマークを使用しないを選択します
- デフォルトのウォーターマークを選択します
- ウォーターマークテンプレートを選択を選択します
最初のフレームをカバーとして使用するかどうかを選択します オーディオビデオ審査 処理タイプでオーディオビデオ審査を選択した場合、このパラメータは「審査テンプレート」 となります:既存の審査テンプレートを選択します - - タスクフロー ビデオ処理タイプでタスクフローを選択している場合、このパラメータは「タスクフローテンプレート」となります:既存のタスクフローテンプレートを選択します - -
アップロード開始をクリックして、オーディオビデオのアップロードを開始します。
ビデオのプル
行ごとのプル
- VODコンソールにログインし、メディア資産管理>オーディオビデオ管理を選択して、デフォルトで「アップロード済み」画面に進みます。
- オーディオビデオのアップロードをクリックし、「オーディオビデオのアップロード」のページに入ります。プルによるアップロードでは、WMV、RM、MOV、MPEG、MP4、3GP、FLV、AVI、RMVB 、HLSなどの形式による一括アップロードをサポートしています。
- ビデオのプルを選択して、ビデオURLを介してビデオをコンソールにプルし、アップロードリストエリアの行の追加をクリックします。
- プルするソースビデオ情報を入力します。それぞれの行がプルするコンテンツを表します。アップロードするリストエリアの行の追加をクリックすると、複数のコンテンツを追加できます。
- ビデオURL:元のビデオのURL情報を入力します。
- ビデオ名:ソースビデオ名を入力します。
- カバーURL:プルするカバーURLを入力します。
- カテゴリー:オーディオビデオカテゴリーを選択します。
- ビデオをプルをクリックし、ビデオアップロード操作を行います。
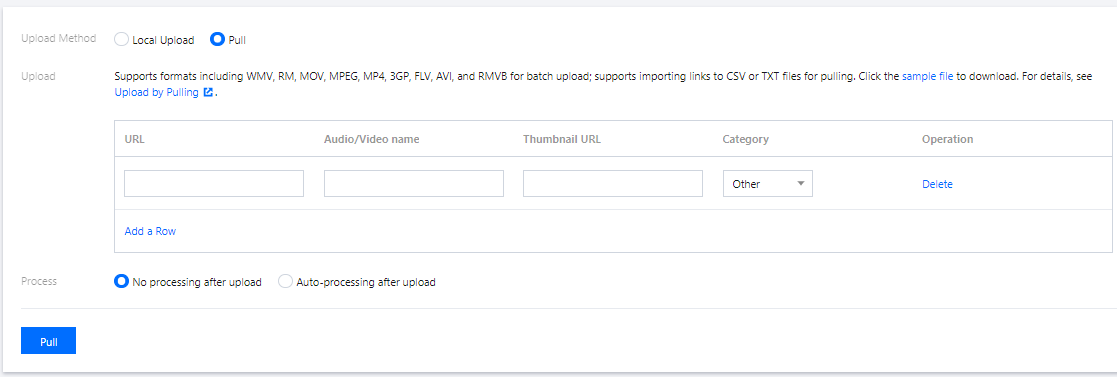
説明:オーディオビデオのアップロードには数分かかります。ビデオのアップロードの進行状況は、オーディオビデオ管理>アップロード中で確認できます。ビデオのアップロードが成功したら、オーディオビデオ管理>アップロード済みですべてのビデオを表示および管理できます。
一括プル
一括プルでは、ユーザーはTXTまたはCSVリストをアップロードできます。VODではリスト内のファイルを直接解析し、ビデオプルリストに取り込むことができます。
TXTまたはCSVファイルを指定された形式で入力する必要があります。サンプルファイルをダウンロードして、形式を表示できます。詳細な列情報は次のとおりです。
| 列1 | 列2 | 列3 |
|---|---|---|
| ビデオリソースURL | ビデオ名 | ビデオカバーURL |
- TXTファイル:列情報はコンマで区切る必要があります。
- CSVファイル:列情報はコンマで区切る必要があります(CSVのテーブル列に直接入力できます)。
説明:
- 各列の形式は、ビデオリソースURL、ビデオ名、ビデオカバーURLです。順番に入力してください。
- リストを解析した後、エラーがないか確認してからアップロードしてください。
- サンプルファイルをダウンロードして、アップロードするテキストの形式を確認することをお勧めします。

 はい
はい
 いいえ
いいえ
この記事はお役に立ちましたか?