- 動向とお知らせ
- 製品紹介
- 購入ガイド
- クイックスタート
- コンソールガイド
- プラクティスチュートリアル
- 開発ガイド
- Player+ドキュメント
- よくあるご質問
- Agreements
- VOD ポリシー
- お問い合わせ
- 用語集
- 動向とお知らせ
- 製品紹介
- 購入ガイド
- クイックスタート
- コンソールガイド
- プラクティスチュートリアル
- 開発ガイド
- Player+ドキュメント
- よくあるご質問
- Agreements
- VOD ポリシー
- お問い合わせ
- 用語集
操作シナリオ
ここでは、ユーザーがコンソールから音質/画質審査タスクを開始し、タスクセンターで結果を確認する方法についてデモンストレーションをします。
操作手順
ステップ1:音質/画質再生タスクの開始
1. VODコンソールにログインし、左側ナビゲーションバーのアプリケーション管理をクリックし、アプリケーションリストページに進みます。
2. タスクを管理したいアプリケーションを見つけ、アプリケーション名をクリックし、アプリケーション管理ページに進みます。
3. デフォルトでメディア資産管理> オーディオビデオ管理、「アップロード済み」ページへと進みます。
4. メディア資産リストで、音質/画質再生タスクを開始したいオーディオビデオにチェックを入れます。
5. 音質/画質再生をクリックし、タスク設定ページに進みます。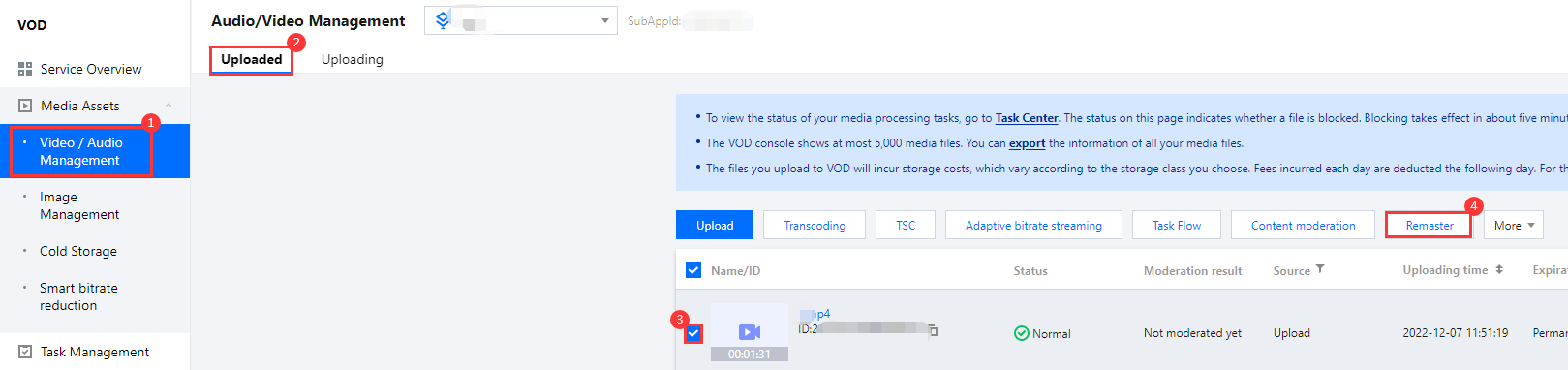
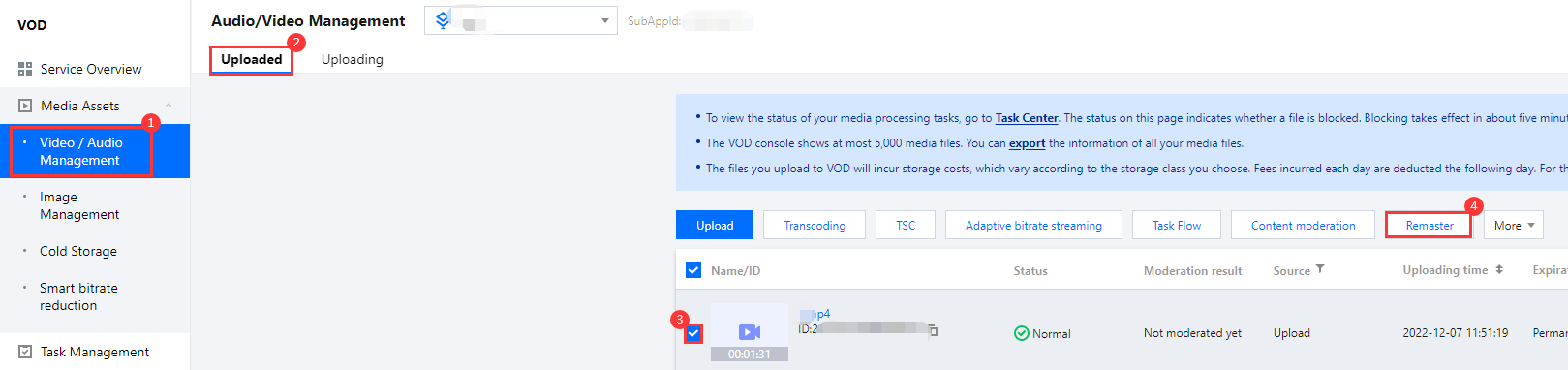
6. 処理タイプは音質/画質再生を選択します。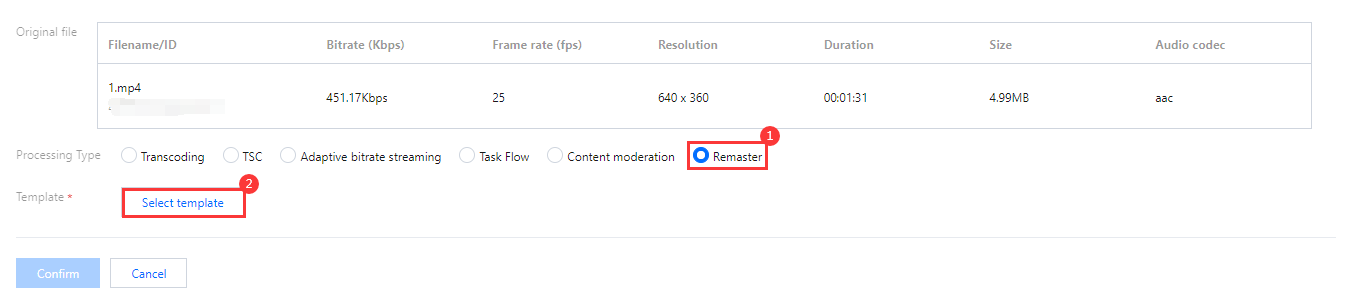
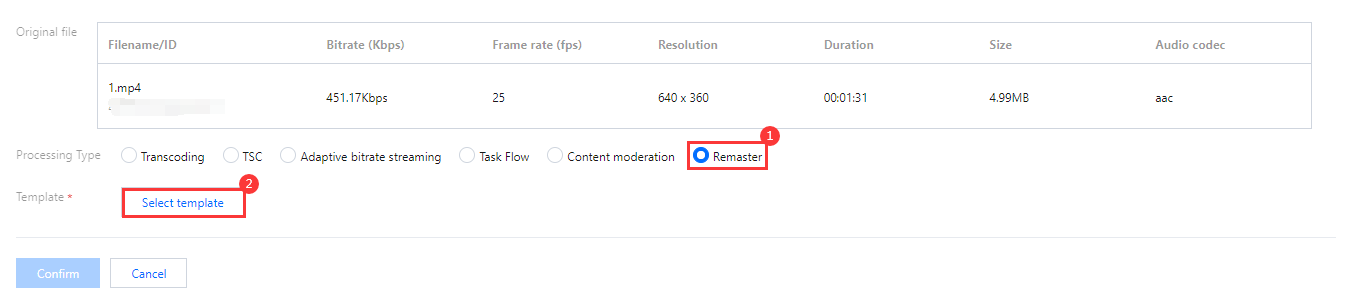
7. テンプレートを選択をクリックし、ポップアップした音質/画質再生テンプレートを選択 ページで RebuildMedia-Video-Audio-Enhance10を選び、確定をクリックします。
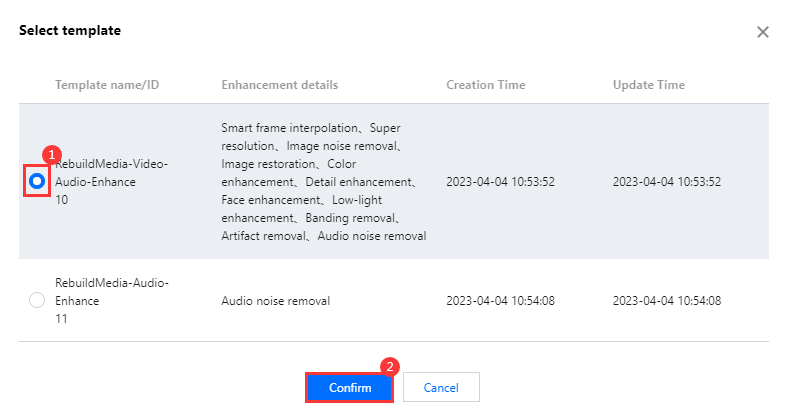
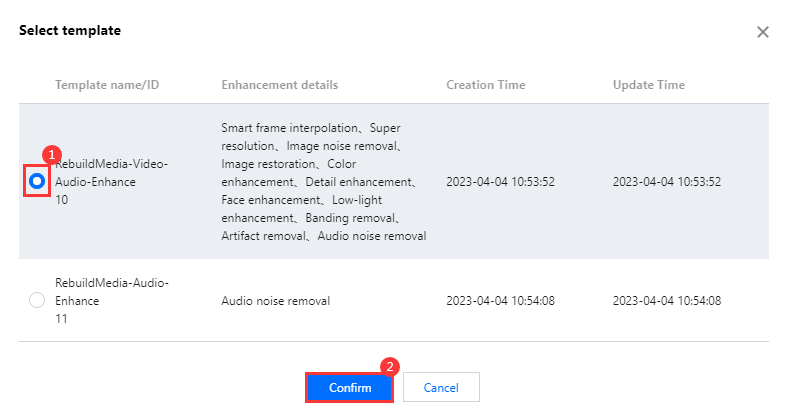
8. タスク設定ページでOKをクリックし、音質/画質再生タスクを開始します。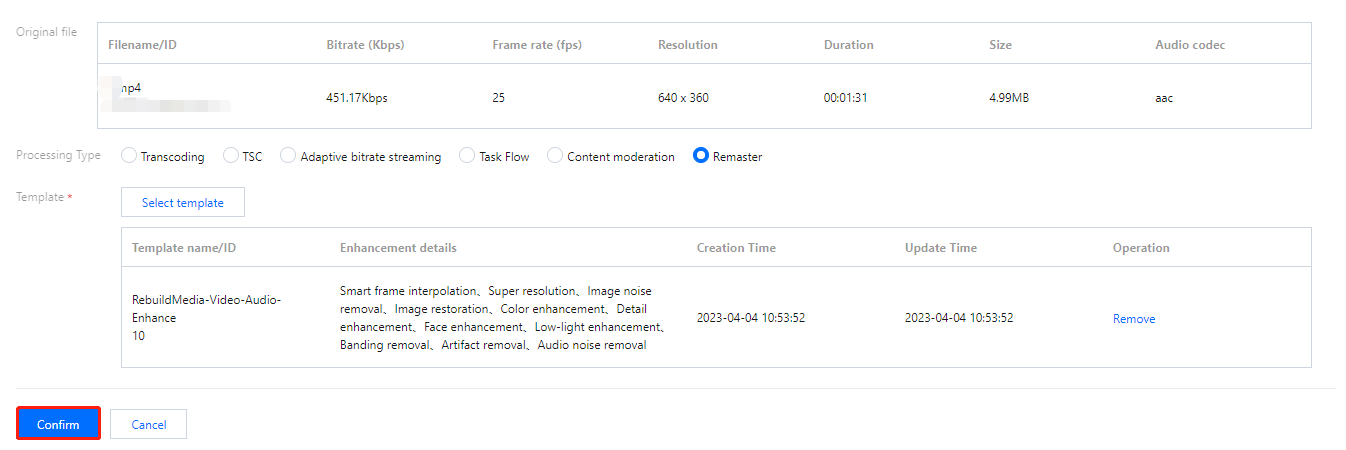
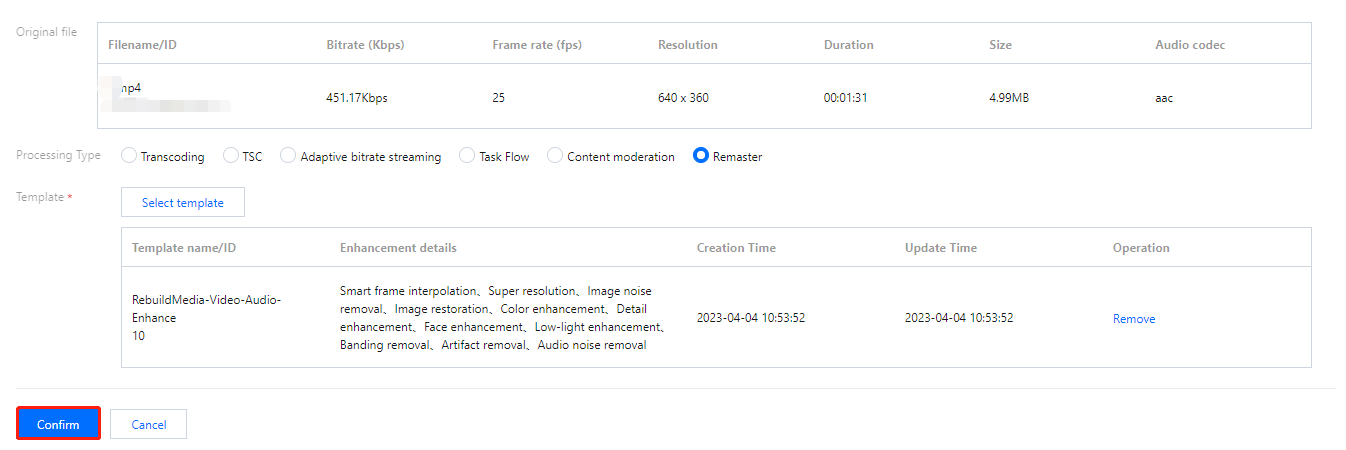
ステップ2:タスクセンターで音質/画質再生の結果を確認する
1. 左側ナビゲーションバーのタスクセンターをクリックし、タスク管理ページに進み、先ほど開始した音質/画質再生タスクを見つけます(タスクタイプは音質/画質再生です)。

2. タスクが完了したら、詳細をクリックし、音質/画質再生の結果を確認します。



ステップ3:オーディオビデオ管理で音質/画質再生の結果を確認する
左側ナビゲーションバーのオーディオビデオ管理をクリックし、ファイル名がrebuildMediaGenFileであるかを確認します。これは音質/画質再生の結果ファイルです。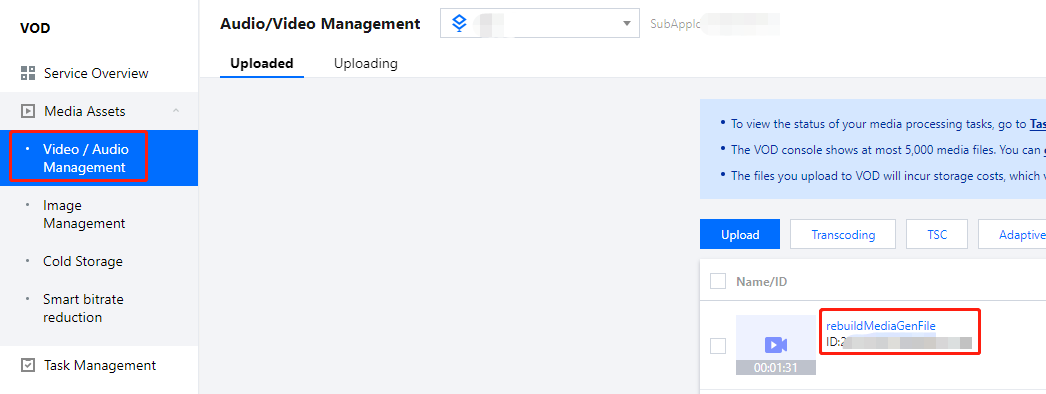
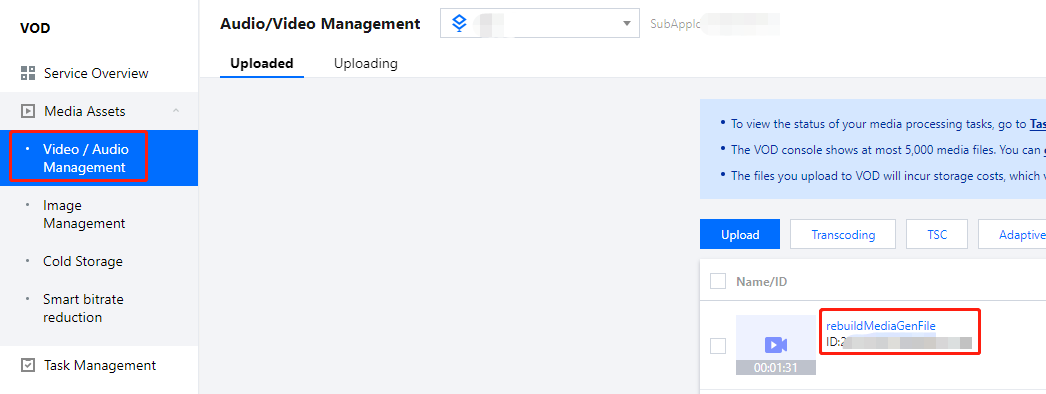

 はい
はい
 いいえ
いいえ
この記事はお役に立ちましたか?