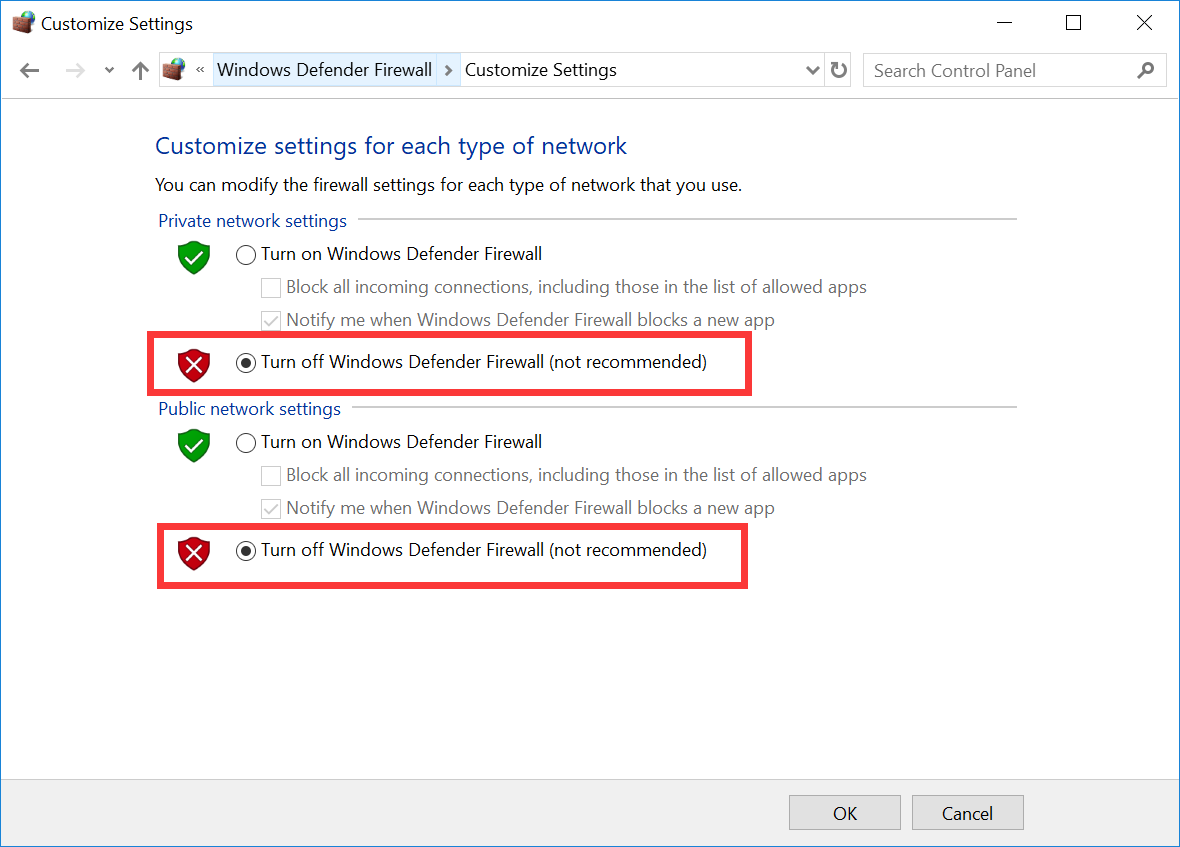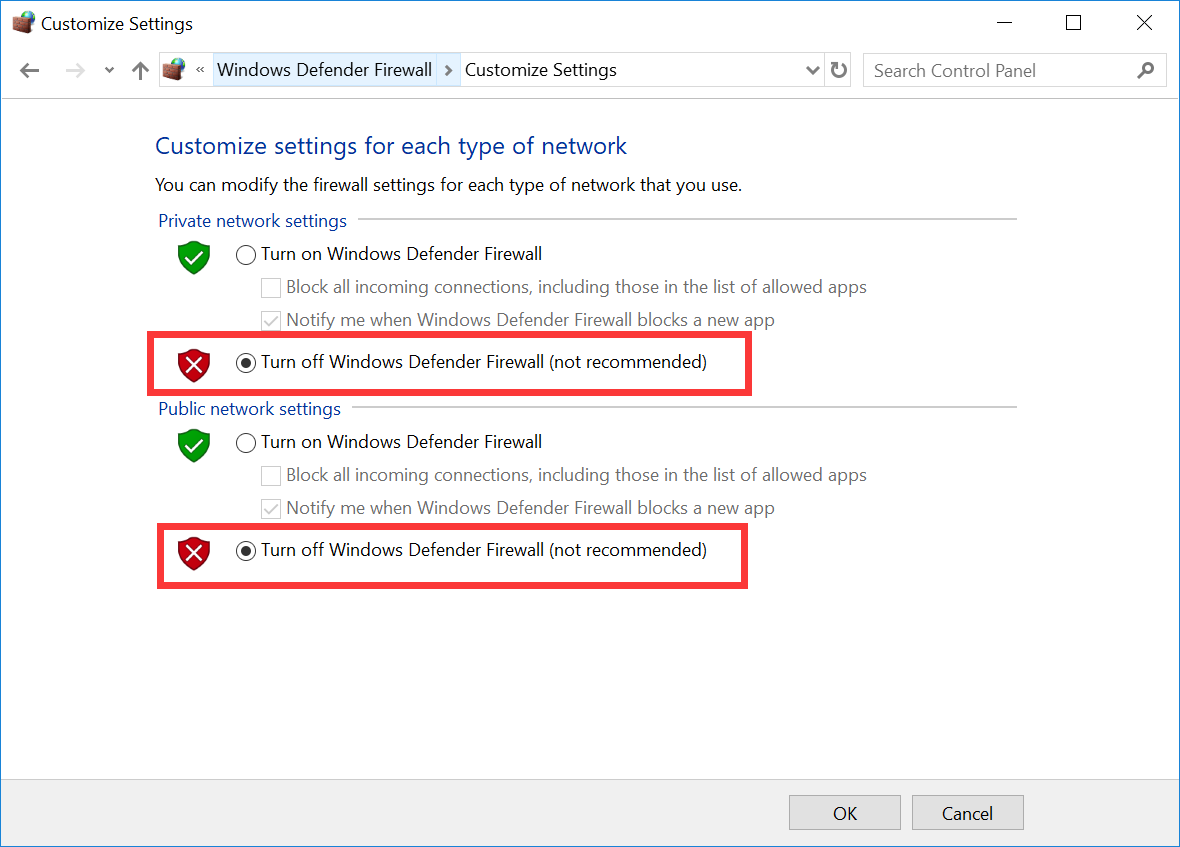云服务器
- 动态与公告
- 公告
- 产品简介
- 镜像
- 购买指南
- 操作指南
- 便捷功能
- 实例
- 登录 Linux 实例
- 登录 Windows 实例
- 销毁/退还实例
- 镜像
- 导入镜像
- CentOS Linux 停服应对指引
- 服务器迁移
- 在线迁移
- 迁移工具说明
- 安全
- 安全组
- 实践教程
- 搭建环境
- 搭建 LAMP 环境
- 搭建 Java Web 环境
- 搭建 Node.js 环境
- 手动搭建 WIPM 环境
- 搭建网站
- 搭建 WordPress 个人站点
- 搭建 Discuz! 论坛
- 搭建应用
- 本地文件上传到云服务器
- 高吞吐网络性能测试
- 运维指南
- 初始化数据盘
- 软件安装
- 系统相关
- 故障处理
- 实例相关故障
- Windows 实例登录相关问题
- Linux 实例登录相关问题
- Linux 实例内存相关故障
- API 文档
- Region APIs
- Instance APIs
- Cloud Hosting Cluster APIs
- Image APIs
- Instance Launch Template APIs
- Making API Requests
- Placement Group APIs
- Key APIs
- Security Group APIs
- Network APIs
- 常见问题
- 计费相关
- 镜像相关
- 运维和监控相关
- 相关协议
Windows 实例:无法连接到腾讯云服务器
最后更新时间:2024-01-06 17:32:18
现象描述
适用 Windows 远程连接 Window 实例时出现如下图所示的提示:
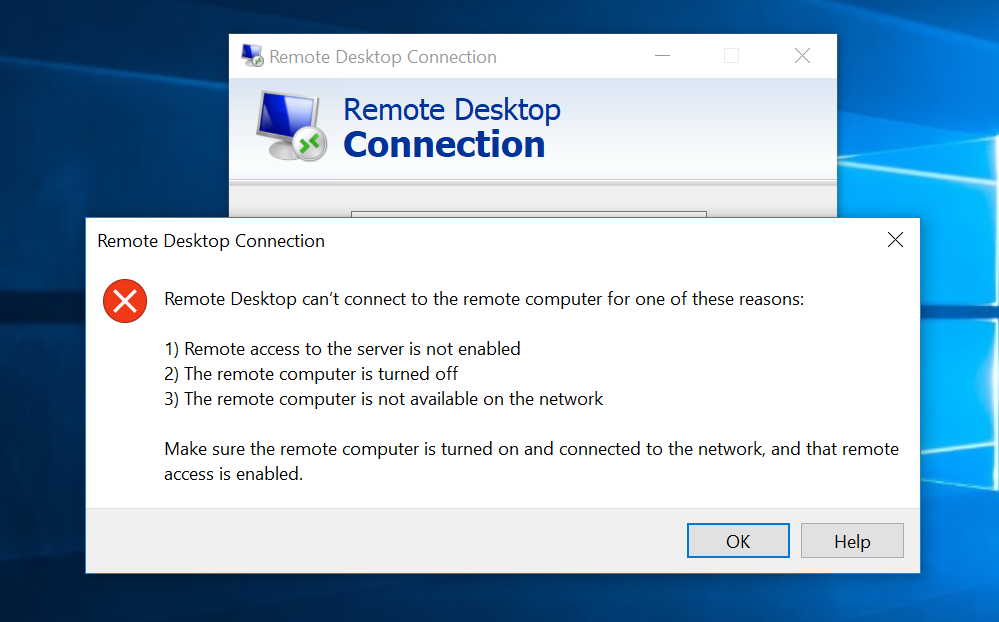
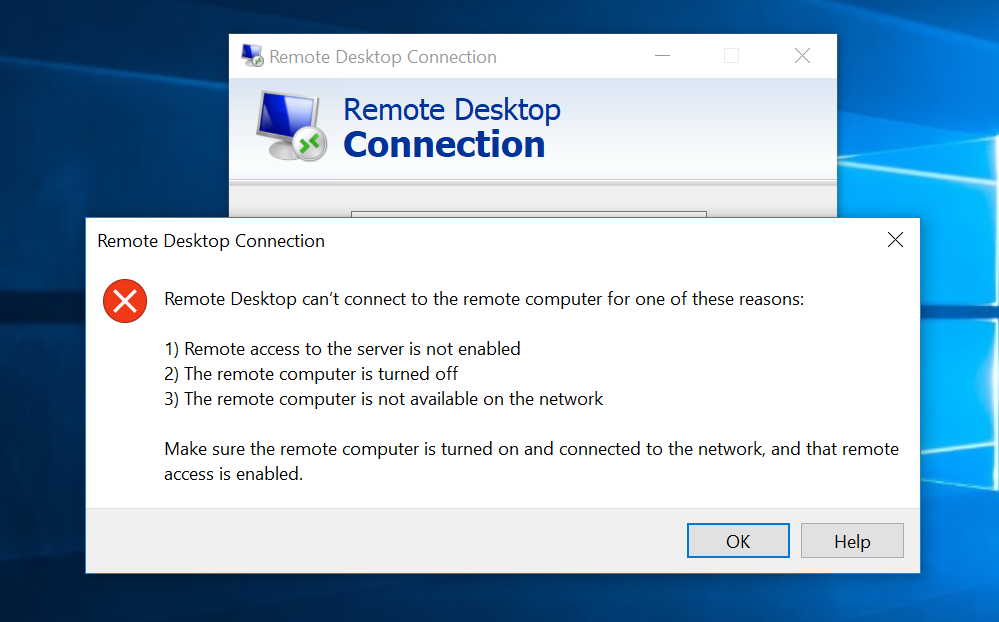
远程桌面由于以下原因之一无法连接到远程计算机:
1. 未启用对服务器的远程访问。
2. 远程计算机已关闭。
3. 在网络上远程计算机不可用。
确保打开远程计算机、连接到网络并且启用远程访问。
可能原因
导致出现以上提示的原因包括(不限于以下情况,请根据实际情况进行分析):
实例处于非正常运行状态
无公网 IP 或公网带宽为0
实例绑定的安全组未放通远程登录端口(默认为3389)
远程桌面服务未启动
远程桌面设置问题
Windows 防火墙设置问题
排查步骤
检查实例是否处于运行状态
1. 登录 云服务器控制台。
2. 在实例的管理页面,查看实例是否处于运行中。如下图所示:
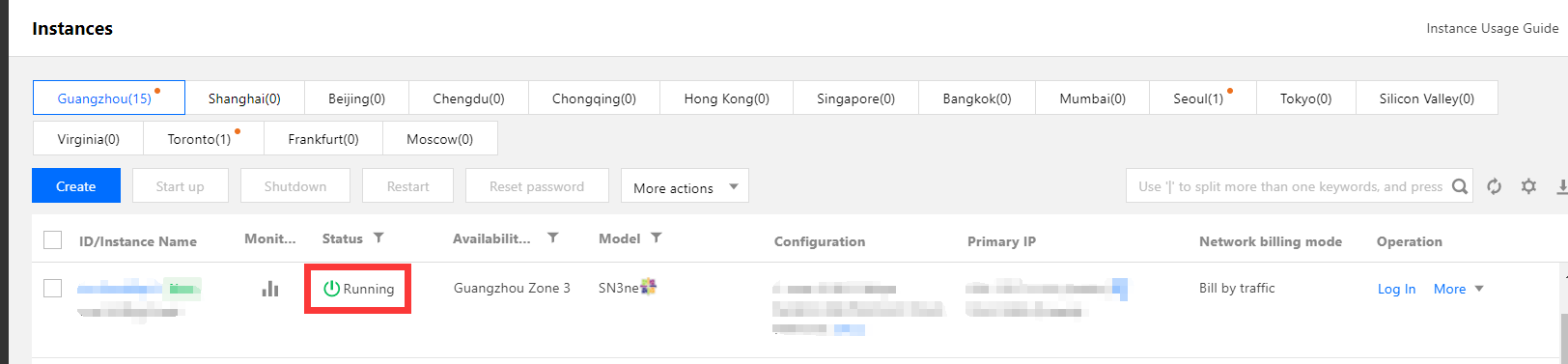
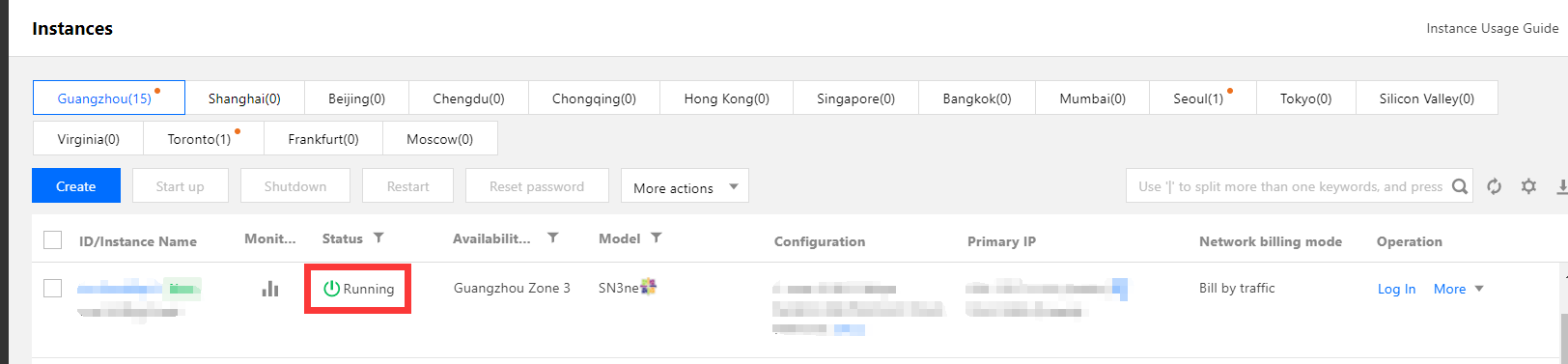
是,请 检查服务器是否设置公网 IP。
否,请启动该 Windows 实例。
检查服务器是否设置公网 IP
在云服务器控制台检查服务器是否设置公网 IP。如下图所示:
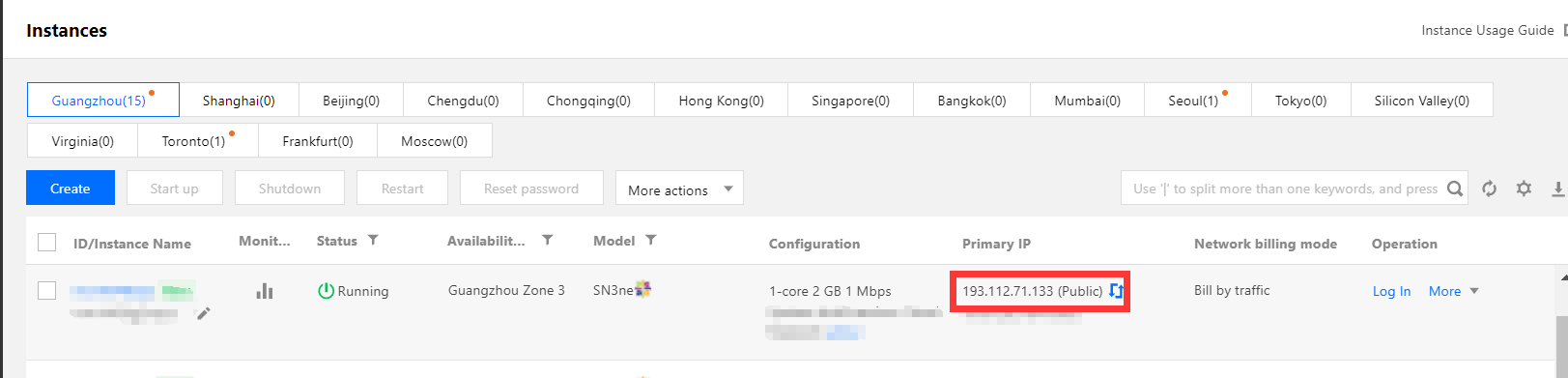
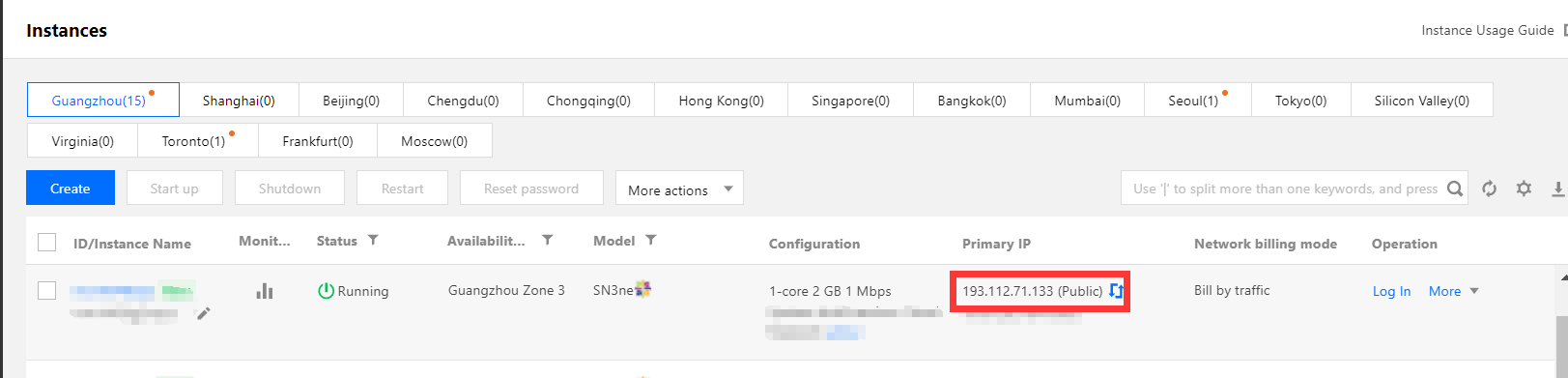
是,请 检查是否购买公网带宽。
否,请 申请弹性公网 IP 并进行绑定。
检查是否购买公网带宽
检查公网带宽是否为0Mb(最少1Mbps)。
是,请参见 调整网络,建议将带宽调整到5Mbps或以上。
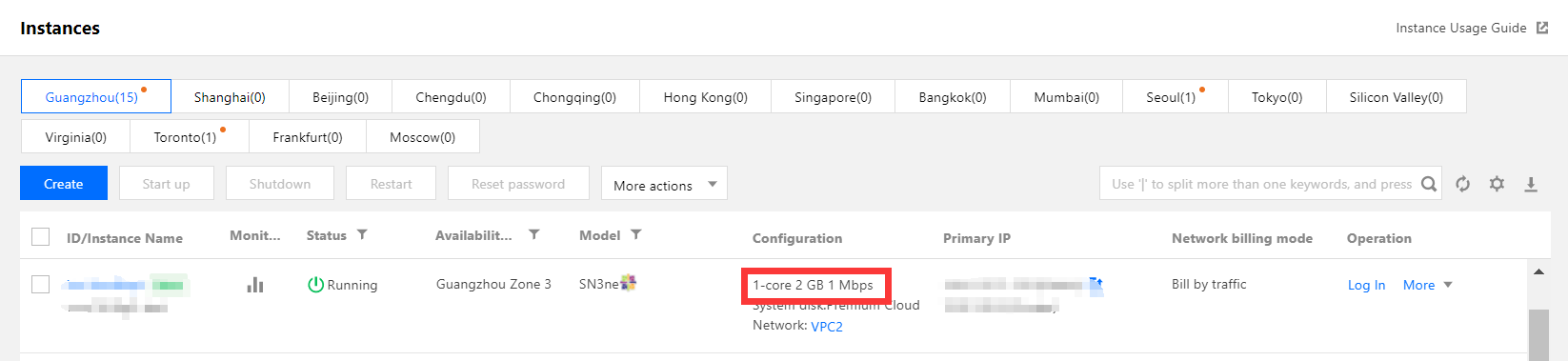
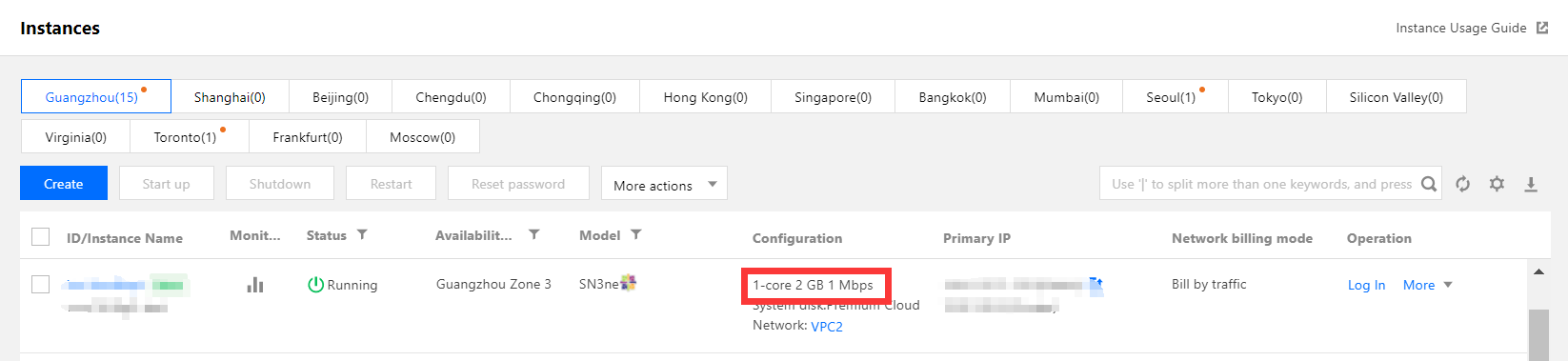
否,请 检查实例远程登录端口(3389)是否放通。
检查实例远程登录端口(3389)是否放通
1. 在云服务器控制台的实例管理页面,单击需要登录的实例 ID/实例名,进入该实例详情页面。
2. 在安全组页签下,检查实例的安全组是否放通远程登录接口(默认远程桌面端口:3389)。如下图所示:
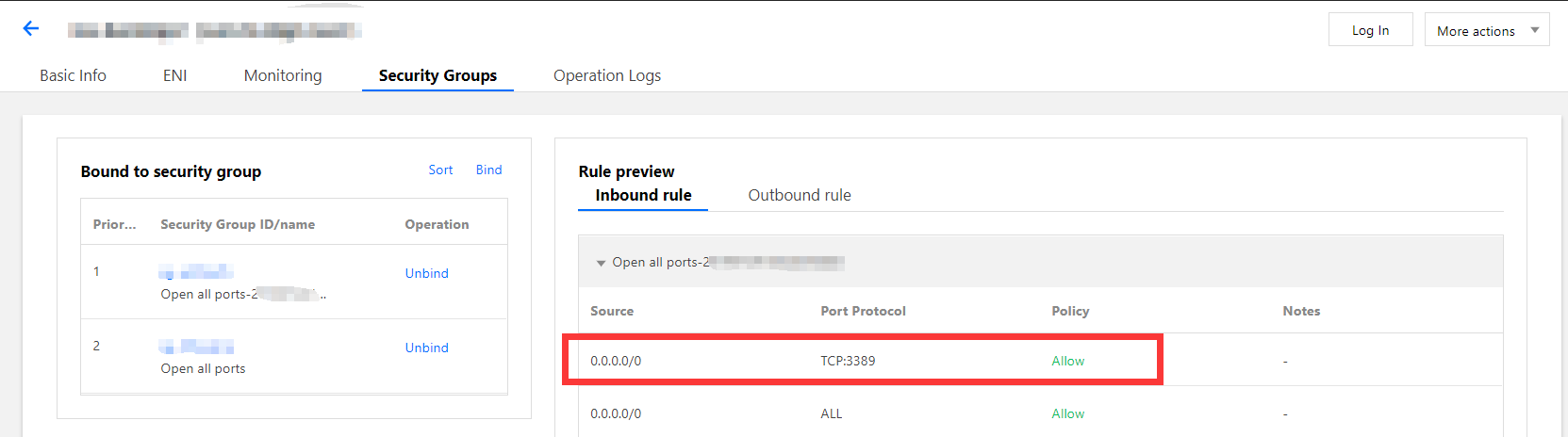
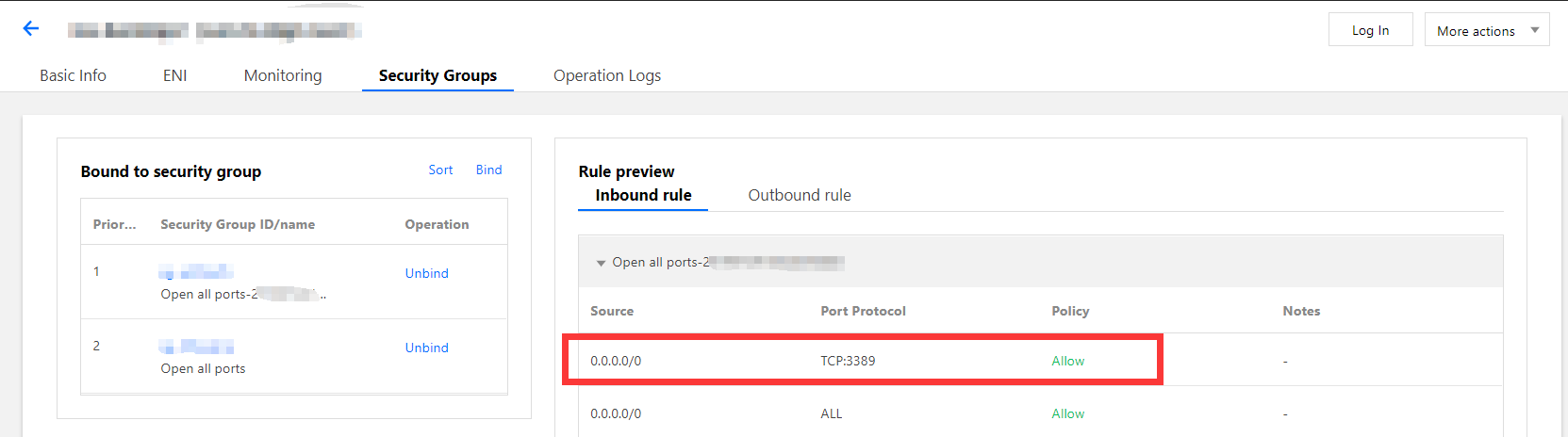
是,请 检查远程桌面服务。
否,请编辑对应的安全组规则,进行放通。操作方法请参见 添加安全组规则。
检查远程桌面服务
1. 使用 VNC 登录实例,检查 Windows 实例远程桌面服务是否开启。
说明:
以下操作以 Windows Server 2016 操作系统的实例为例。
2. 右键单击 

3. 在打开的系统窗口中,选择高级系统设置。
4. 在打开的系统属性窗口中,选择远程页签,检查是否勾选允许远程连接到此计算机。
是,请执行 步骤5。
否,请勾选并单击确定。
5. 
右键单击

6. 在打开的计算机管理窗口左侧菜单栏中,选择服务和应用程序 > 服务。
7. 在右侧的服务列表中,检查 Remote Desktop Services 是否启动。
是,请执行 步骤8。
否,请启动服务。
8. 
右键单击

9. 在弹出的运行窗口中,输入 msconfig 并单击确定。
10. 在打开的系统配置窗口中,检查是否勾选正常启动。
是,请 检查 Windows 实例的系统设置。
否,请勾选并单击确定。
检查 Windows 实例的系统设置
1. 使用 VNC 登录实例,排查 Windows 实例的系统设置。
说明:
以下操作以 Windows Server 2012 操作系统的实例为例。
2. 右键单击 

3. 在弹出的运行中输入 services.msc,并按 Enter,打开服务窗口。
4. 双击打开 Remote Desktop Services 的属性,检查远程桌面服务是否已启动。如下图所示:
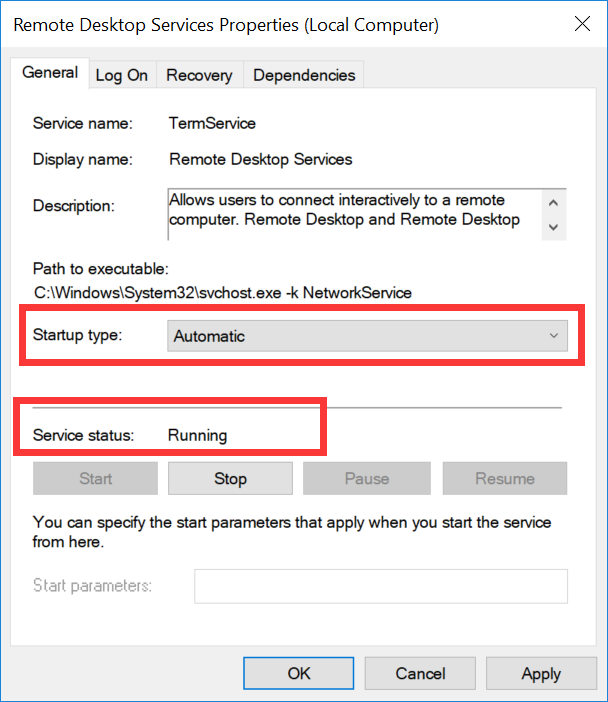
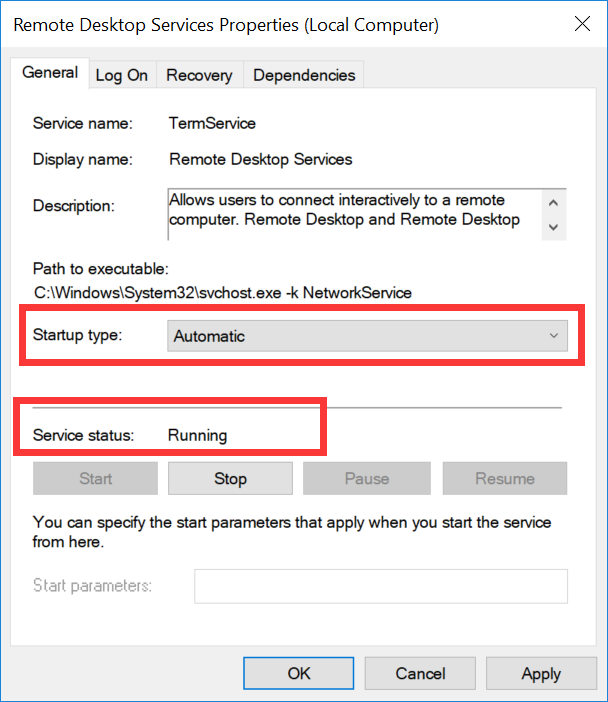
是,请执行 步骤5。
否,请将启动类型设置为自动,服务状态设置为正在运行(即单击启动,启动服务)。
5. 
右键单击

6. 在弹出的运行窗口中输入 sysdm.cpl,按 Enter,打开系统属性窗口。
7. 在远程页签中,检查远程桌面是否设置为允许远程连接到此计算机(L)。如下图所示:
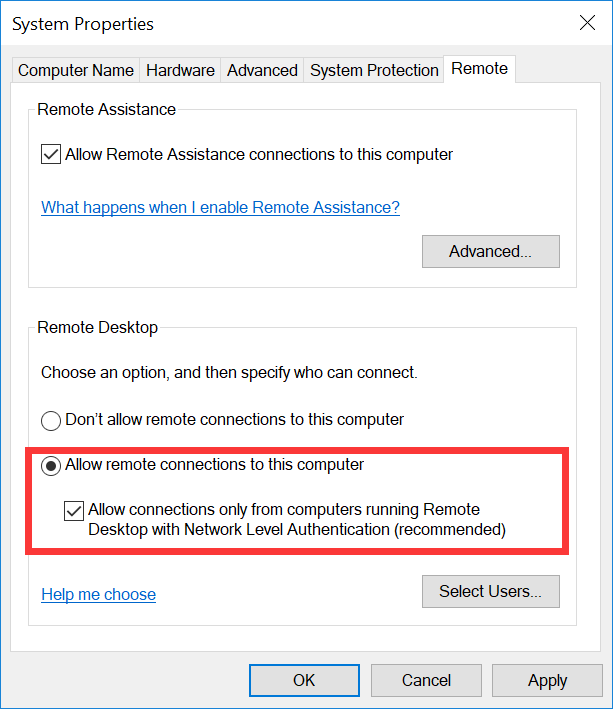
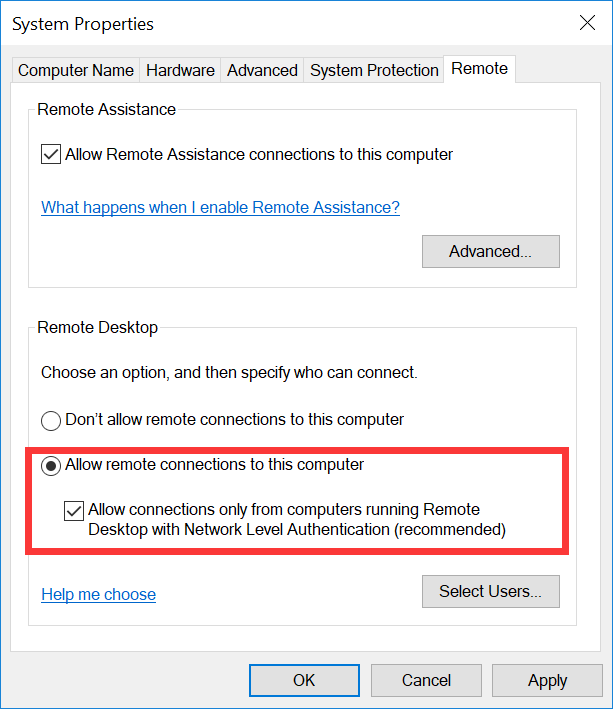
是,请执行 步骤8。
否,请将远程桌面设置为允许远程连接到此计算机(L)。
8. 
单击

9. 在控制面板中,选择系统与安全 > Windows 防火墙,打开 Windows 防火墙。
10. 在 Windows 防火墙中,检查 Windows 防火墙状态。如下图所示:
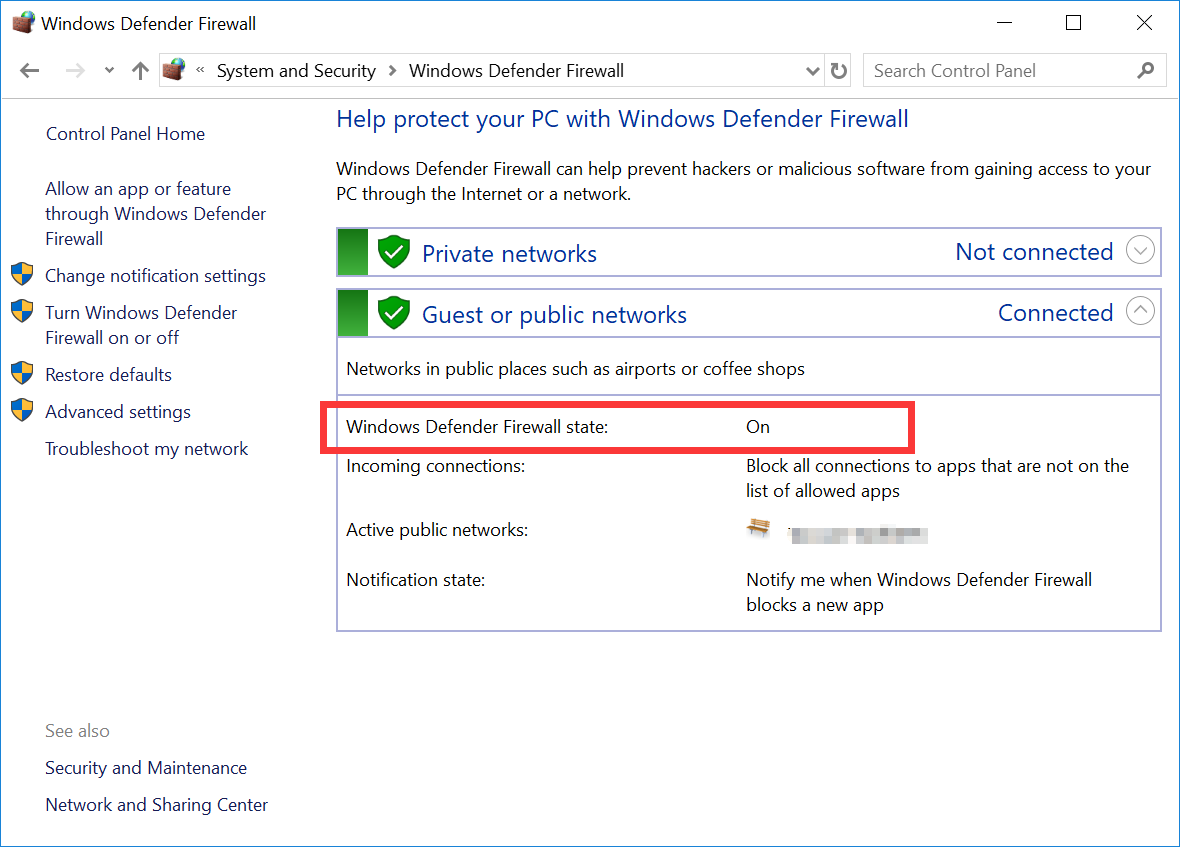
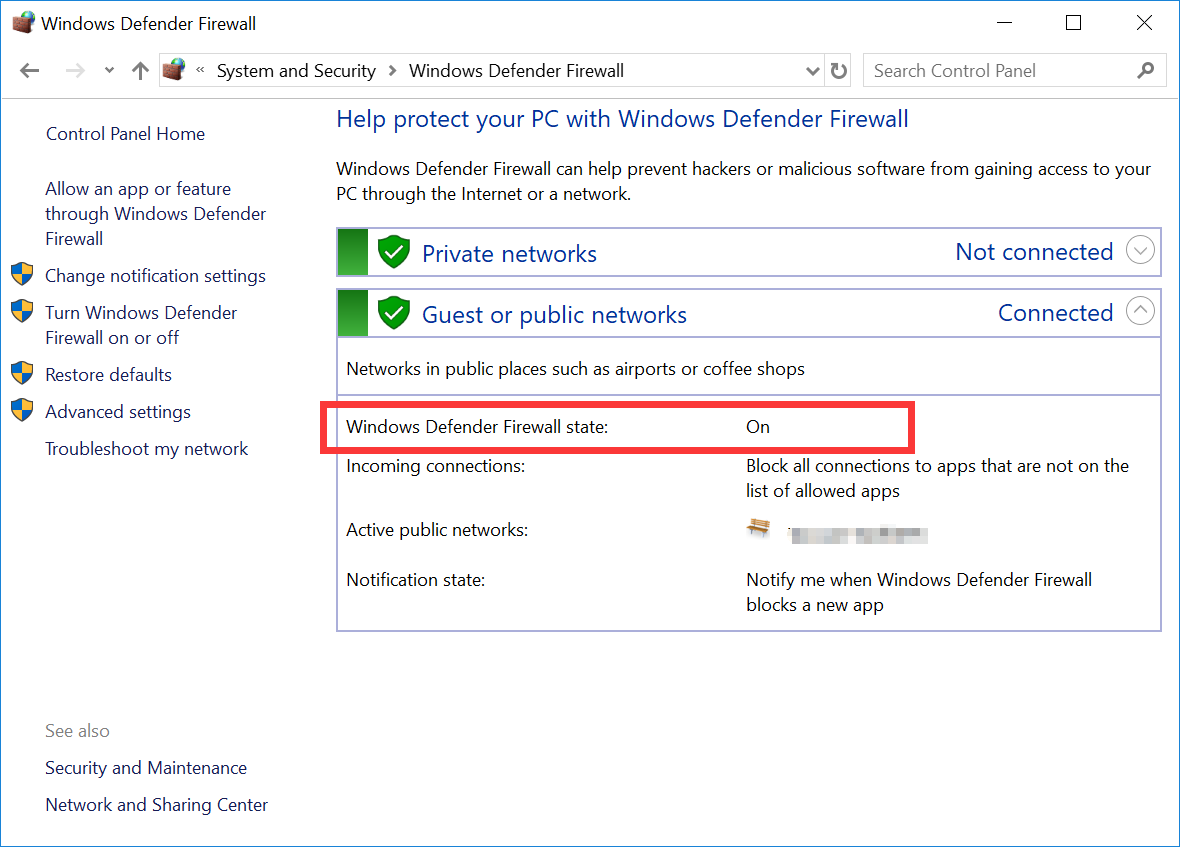
为启用状态,请执行 步骤11。
为关闭状态,请通过 提交工单 反馈。
11.
在 Windows 防火墙中
,单击允许应用或能通过 Windows 防火墙,打开允许的应用窗口。12. 在允许的应用窗口中,检查允许的应用和功能(A)是否勾选远程桌面。如下图所示:
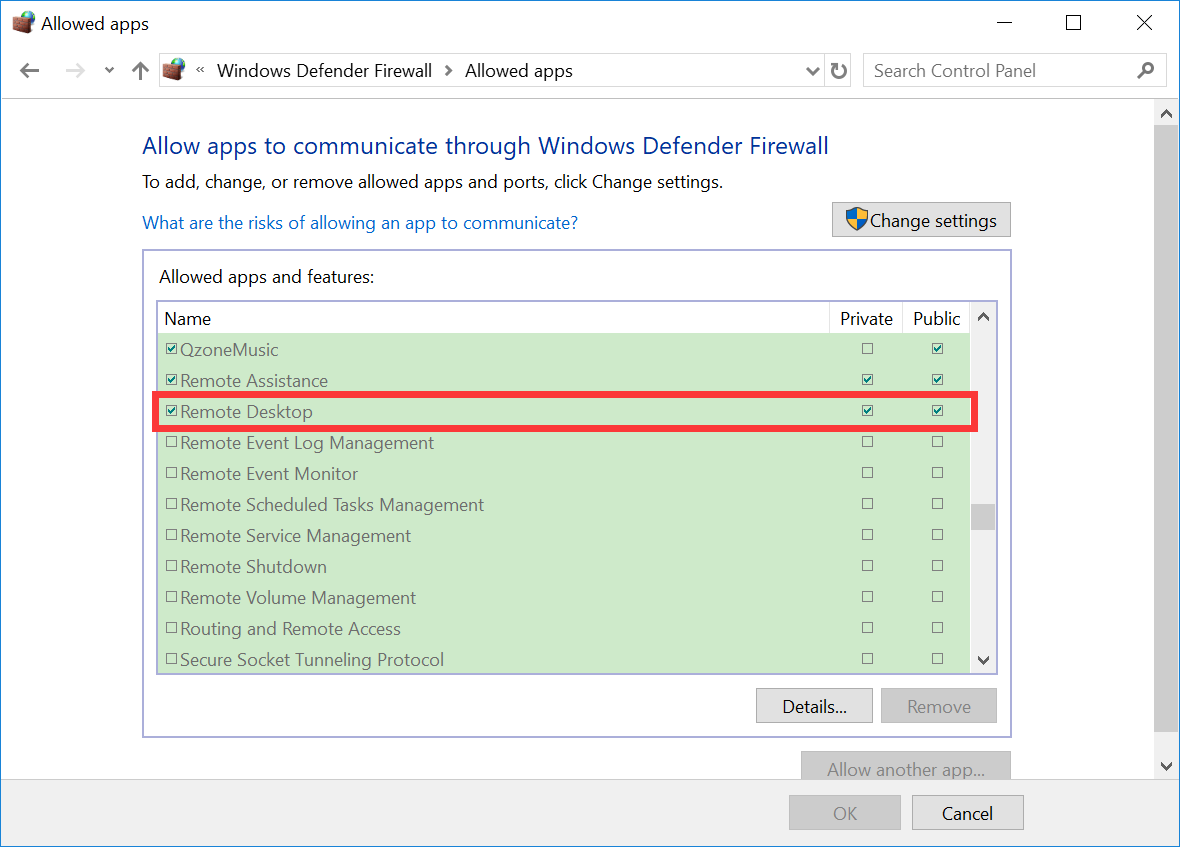
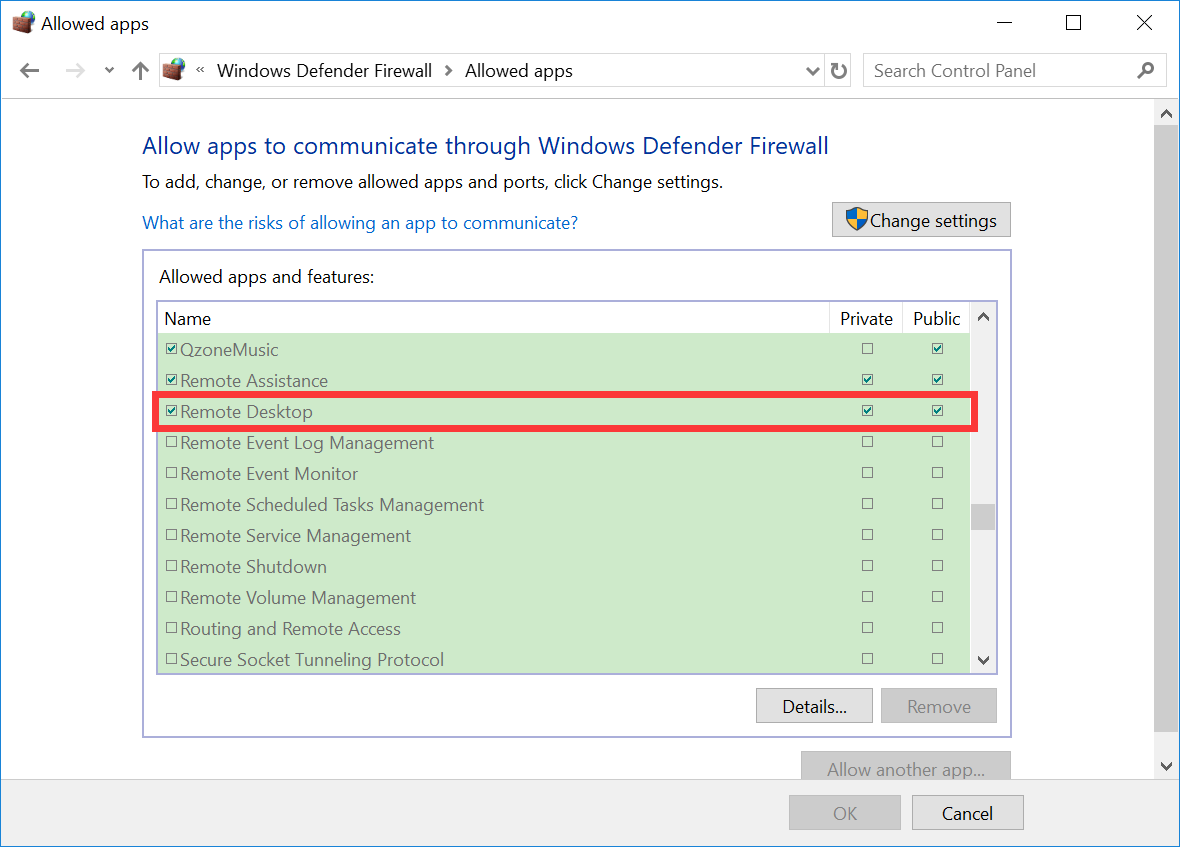
是,请执行 步骤13。
否,请勾选 “远程桌面”,放通远程桌面。
13.
在 Windows 防火墙中
,单击启用或关闭 Windows 防火墙,打开自定义设置窗口。14. 在自定义设置窗口中,将专用网络设置和公用网络设置设置为关闭 Windows 防火墙(不推荐)。如下图所示: