- Release Notes and Announcements
- Release Notes
- Security Announcement
- Announcements
- Notice regarding the addition of TrustAsia free certificate issuance source
- [Tencent Cloud EdgeOne] Impact of Root Certificate Changes from Let's Encrypt
- [Tencent Cloud EdgeOne] NS Access Mode Upgrade Announcement
- [Tencent Cloud EdgeOne] VAU Unit Change Notification
- EdgeOne Console Upgrade Instructions
- 【Tencent Cloud EdgeOne】Cloud API Change Notification
- Product Introduction
- Purchase Guide
- Description of Trial Plan Experience Benefits
- Billing Overview
- Billing Items
- Subscriptions
- Renewals
- Instructions for overdue and refunds
- Comparison of EdgeOne Plans
- About "clean traffic" billing instructions
- Getting Started
- Domain Service&Origin Configuration
- Domain Service
- HTTPS Certificate
- Origin Configuration
- Site Acceleration
- DDoS & Web Protection
- Overview
- DDoS Protection
- DDoS Protection Overview
- Exclusive DDoS Protection Usage
- Configuration of Exclusive DDoS protection Rules
- Web Protection
- Rules Template
- Custom Response Page
- Alarm Notification
- Image&Video Processing
- Edge Functions
- Overview
- Getting Started
- Operation Guide
- Runtime APIs
- Sample Functions
- Example Overview
- 301 Redirect
- Obtaining Client URL Information
- Customization Based on Client Geo Location
- Obtaining Client Geo Location Information
- Batch Redirect
- URL rewrite based on regular expressions
- Returning an HTML Page
- Returning a JSON Object
- Fetch Remote Resources
- Authenticating a Request Header
- Modifying a Response Header
- Performing an A/B Test
- Setting Cookies
- Performing Redirect Based on the Request Location
- Using the Cache API
- Caching POST Requests
- Responding in Streaming Mode
- Merging Resources and Responding in Streaming Mode
- Protecting Data from Tampering
- Rewriting a m3u8 File and Configuring Authentication
- Adaptive Image Resize
- Image Adaptive WebP
- Customize Referer restriction rules
- Remote Authentication
- HMAC Digital Signature
- Naming a Downloaded File
- Obtaining Client IP Address
- Best Practices
- L4 Proxy
- Data Analysis&Log Service
- Version Management
- Site and Billing Management
- Terraform
- Practical Tutorial
- API Documentation
- History
- Introduction
- API Category
- Making API Requests
- Site APIs
- Acceleration Domain Management APIs
- Site Acceleration Configuration APIs
- Edge Function APIs
- Alias Domain APIs
- Security Configuration APIs
- Layer 4 Application Proxy APIs
- Content Management APIs
- Data Analysis APIs
- Log Service APIs
- Billing APIs
- Certificate APIs
- Load Balancing APIs
- Diagnostic Tool APIs
- Custom Response Page APIs
- DNS Record APIs
- Content Identifier APIs
- Old Version APIs
- CreateRule
- DescribeRules
- ModifyRule
- DeleteRules
- DescribeZoneSetting
- ModifyZoneSetting
- DescribeHostsSetting
- DescribeRulesSetting
- CreateApplicationProxy
- DescribeApplicationProxies
- ModifyApplicationProxy
- ModifyApplicationProxyStatus
- DeleteApplicationProxy
- CreateApplicationProxyRule
- ModifyApplicationProxyRule
- ModifyApplicationProxyRuleStatus
- DeleteApplicationProxyRule
- Version Management APIs
- Data Types
- Error Codes
- Common Guidelines
- Agreements
- TEO Policy
- Contact Us
- Glossary
- Release Notes and Announcements
- Release Notes
- Security Announcement
- Announcements
- Notice regarding the addition of TrustAsia free certificate issuance source
- [Tencent Cloud EdgeOne] Impact of Root Certificate Changes from Let's Encrypt
- [Tencent Cloud EdgeOne] NS Access Mode Upgrade Announcement
- [Tencent Cloud EdgeOne] VAU Unit Change Notification
- EdgeOne Console Upgrade Instructions
- 【Tencent Cloud EdgeOne】Cloud API Change Notification
- Product Introduction
- Purchase Guide
- Description of Trial Plan Experience Benefits
- Billing Overview
- Billing Items
- Subscriptions
- Renewals
- Instructions for overdue and refunds
- Comparison of EdgeOne Plans
- About "clean traffic" billing instructions
- Getting Started
- Domain Service&Origin Configuration
- Domain Service
- HTTPS Certificate
- Origin Configuration
- Site Acceleration
- DDoS & Web Protection
- Overview
- DDoS Protection
- DDoS Protection Overview
- Exclusive DDoS Protection Usage
- Configuration of Exclusive DDoS protection Rules
- Web Protection
- Rules Template
- Custom Response Page
- Alarm Notification
- Image&Video Processing
- Edge Functions
- Overview
- Getting Started
- Operation Guide
- Runtime APIs
- Sample Functions
- Example Overview
- 301 Redirect
- Obtaining Client URL Information
- Customization Based on Client Geo Location
- Obtaining Client Geo Location Information
- Batch Redirect
- URL rewrite based on regular expressions
- Returning an HTML Page
- Returning a JSON Object
- Fetch Remote Resources
- Authenticating a Request Header
- Modifying a Response Header
- Performing an A/B Test
- Setting Cookies
- Performing Redirect Based on the Request Location
- Using the Cache API
- Caching POST Requests
- Responding in Streaming Mode
- Merging Resources and Responding in Streaming Mode
- Protecting Data from Tampering
- Rewriting a m3u8 File and Configuring Authentication
- Adaptive Image Resize
- Image Adaptive WebP
- Customize Referer restriction rules
- Remote Authentication
- HMAC Digital Signature
- Naming a Downloaded File
- Obtaining Client IP Address
- Best Practices
- L4 Proxy
- Data Analysis&Log Service
- Version Management
- Site and Billing Management
- Terraform
- Practical Tutorial
- API Documentation
- History
- Introduction
- API Category
- Making API Requests
- Site APIs
- Acceleration Domain Management APIs
- Site Acceleration Configuration APIs
- Edge Function APIs
- Alias Domain APIs
- Security Configuration APIs
- Layer 4 Application Proxy APIs
- Content Management APIs
- Data Analysis APIs
- Log Service APIs
- Billing APIs
- Certificate APIs
- Load Balancing APIs
- Diagnostic Tool APIs
- Custom Response Page APIs
- DNS Record APIs
- Content Identifier APIs
- Old Version APIs
- CreateRule
- DescribeRules
- ModifyRule
- DeleteRules
- DescribeZoneSetting
- ModifyZoneSetting
- DescribeHostsSetting
- DescribeRulesSetting
- CreateApplicationProxy
- DescribeApplicationProxies
- ModifyApplicationProxy
- ModifyApplicationProxyStatus
- DeleteApplicationProxy
- CreateApplicationProxyRule
- ModifyApplicationProxyRule
- ModifyApplicationProxyRuleStatus
- DeleteApplicationProxyRule
- Version Management APIs
- Data Types
- Error Codes
- Common Guidelines
- Agreements
- TEO Policy
- Contact Us
- Glossary
Feature Overview
In some cases, users may encounter exceptions and receive a response status code when accessing the site. In order to help users better understand the problems and solutions, EdgeOne provides a custom response page feature. This feature can help you inform users of the current website status through a specified custom response page, and avoid users from failing to determine the specific reason and handling method in case of request errors.
EdgeOne offers the custom response page feature in both site acceleration and security protection features. You can perform configuration according to actual scenarios.
Custom Site Origin-Pull Error Response Pages: You can customize the response page content for the origin-pull status codes 4xx or 5xx. For details, see Custom Error Page.
Custom Security Protection Policy Block Response Pages: You can customize the status code and response page content when Web protection or Bot protection block policies are triggered. For details, see Configuring Custom Response Pages in Security Protection.
Additionally, to facilitate management and usage, EdgeOne offers the Custom Response Page Template feature, which can be used to manage the response page content and be referenced by different feature modules. By editing this response page template, you can simultaneously apply the modified response page content to all referencing feature modules.
Configuring the Custom Response Page Template
You can customize the Content-Type and the included content information of the response page. Refer to the following steps for configuration:
1. Log in to the EdgeOne console and click Site List in the left sidebar. Then click the site to be configured in the site list.
2. On the site details page, click Custom Response Page.
3. Click Add Custom Response Pages and configure the custom response page content. The related parameters are explained as follows:
Content-Type: The value of the HTTP response header
Content-Type included in the custom response page during response. Supported values are application/html, application/json, text/plain, and application/xml. For example, if text/plain is selected, the HTTP response header Content-Type: text/plain will be returned when EdgeOne responds with the custom response page.Page content: The body of the custom response page, not exceeding 2 KB. It is recommended to contain
{{ EO_REQ_ID }} in the page content. This field will automatically get the user's request ID information during response, and will be replaced with the request ID to facilitate problem locating.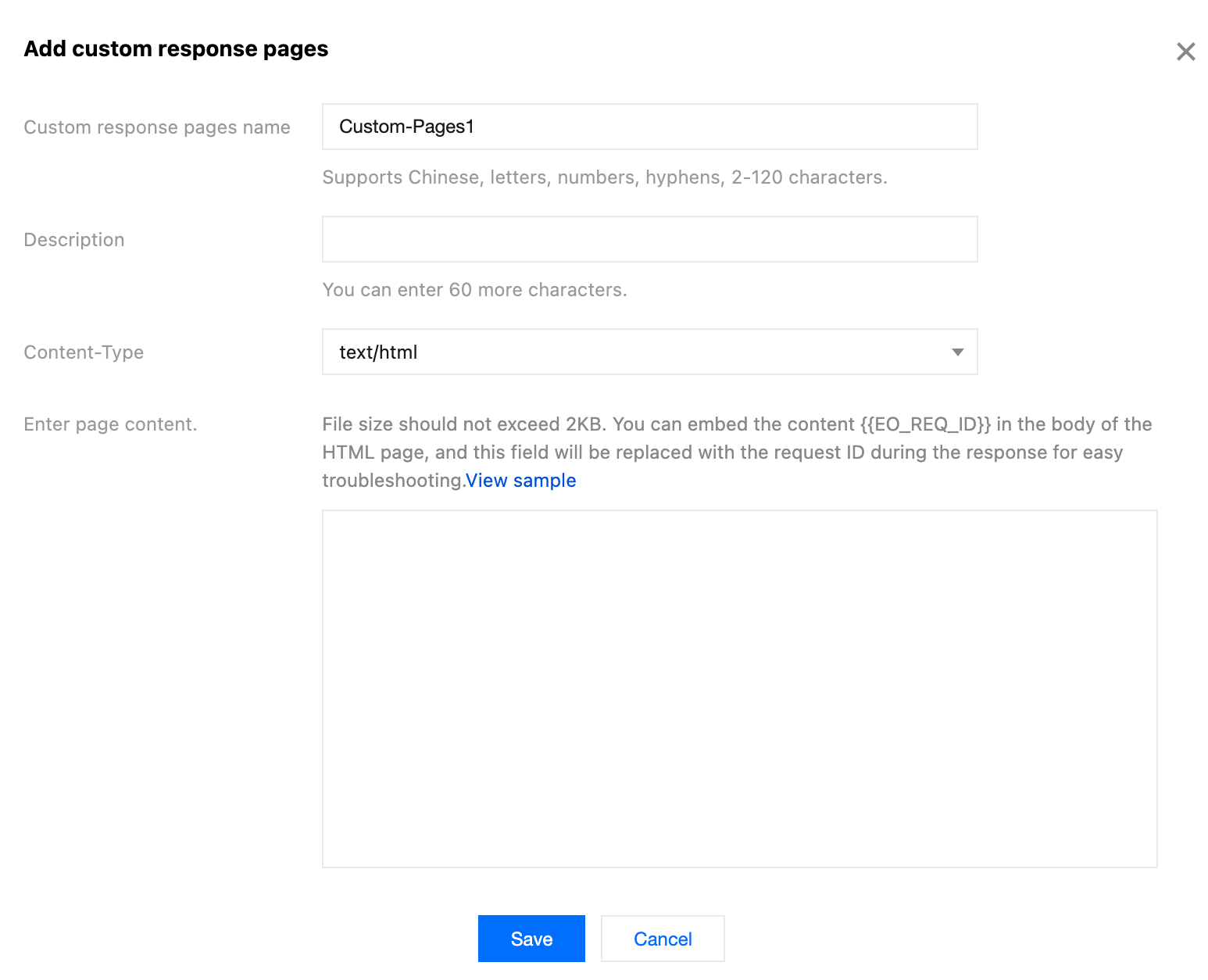
4. Click Save to complete the creation of the response page.
Note:
If the custom response page has already been referenced by other feature modules, it cannot be deleted. If deletion is required, navigate to the feature module referencing this page and dereference it first.
After a created custom response page is edited and saved, all feature modules referencing this custom response page will automatically apply the edited page.
Configuring Custom Response Pages in Security Protection
Assume that a custom Web protection rule configured for the current site domain
www.example.com only allows accesses by users within the Chinese mainland, and blocks accesses by users in other regions. When the users in other regions attempt to access, you should inform them of the block reason through a custom response page. You have referred to Configuring Custom Response Page Template to configure a custom response page named Custom-Pages1 . Then you can take the following steps to configure it:1. Log in to the EdgeOne console and click Site List in the left sidebar. Then click the Site to be configured in the site list.
2. Click Security > Web Security . By default, it is a site-level security policy. To configure differentiated security policies for a specific domain name under the current site, you can enter the Domain-level security policy tab and click the corresponding domain name to enter the configuration page for the domain-level security policy. The subsequent steps are the same.
3. Under the custom block page classification, select the block page module you need to configure. For example, you can select the Web Protection Block (except by Managed Rules) page and click Edit .
4. On the edit page, configure the content of the custom response page, select Use file page for blocking, and choose the pre-configured page named Custom-Pages1.
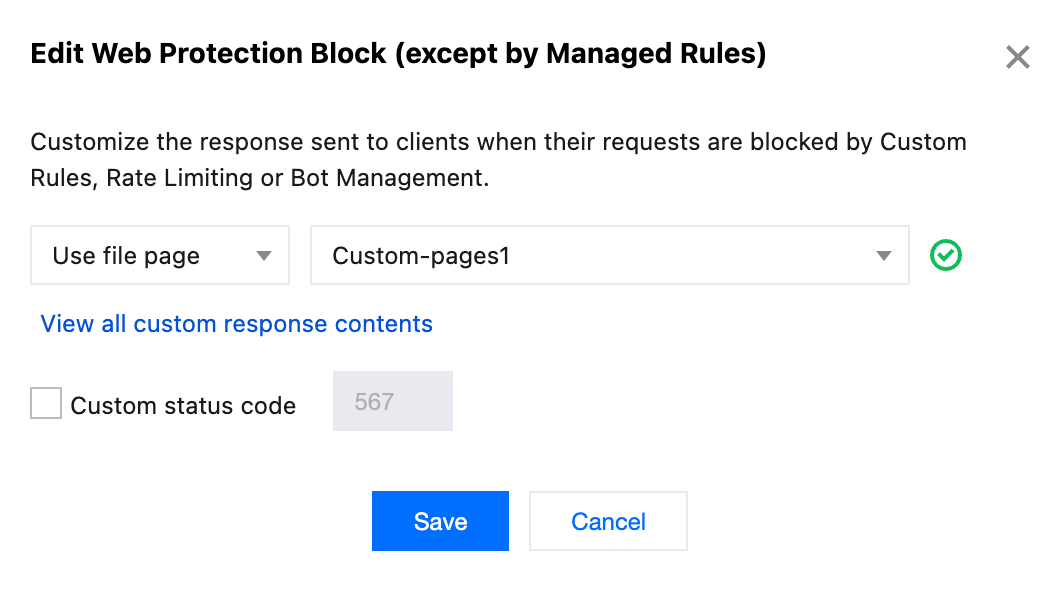
5. Then click Save to complete the configuration.

 Yes
Yes
 No
No
Was this page helpful?