- Release Notes and Announcements
- Product Introduction
- Purchase Guide
- Application Performance Management
- Mobile App Performance Monitoring
- Real User Monitoring
- Cloud Automated Testing
- Prometheus Monitoring
- Grafana
- EventBridge
- Quick Start
- Cloud Product Monitoring
- Tencent Cloud Service Metrics
- CVM
- TKE
- Microservice
- Networking
- CBS
- TencentDB
- TencentDB for SQL Server Monitoring Metrics
- TencentDB for MySQL Monitoring Metrics
- TencentDB for Redis Monitoring Metrics
- TencentDB for MongoDB Monitoring Metrics
- TencentDB for PostgreSQL Monitoring Metrics
- TDSQL-C for MySQL Monitoring Metrics
- TencentDB for TcaplusDB Monitoring Metrics
- TencentDB for MariaDB Monitoring Metrics
- TDSQL for MySQL Monitoring Metrics (Legacy)
- TDSQL for MySQL Monitoring Metrics
- SCF
- CKafka
- TDMQ
- CLB
- COS
- CFS
- CPM
- ECM
- CDN And EdgeOne
- Direct Connect
- GAAP
- CMQ
- Elasticsearch
- WAF
- CLS
- Data Analysis
- Operation Guide
- CVM Agents
- CM Connection to Grafana
- Troubleshooting
- Practical Tutorial
- Tencent Cloud Service Metrics
- Application Performance Management
- Product Introduction
- Access Guide
- Operation Guide
- Practical Tutorial
- Parameter Information
- FAQs
- Mobile App Performance Monitoring
- Tencent Cloud Real User Monitoring
- Product Introduction
- Operation Guide
- Connection Guide
- FAQs
- Cloud Automated Testing
- Prometheus Monitoring
- Product Introduction
- Access Guide
- Scrape Configuration Description
- Custom Monitoring
- EMR Integration
- Java Application Integration
- Go Application Integration
- Exporter Integration
- Elasticsearch Exporter Integration
- Kafka Exporter Integration
- MongoDB Exporter Integration
- PostgreSQL Exporter Integration
- NGINX Exporter Integration
- Redis Exporter Integration
- Aerospike Exporter Integration
- MySQL Exporter Integration
- SQL Server Exporter Integration
- Oracle DB Exporter Integration
- Consul Exporter Integration
- Memcached Exporter Integration
- Apache Exporter Integration
- Integration with Other Exporters
- CVM Node Exporter
- Health Check
- Cloud Monitoring
- Non-Tencent Cloud Host Monitoring
- Read Cloud-Hosted Prometheus Instance Data via Remote Read
- Agent Self-Service Access
- Pushgateway Integration
- Instructions for Installing Components in the TKE Cluster
- Security Group Open Description
- Operation Guide
- Practical Tutorial
- Terraform
- FAQs
- Grafana
- Dashboard
- Alarm Management
- Console Operation Guide
- Alarm Policy
- Alarm Notification
- Alarm Receiving Channels and SMS Quota
- Alarm Types and Channels
- Receiving Alarm Notification Through SMS
- Receiving Alarm Notification Through Email
- Receiving Alarm Notifications through a WeCom Group
- Receiving Alarm Notification by Using a Slack Group
- Using PagerDuty to Receive Alarm Notifications
- Receiving Alarm Notifications Through a DingTalk Group
- Dynamic Threshold Alarm
- Silencing Alarm
- Viewing Alarm Records
- Product Policy Type and Dimension Information
- Configuring Alarm by Tag
- Access Management
- Console Operation Guide
- EventBridge
- FAQs
- Documentation Guide
- Related Agreements
- API Documentation
- History
- Introduction
- API Category
- Making API Requests
- Alarm APIs
- DescribeAlarmPolicies
- DescribeAlarmMetrics
- DescribeAlarmHistories
- CreateAlarmPolicy
- DeleteAlarmPolicy
- DescribeAlarmPolicy
- ModifyAlarmPolicyStatus
- SetDefaultAlarmPolicy
- BindingPolicyObject
- UnBindingPolicyObject
- UnBindingAllPolicyObject
- ModifyAlarmPolicyCondition
- ModifyAlarmPolicyNotice
- ModifyAlarmPolicyTasks
- DescribeMonitorTypes
- DescribeAllNamespaces
- DescribeAlarmEvents
- DescribeBindingPolicyObjectList
- ModifyAlarmPolicyInfo
- DescribeConditionsTemplateList
- Notification Template APIs
- Monitoring Data Query APIs
- Legacy Alert APIs
- Prometheus Service APIs
- CreatePrometheusAgent
- CreatePrometheusMultiTenantInstancePostPayMode
- CreatePrometheusScrapeJob
- CreateRecordingRule
- CreateServiceDiscovery
- DeleteAlertRules
- DeleteExporterIntegration
- DeletePrometheusScrapeJobs
- DeleteRecordingRules
- DescribeAlertRules
- DescribeExporterIntegrations
- DescribePrometheusAgents
- DescribePrometheusInstanceUsage
- DescribePrometheusInstances
- DescribePrometheusScrapeJobs
- DescribeRecordingRules
- DescribeServiceDiscovery
- DestroyPrometheusInstance
- GetPrometheusAgentManagementCommand
- ModifyPrometheusInstanceAttributes
- TerminatePrometheusInstances
- UnbindPrometheusManagedGrafana
- UninstallGrafanaDashboard
- UpdateAlertRule
- UpdateAlertRuleState
- UpdateExporterIntegration
- UpdatePrometheusAgentStatus
- UpdatePrometheusScrapeJob
- UpdateRecordingRule
- UpgradeGrafanaDashboard
- DescribePrometheusZones
- CreateAlertRule
- CreateExporterIntegration
- BindPrometheusManagedGrafana
- Grafana Service APIs
- UpgradeGrafanaInstance
- UpdateSSOAccount
- UpdateGrafanaWhiteList
- UpdateGrafanaNotificationChannel
- UpdateGrafanaIntegration
- UpdateGrafanaEnvironments
- UpdateGrafanaConfig
- UpdateDNSConfig
- UninstallGrafanaPlugins
- ResumeGrafanaInstance
- ModifyGrafanaInstance
- InstallPlugins
- EnableSSOCamCheck
- EnableGrafanaSSO
- EnableGrafanaInternet
- DescribeSSOAccount
- DescribeInstalledPlugins
- DescribeGrafanaWhiteList
- DescribeGrafanaNotificationChannels
- DescribeGrafanaIntegrations
- DescribeGrafanaInstances
- DescribeGrafanaEnvironments
- DescribeGrafanaConfig
- DescribeDNSConfig
- DeleteSSOAccount
- DeleteGrafanaNotificationChannel
- DeleteGrafanaIntegration
- DeleteGrafanaInstance
- CreateSSOAccount
- CreateGrafanaNotificationChannel
- CreateGrafanaIntegration
- CreateGrafanaInstance
- CleanGrafanaInstance
- DescribeGrafanaChannels
- Event Center APIs
- TencentCloud Managed Service for Prometheus APIs
- CreatePrometheusAlertPolicy
- CreatePrometheusGlobalNotification
- CreatePrometheusTemp
- DeletePrometheusAlertPolicy
- DeletePrometheusClusterAgent
- DeletePrometheusTemp
- DeletePrometheusTempSync
- DescribeClusterAgentCreatingProgress
- DescribePrometheusAgentInstances
- DescribePrometheusGlobalNotification
- DescribePrometheusInstanceDetail
- DescribePrometheusInstanceInitStatus
- DescribePrometheusTargetsTMP
- DescribePrometheusTempSync
- ModifyPrometheusAgentExternalLabels
- ModifyPrometheusAlertPolicy
- ModifyPrometheusGlobalNotification
- ModifyPrometheusTemp
- RunPrometheusInstance
- SyncPrometheusTemp
- CreatePrometheusClusterAgent
- DescribePrometheusClusterAgents
- DescribePrometheusGlobalConfig
- DescribePrometheusRecordRules
- DescribePrometheusAlertPolicy
- DescribePrometheusInstancesOverview
- DescribePrometheusTemp
- Monitoring APIs
- Data Types
- Error Codes
- Glossary
- Release Notes and Announcements
- Product Introduction
- Purchase Guide
- Application Performance Management
- Mobile App Performance Monitoring
- Real User Monitoring
- Cloud Automated Testing
- Prometheus Monitoring
- Grafana
- EventBridge
- Quick Start
- Cloud Product Monitoring
- Tencent Cloud Service Metrics
- CVM
- TKE
- Microservice
- Networking
- CBS
- TencentDB
- TencentDB for SQL Server Monitoring Metrics
- TencentDB for MySQL Monitoring Metrics
- TencentDB for Redis Monitoring Metrics
- TencentDB for MongoDB Monitoring Metrics
- TencentDB for PostgreSQL Monitoring Metrics
- TDSQL-C for MySQL Monitoring Metrics
- TencentDB for TcaplusDB Monitoring Metrics
- TencentDB for MariaDB Monitoring Metrics
- TDSQL for MySQL Monitoring Metrics (Legacy)
- TDSQL for MySQL Monitoring Metrics
- SCF
- CKafka
- TDMQ
- CLB
- COS
- CFS
- CPM
- ECM
- CDN And EdgeOne
- Direct Connect
- GAAP
- CMQ
- Elasticsearch
- WAF
- CLS
- Data Analysis
- Operation Guide
- CVM Agents
- CM Connection to Grafana
- Troubleshooting
- Practical Tutorial
- Tencent Cloud Service Metrics
- Application Performance Management
- Product Introduction
- Access Guide
- Operation Guide
- Practical Tutorial
- Parameter Information
- FAQs
- Mobile App Performance Monitoring
- Tencent Cloud Real User Monitoring
- Product Introduction
- Operation Guide
- Connection Guide
- FAQs
- Cloud Automated Testing
- Prometheus Monitoring
- Product Introduction
- Access Guide
- Scrape Configuration Description
- Custom Monitoring
- EMR Integration
- Java Application Integration
- Go Application Integration
- Exporter Integration
- Elasticsearch Exporter Integration
- Kafka Exporter Integration
- MongoDB Exporter Integration
- PostgreSQL Exporter Integration
- NGINX Exporter Integration
- Redis Exporter Integration
- Aerospike Exporter Integration
- MySQL Exporter Integration
- SQL Server Exporter Integration
- Oracle DB Exporter Integration
- Consul Exporter Integration
- Memcached Exporter Integration
- Apache Exporter Integration
- Integration with Other Exporters
- CVM Node Exporter
- Health Check
- Cloud Monitoring
- Non-Tencent Cloud Host Monitoring
- Read Cloud-Hosted Prometheus Instance Data via Remote Read
- Agent Self-Service Access
- Pushgateway Integration
- Instructions for Installing Components in the TKE Cluster
- Security Group Open Description
- Operation Guide
- Practical Tutorial
- Terraform
- FAQs
- Grafana
- Dashboard
- Alarm Management
- Console Operation Guide
- Alarm Policy
- Alarm Notification
- Alarm Receiving Channels and SMS Quota
- Alarm Types and Channels
- Receiving Alarm Notification Through SMS
- Receiving Alarm Notification Through Email
- Receiving Alarm Notifications through a WeCom Group
- Receiving Alarm Notification by Using a Slack Group
- Using PagerDuty to Receive Alarm Notifications
- Receiving Alarm Notifications Through a DingTalk Group
- Dynamic Threshold Alarm
- Silencing Alarm
- Viewing Alarm Records
- Product Policy Type and Dimension Information
- Configuring Alarm by Tag
- Access Management
- Console Operation Guide
- EventBridge
- FAQs
- Documentation Guide
- Related Agreements
- API Documentation
- History
- Introduction
- API Category
- Making API Requests
- Alarm APIs
- DescribeAlarmPolicies
- DescribeAlarmMetrics
- DescribeAlarmHistories
- CreateAlarmPolicy
- DeleteAlarmPolicy
- DescribeAlarmPolicy
- ModifyAlarmPolicyStatus
- SetDefaultAlarmPolicy
- BindingPolicyObject
- UnBindingPolicyObject
- UnBindingAllPolicyObject
- ModifyAlarmPolicyCondition
- ModifyAlarmPolicyNotice
- ModifyAlarmPolicyTasks
- DescribeMonitorTypes
- DescribeAllNamespaces
- DescribeAlarmEvents
- DescribeBindingPolicyObjectList
- ModifyAlarmPolicyInfo
- DescribeConditionsTemplateList
- Notification Template APIs
- Monitoring Data Query APIs
- Legacy Alert APIs
- Prometheus Service APIs
- CreatePrometheusAgent
- CreatePrometheusMultiTenantInstancePostPayMode
- CreatePrometheusScrapeJob
- CreateRecordingRule
- CreateServiceDiscovery
- DeleteAlertRules
- DeleteExporterIntegration
- DeletePrometheusScrapeJobs
- DeleteRecordingRules
- DescribeAlertRules
- DescribeExporterIntegrations
- DescribePrometheusAgents
- DescribePrometheusInstanceUsage
- DescribePrometheusInstances
- DescribePrometheusScrapeJobs
- DescribeRecordingRules
- DescribeServiceDiscovery
- DestroyPrometheusInstance
- GetPrometheusAgentManagementCommand
- ModifyPrometheusInstanceAttributes
- TerminatePrometheusInstances
- UnbindPrometheusManagedGrafana
- UninstallGrafanaDashboard
- UpdateAlertRule
- UpdateAlertRuleState
- UpdateExporterIntegration
- UpdatePrometheusAgentStatus
- UpdatePrometheusScrapeJob
- UpdateRecordingRule
- UpgradeGrafanaDashboard
- DescribePrometheusZones
- CreateAlertRule
- CreateExporterIntegration
- BindPrometheusManagedGrafana
- Grafana Service APIs
- UpgradeGrafanaInstance
- UpdateSSOAccount
- UpdateGrafanaWhiteList
- UpdateGrafanaNotificationChannel
- UpdateGrafanaIntegration
- UpdateGrafanaEnvironments
- UpdateGrafanaConfig
- UpdateDNSConfig
- UninstallGrafanaPlugins
- ResumeGrafanaInstance
- ModifyGrafanaInstance
- InstallPlugins
- EnableSSOCamCheck
- EnableGrafanaSSO
- EnableGrafanaInternet
- DescribeSSOAccount
- DescribeInstalledPlugins
- DescribeGrafanaWhiteList
- DescribeGrafanaNotificationChannels
- DescribeGrafanaIntegrations
- DescribeGrafanaInstances
- DescribeGrafanaEnvironments
- DescribeGrafanaConfig
- DescribeDNSConfig
- DeleteSSOAccount
- DeleteGrafanaNotificationChannel
- DeleteGrafanaIntegration
- DeleteGrafanaInstance
- CreateSSOAccount
- CreateGrafanaNotificationChannel
- CreateGrafanaIntegration
- CreateGrafanaInstance
- CleanGrafanaInstance
- DescribeGrafanaChannels
- Event Center APIs
- TencentCloud Managed Service for Prometheus APIs
- CreatePrometheusAlertPolicy
- CreatePrometheusGlobalNotification
- CreatePrometheusTemp
- DeletePrometheusAlertPolicy
- DeletePrometheusClusterAgent
- DeletePrometheusTemp
- DeletePrometheusTempSync
- DescribeClusterAgentCreatingProgress
- DescribePrometheusAgentInstances
- DescribePrometheusGlobalNotification
- DescribePrometheusInstanceDetail
- DescribePrometheusInstanceInitStatus
- DescribePrometheusTargetsTMP
- DescribePrometheusTempSync
- ModifyPrometheusAgentExternalLabels
- ModifyPrometheusAlertPolicy
- ModifyPrometheusGlobalNotification
- ModifyPrometheusTemp
- RunPrometheusInstance
- SyncPrometheusTemp
- CreatePrometheusClusterAgent
- DescribePrometheusClusterAgents
- DescribePrometheusGlobalConfig
- DescribePrometheusRecordRules
- DescribePrometheusAlertPolicy
- DescribePrometheusInstancesOverview
- DescribePrometheusTemp
- Monitoring APIs
- Data Types
- Error Codes
- Glossary
Background
This document primarily guides you on how to quickly collect monitoring data from non-Tencent cloud hosts, reducing the configuration costs.
Connection Method
Method 1: One-Click Installation (Recommended)
Operation Steps
1. Log in to the TMP console.
2. Select the corresponding Prometheus instance from the instance list.
3. Enter the instance details page, click Data Collection > Integration Center.
4. In the Integration Center, locate and click External Node Exporter to open an installation window.
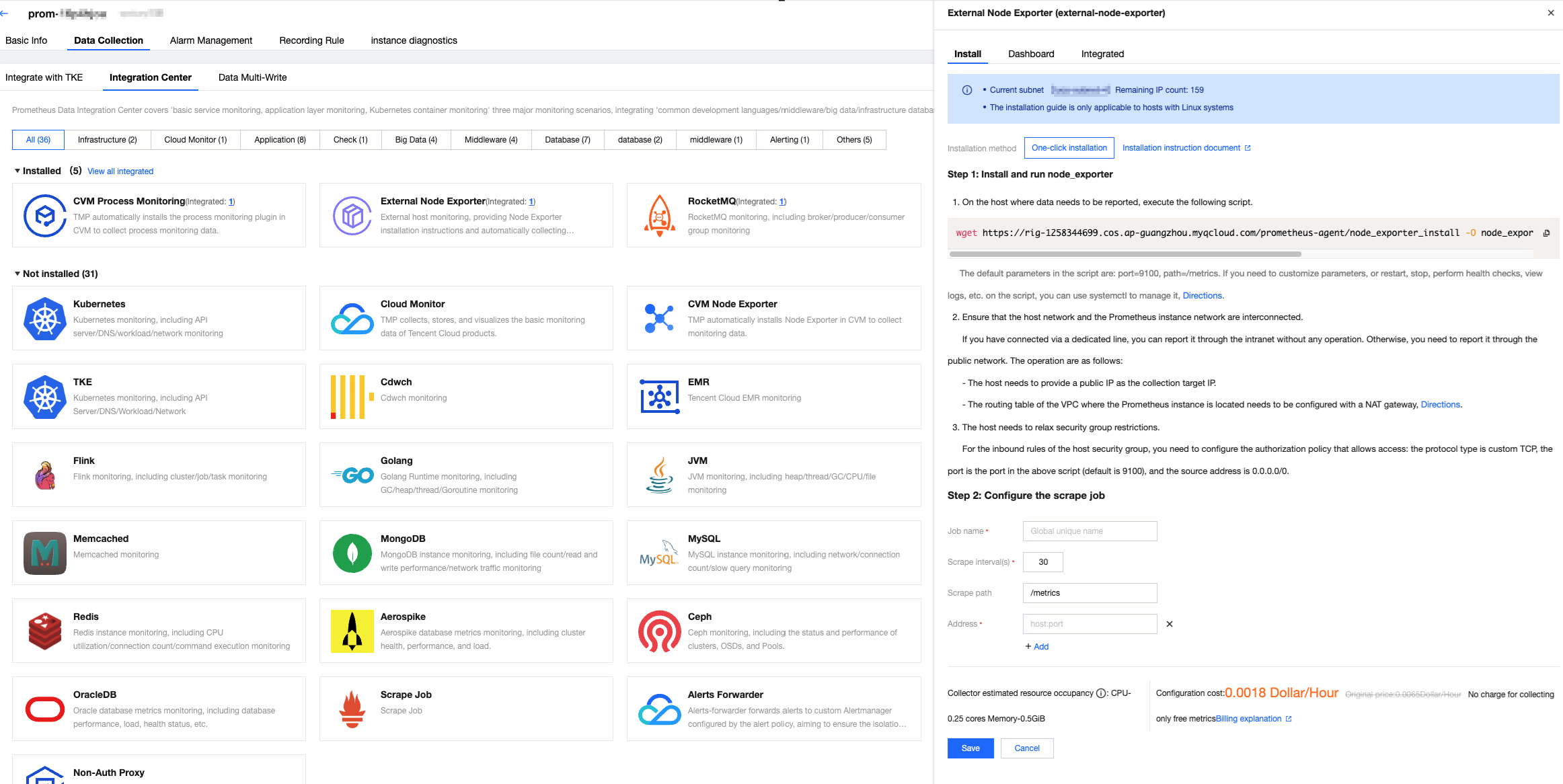
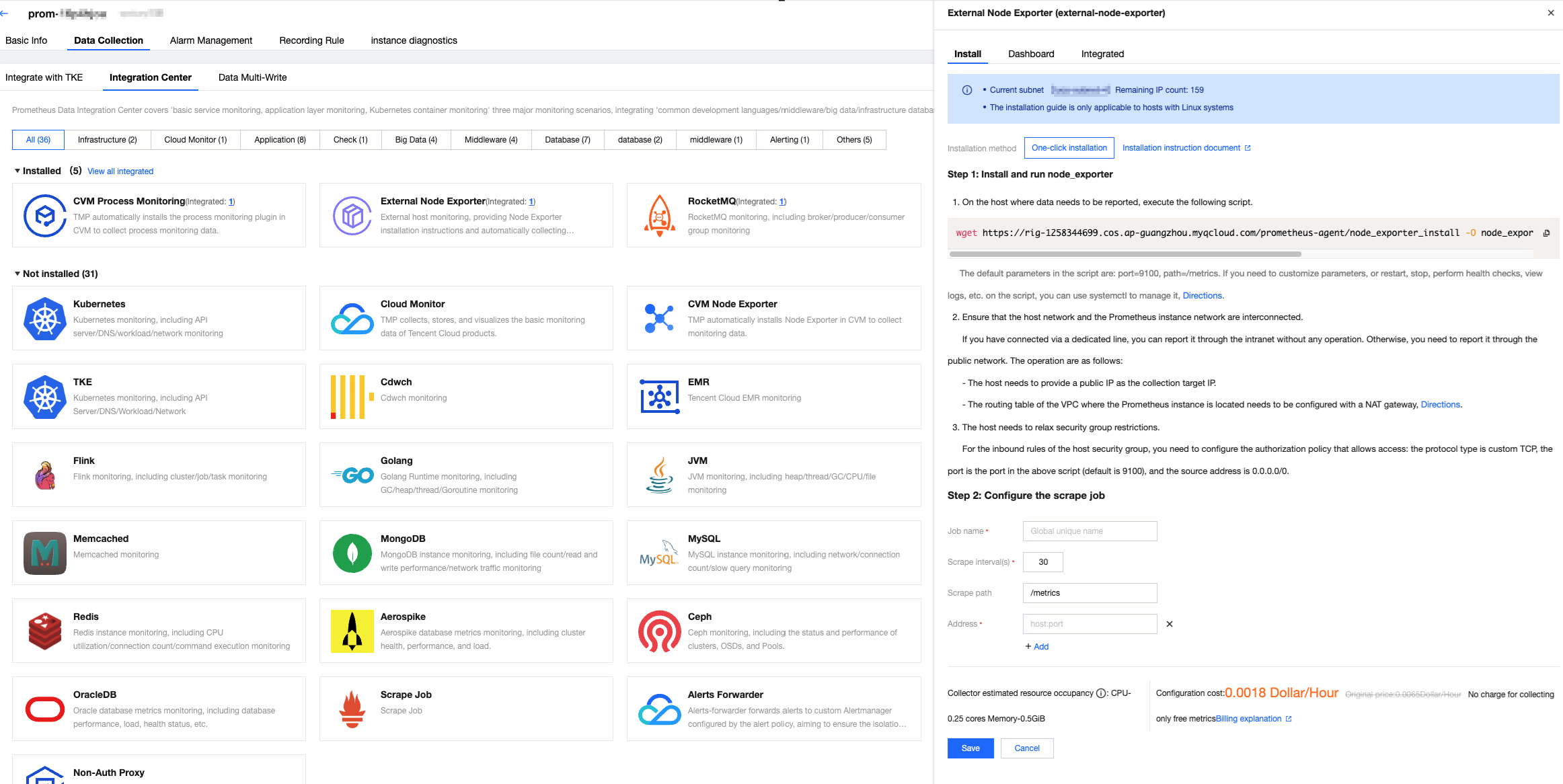
Step 1. Installing and Running node_exporter
1. Execute the following scripts on the host where data needs to be reported.
wget https://rig-1258344699.cos.ap-guangzhou.myqcloud.com/prometheus-agent/node_exporter_install -O node_exporter_install && chmod +xnode_exporter_install && ./node_exporter_install
Executing the script will automatically trigger the following actions: Download node_exporter, run node_exporter, check data reporting, and complete (data will be successfully exposed on port 9100).
An example of the script execution result is shown below:
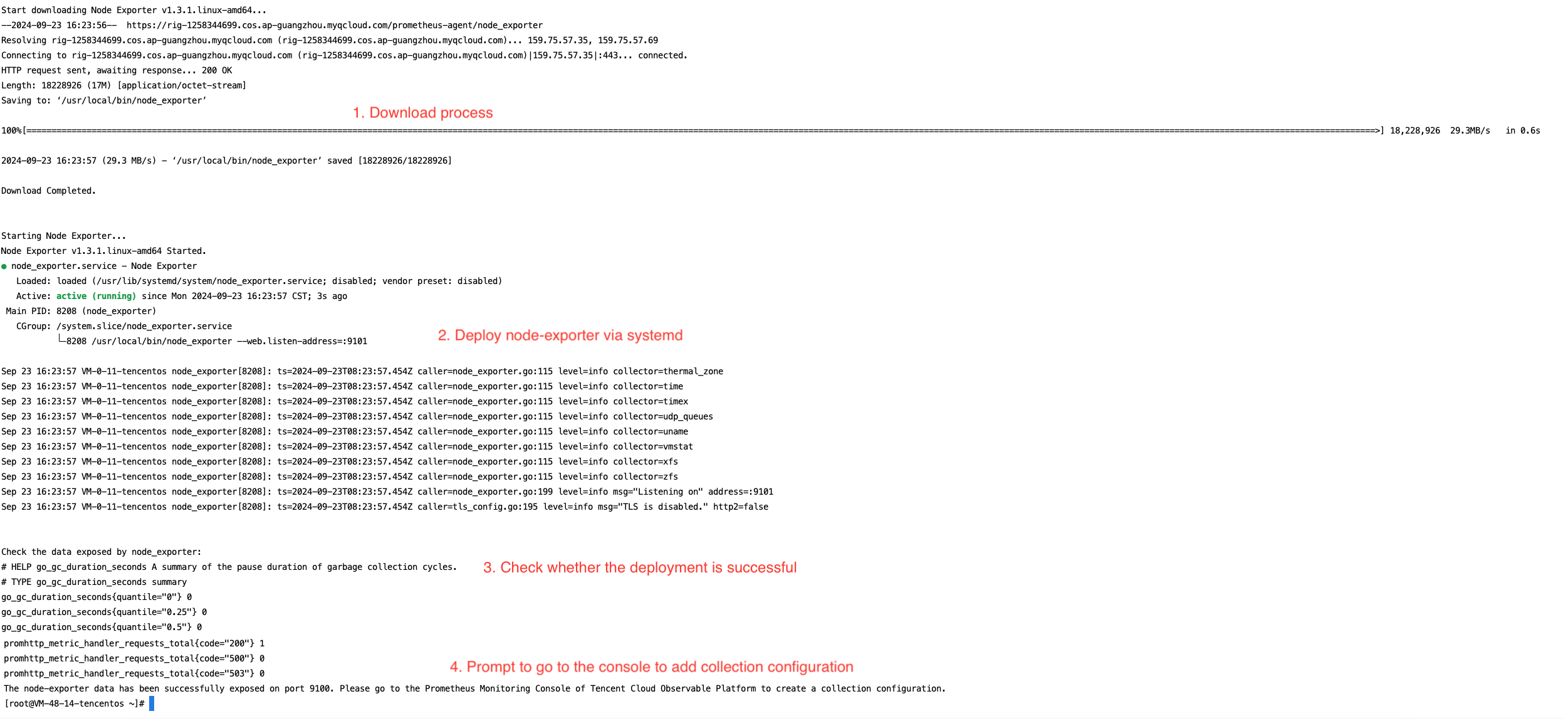
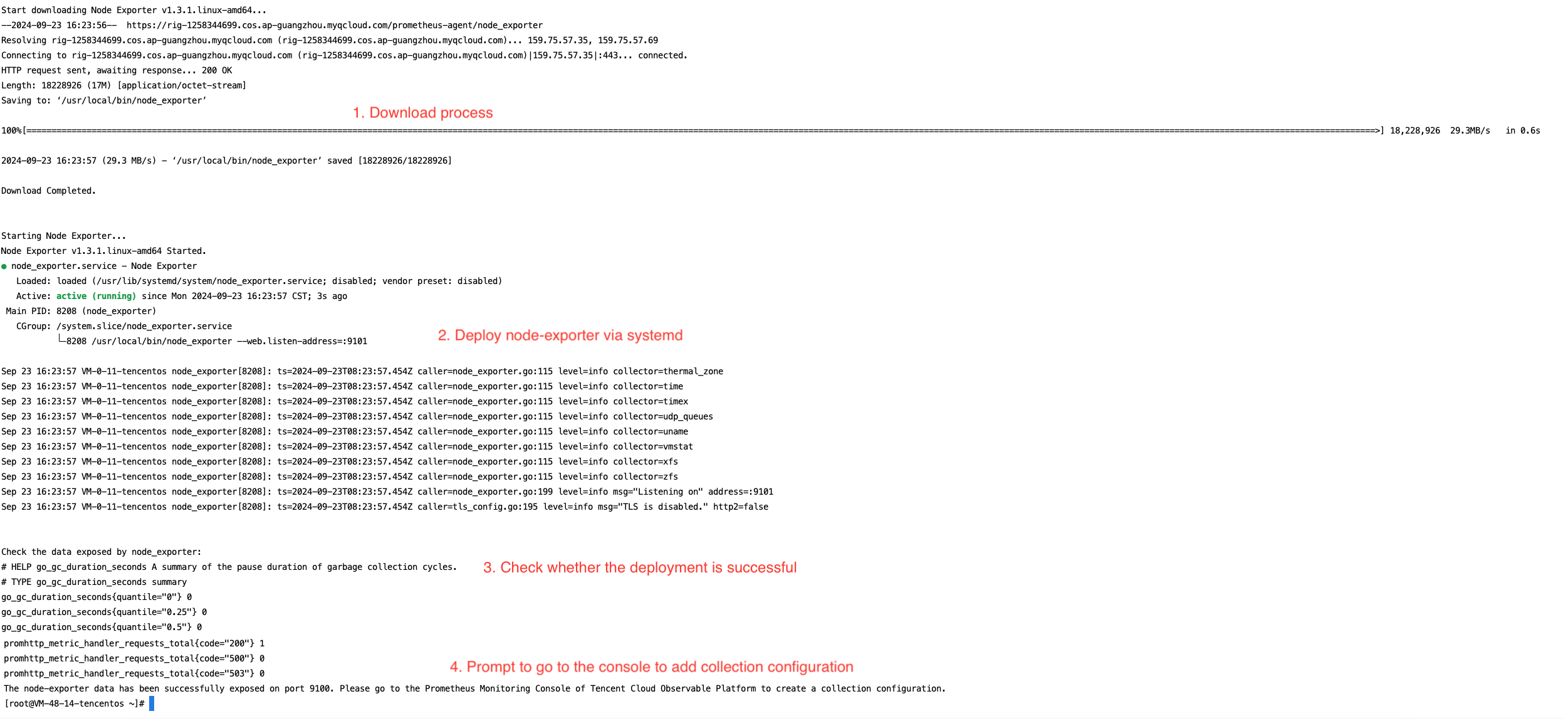
Note:
The default parameters in the script are port=9100 and path=/metrics. If you need to customize parameters or perform operations such as restarting, stopping, health checks, or viewing logs, you can manage the script using Systemctl.
Custom parameters:
To modify the port, replace the script execution statement with:
wget https://rig-1258344699.cos.ap-guangzhou.myqcloud.com/prometheus-agent/node_exporter_install -O node_exporter_install && chmod +x node_exporter_install && ./node_exporter_install --web.listen-address=":9100"
To modify the path, replace the script execution statement with:
wget https://rig-1258344699.cos.ap-guangzhou.myqcloud.com/prometheus-agent/node_exporter_install -O node_exporter_install && chmod +x node_exporter_install && ./node_exporter_install --web.telemetry-path="/metrics"
Note:
Common script management operations:
Restart:
systemctl restart node_exporter
Stop:
systemctl stop node_exporter
Status check:
systemctl status node_exporter
Viewing logs:
journalctl -u node_exporter
2. Ensure that the host's network is connected to the Prometheus instance's private network.
If the connection has been established via Direct Connect (DC), reporting can be done over the private network without any additional operation. Otherwise, to report over the public network, follow the steps below:
The host needs to have a public IP address enabled, which will serve as the target IP for data collection.
The route table of the VPC where the Prometheus instance is located needs to be configured with a NAT gateway. For guidance, see Enabling Public Network Access for TKE Serverless Cluster.
3. Manually open security group restrictions.
The inbound rules of the host’s security group need to be configured with an authorized policy that allows access: the protocol type should be Custom TCP, the port should match the <port> specified in the script, and the source IP should be 0.0.0.0/0.
Step 2: Configuring the Scraping Job
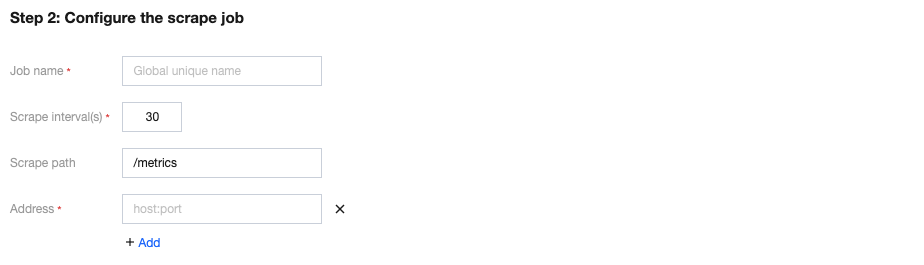
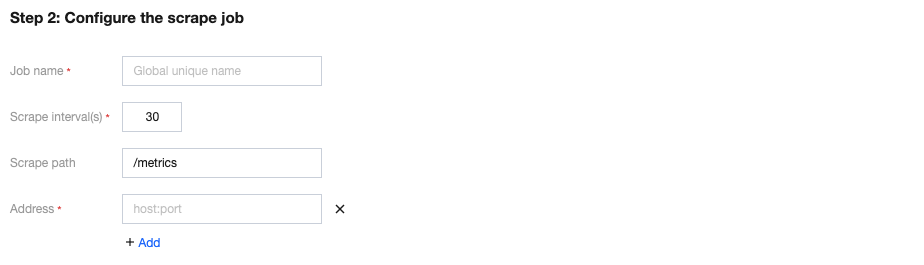
Parameter | Description |
Job name | Exporter name, which should meet the following requirements: The name should be unique. The name should conform to the following regular expression: '^[a-z0-9]([-a-z0-9]*[a-z0-9])?(\\.[a-z0-9]([-a-z0-9]*[a-z0-9])?)*$'. |
Scrape interval(s) | Enter the metric collection interval (s). |
Scrape path | Enter the collection target address in the format host:port. Multiple addresses can be added. |
Address | Enter the metric collection path. The default path is /metrics. |
Method 2: Custom Installation
The installation method from Step 1 can also be replaced with a custom installation, following the guide below.
1. Downloading and installing node_exporter:
On the host where data needs to be reported, download and install node_exporter. You can click the Prometheus open-source website download link for node_exporter or directly execute the following command:
wget https://rig-1258344699.cos.ap-guangzhou.myqcloud.com/prometheus-agent/node_exporter -O node_exporter
The directory is the current folder:


2. Running node_exporter to Collect Basic Monitoring Data:
Grant permissions, execute node_exporter, and view the logs.
chmod +x node_exporter && nohup ./node_exporter &cat nohup.out
The following image shows a successful execution:
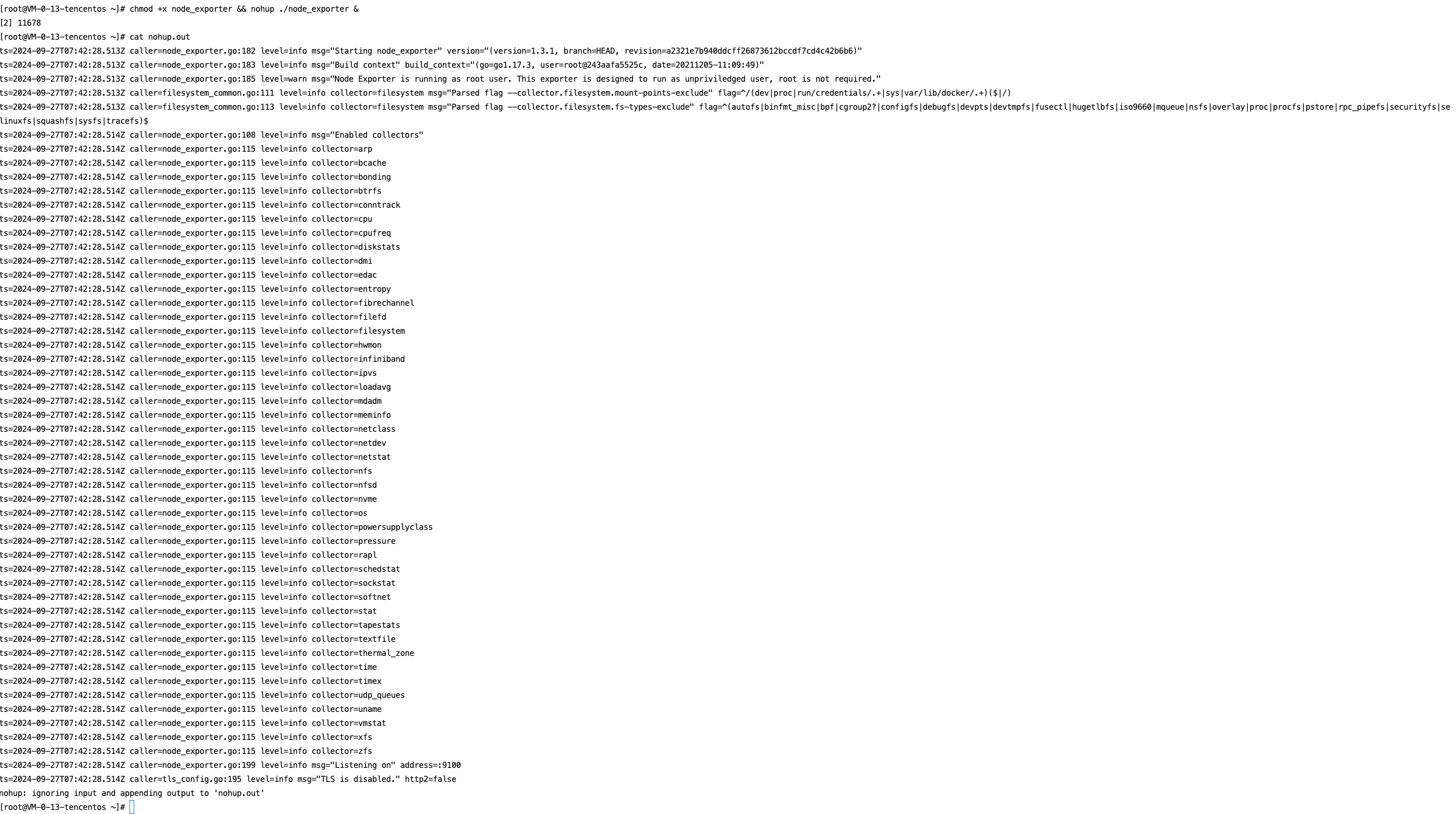
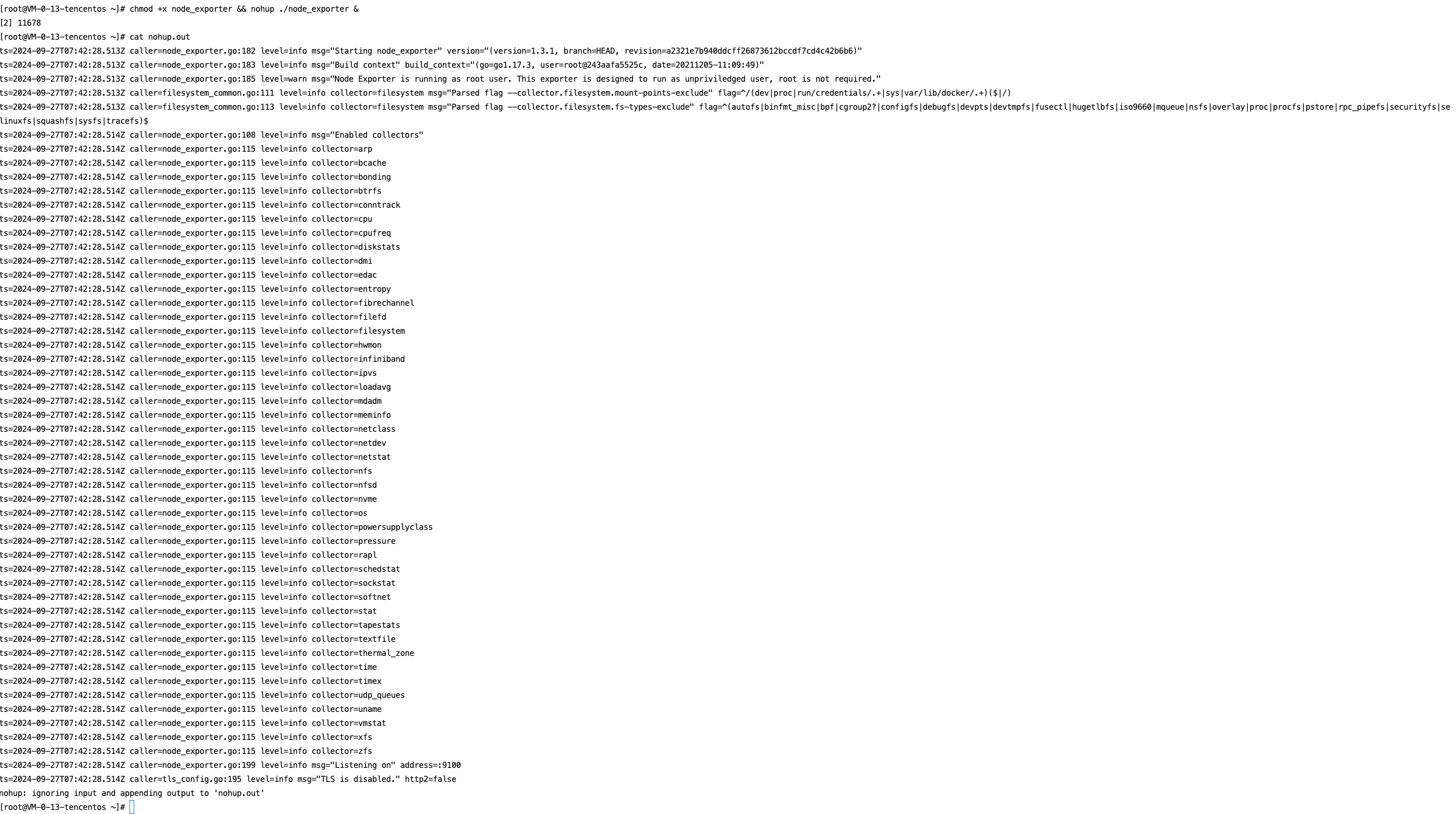
You can use the following command to view the monitoring data exposed on port 9100:
curl 127.0.0.1:9100/metrics
The following image shows the exposed metric monitoring data after executing the command:
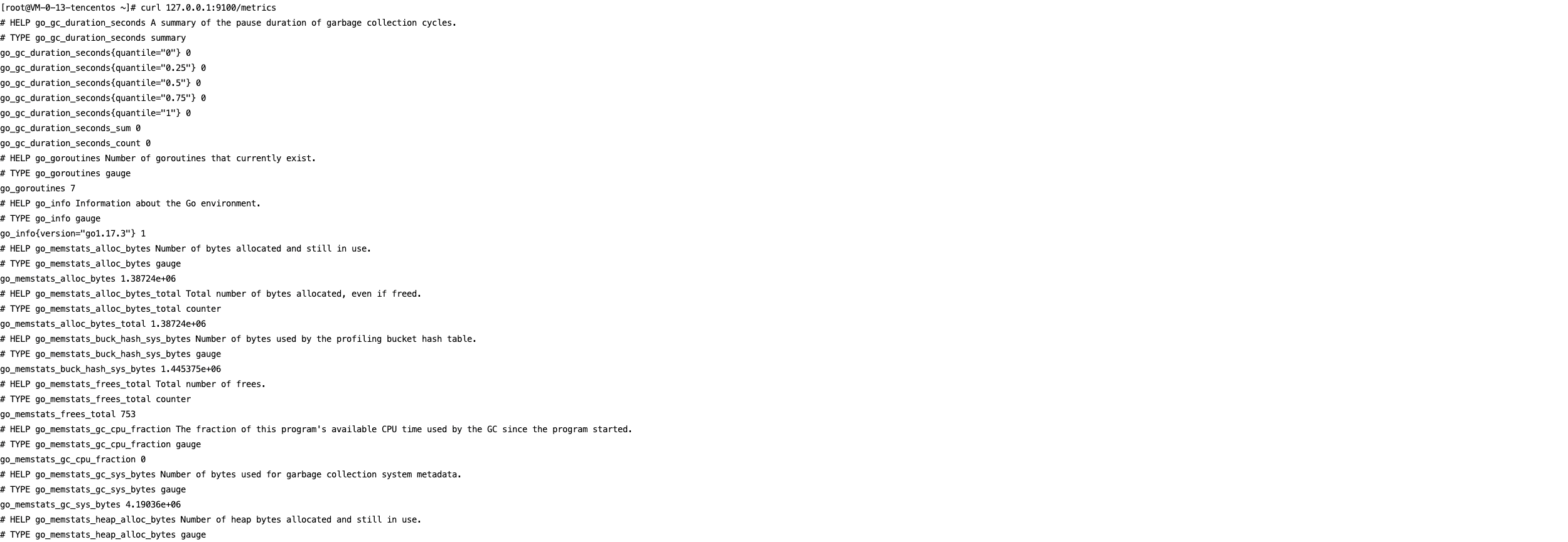
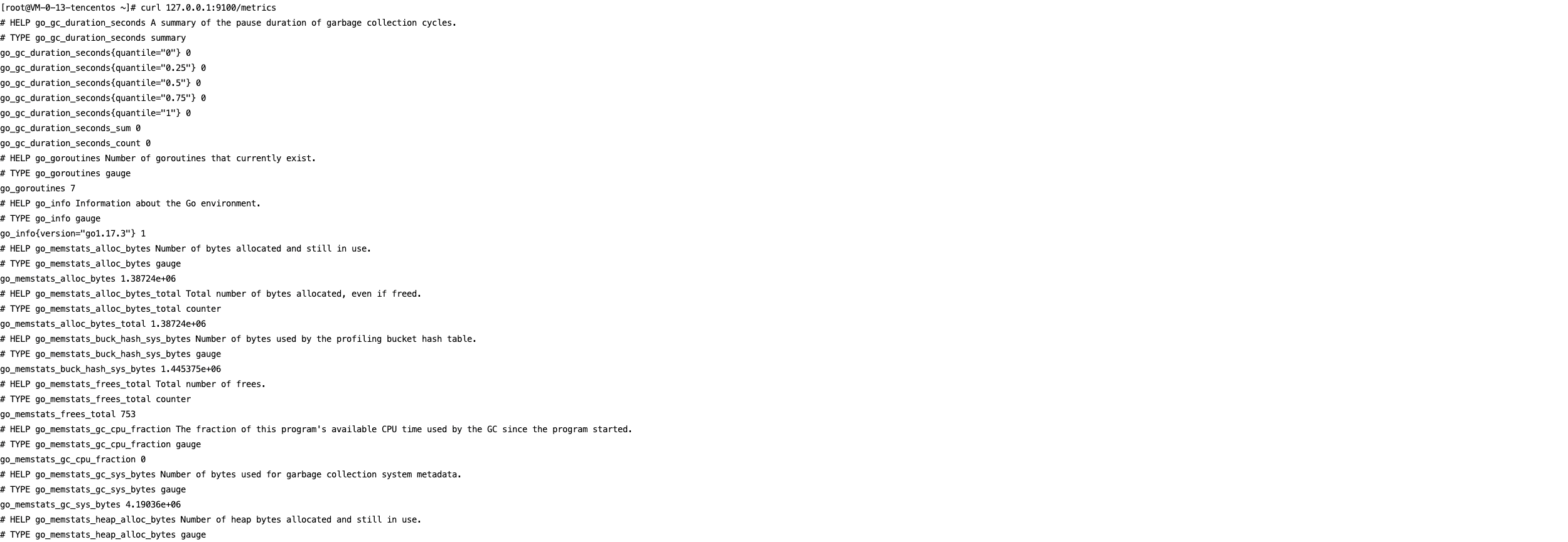
After completing the above operations, you need to configure the scraping task on the page. See Configuration Description in Method 1 for guidance.
Viewing Monitoring Information
Prerequisites
The Prometheus instance has been bound to a Grafana instance.
Operation Steps
1. Log in to the TMP console and select the corresponding Prometheus instance to enter its management page.
2. In Data Collection > Integration Center, find the Non-Tencent Cloud Host Monitoring card on the Integration Center page, and click to open the integration page. Then, select Dashboard > Dashboard Install/Upgrade to install the corresponding Grafana Dashboard.
3. Open the Grafana instance address associated with the Prometheus instance, and navigate to the
Dashboards page to view the relevant monitoring dashboards.

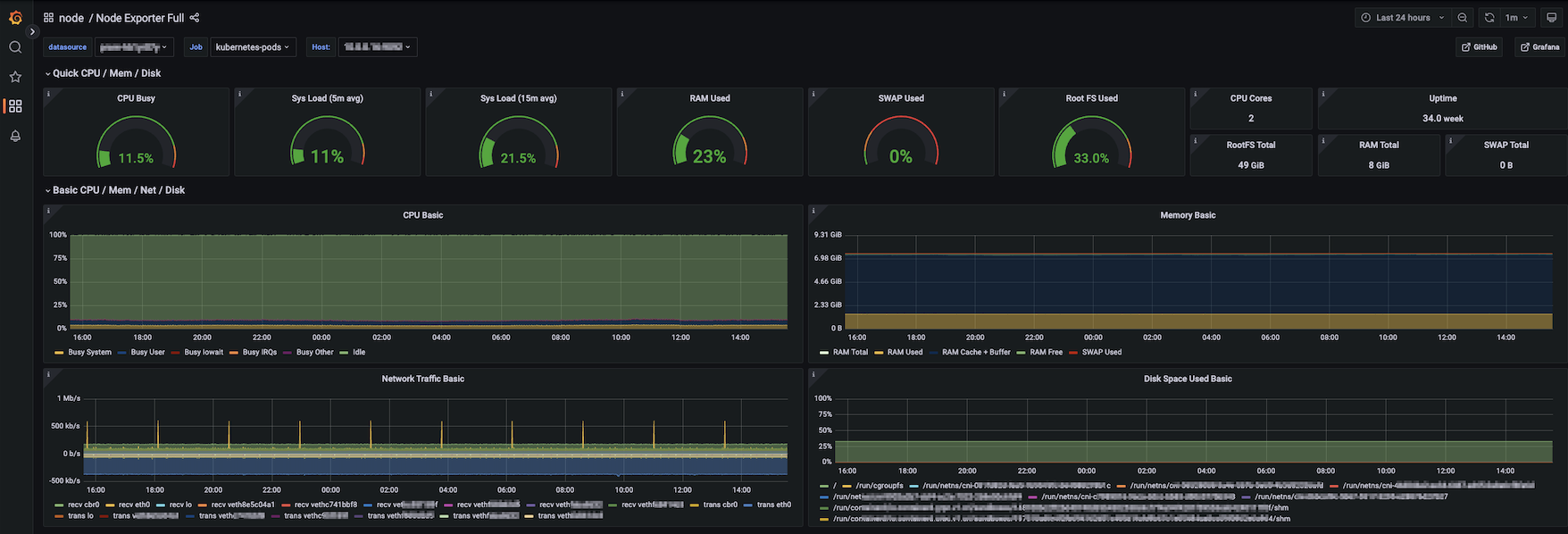
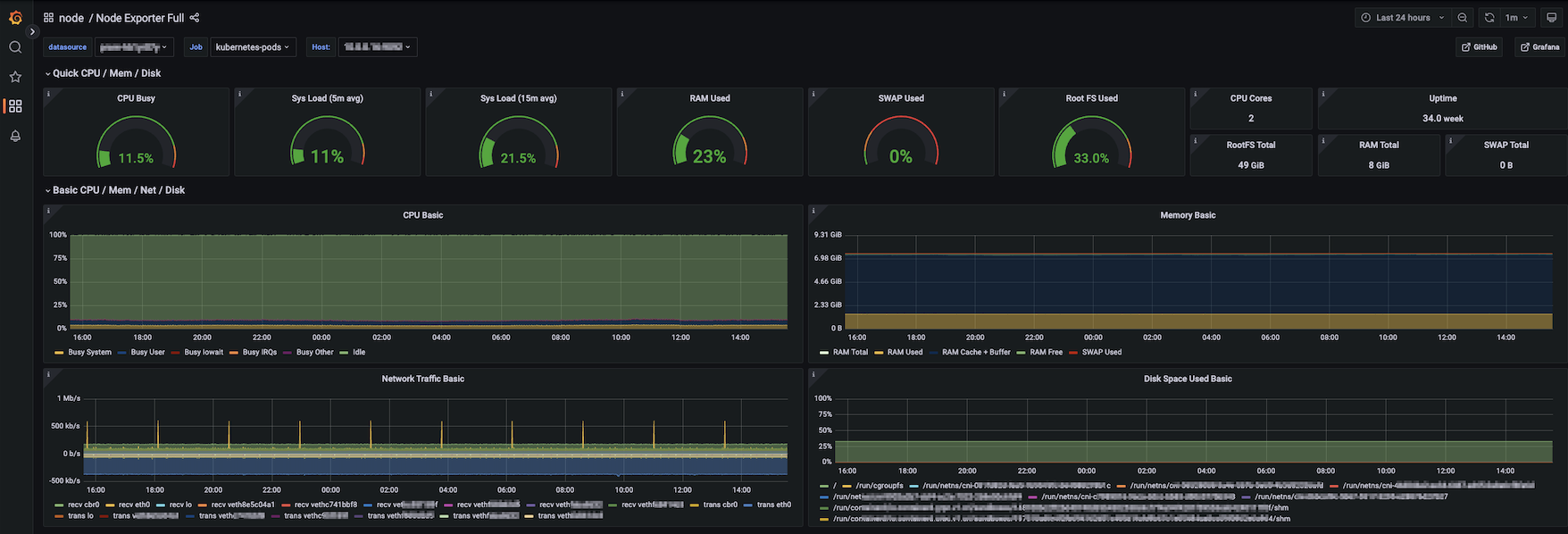
Configuring Alarm
1. Log in to the TMP console and select the corresponding Prometheus instance to enter its management page.
2. Select Alarm Management to add the corresponding alarm policies. For details, see Creating Alarm Rules.

 Yes
Yes
 No
No
Was this page helpful?