Tencent Real-Time Communication
- Release Notes and Announcements
- Product Introduction
- Purchase Guide
- Monthly subscription
- Monthly Packages
- Pay-as-you-go
- Refund Instructions
- Video Calling (Including UI)
- Run Demo(TUICallKit)
- Integration (TUICallKit)
- Calls integration to Chat (TUICallKit)
- Offline Call Push (TUICallKit)
- Flutter
- Additional Features(TUICallKit)
- Multi-Person Call
- Floating Window
- Beauty Effects
- Custom Ringtone
- Monitoring Call Status
- Language Settings
- Solution (TUICallKit)
- Server APIs (TUICallKit)
- Call Status Callback
- Client APIs (TUICallKit)
- uniapp(Android&iOS)
- Release Notes (TUICallKit)
- FAQs(TUICallKit)
- Multi-Participant Conference (with UI)
- Run Demo(TUIRoomKit)
- Integration(TUIRoomKit)
- Screen Sharing (TUIRoomKit)
- Schedule a meeting (TUIRoomKit)
- In-meeting Call (TUIRoomKit)
- Virtual Background (TUIRoomKit)
- Conference Control (TUIRoomKit)
- In-Conference Chat (TUIRoomKit)
- Enhanced Features (TUIRoomKit)
- Text Watermark
- Client APIs (TUIRoomKit)
- iOS&Mac
- Android
- Electron
- Flutter
- RoomEngine API
- Server APIs (TUIRoomKit)
- REST API
- User Management
- Third-Party Callback
- Callback Configuration
- User Related
- Seat Connection Related
- Live Streaming (Including UI)
- Customizable Interface (TUILiveKit)
- Client APIs (TUILiveKit)
- Android
- UIKit API
- iOS
- UIKit API
- Web
- Electron
- Flutter
- API-Example
- Video Live(LiveStreamCore)
- Server APIs (TUILiveKit)
- REST API
- Room Related
- User-Related Matters
- Battle Related
- Third-Party Callback
- Callback Configuration
- User Related
- Seat Connection Related
- Voice Chat Room (with UI)
- Client APIs (TUICallKit)
- iOS
- UIKit API
- Android
- UIKit API
- API-Example
- Server APIs (TUILiveKit)
- REST API
- Room Related
- Integration (No UI)
- SDK Download
- API Usage Guidelines
- SDK Quick Start
- 01. Importing the SDK
- 02. Entering a Room
- 03. Subscribing to Audio/Video Streams
- 04. Publishing Audio/Video Streams
- 05. Exiting a Room
- 06. Advanced Guide
- Sensing Network Quality
- Setting Video Quality
- Rotating Videos
- API Reference Manual
- iOS and macOS
- Android
- All Platforms (C++)
- Electron
- Flutter
- Unity
- Advanced Features
- Testing Hardware Devices
- Testing Network Quality
- Custom Capturing and Rendering
- Custom Audio Capturing and Playback
- Event Callbacks
- Enable Watermark
- Server APIs
- Room Management APIs
- Stream mixing and relay APIs
- Data Monitoring APIs
- Pull stream Relay Related interface
- AI Transcription APIs
- Making API Requests
- Call Quality Monitoring APIs
- On-cloud recording APIs
- Usage Statistics APIs
- Appendix
- Console Guide
- Application Management
- Monitoring Dashboard
- Development Assistance
- Solution
- Real-Time Chorus
- Solution Overview (TUIKaraoke)
- TUIKaraoke APIs
- FAQs
- Legacy Documentation
- Protocols and Policies
DocumentationTencent Real-Time Communication
Electron
Last updated: 2022-04-26 12:21:01
Electron
Last updated: 2022-04-26 12:21:01
Application Scenarios
TRTC supports four room entry modes. Video call (
VideoCall) and audio call (VoiceCall) are the call modes, and interactive video streaming (Live) and interactive audio streaming (VoiceChatRoom) are the live streaming modes.
The live streaming modes allow a maximum of 100,000 concurrent users in each room with smooth mic on/off. Co-anchoring latency is kept below 300 ms and watch latency below 1,000 ms. The live streaming modes are suitable for use cases such as low-latency interactive live streaming, interactive classrooms for up to 100,000 participants, video dating, online education, remote training, and mega-scale conferencing.How It Works
TRTC services use two types of server nodes: access servers and proxy servers.
Access server
This type of nodes use high-quality lines and high-performance servers and are better suited to drive low-latency end-to-end calls.
Proxy server
This type of servers use mediocre lines and average-performance servers and are better suited to power high-concurrency stream pulling and playback.
In the call modes, all users in a TRTC room are assigned to access servers and are in the role of “anchor”. This means the users can speak to each other at any point during the call (up to 50 users can send data at the same time). This makes the call modes suitable for use cases such as online conferencing, but the number of users in each room is capped at 300.
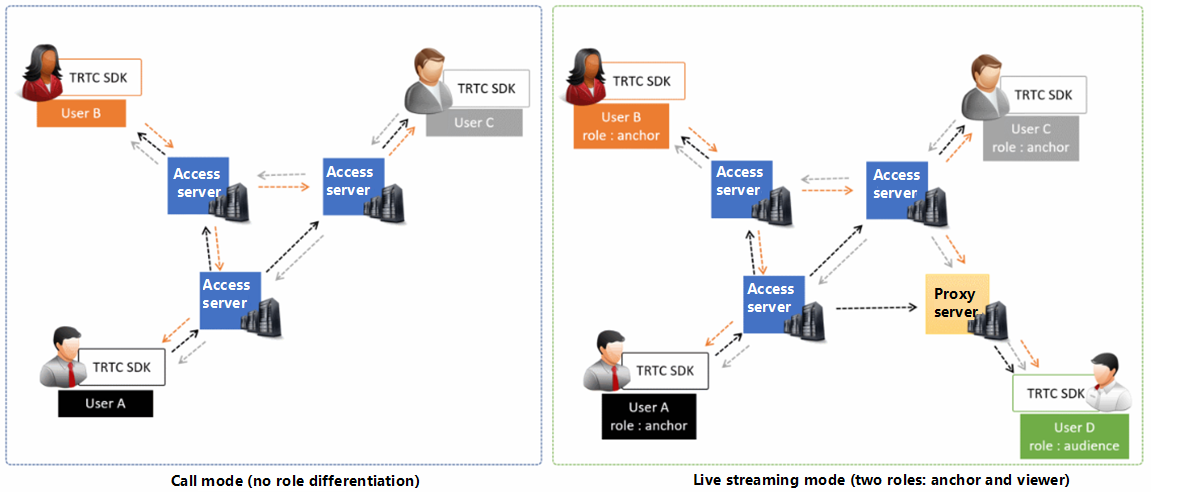
Sample Code
Directions
Step 1. Run the official SimpleDemo
We recommend that you read Demo Quick Start > Electron first and follow the instructions to run the official
SimpleDemo.If you run
SimpleDemo successfully, then you know how to install Electron in your project.If not, there may be a problem in the download or installation process. Try troubleshooting the problem by following the instructions in Electron's installation document.
Step 2. Integrate trtc-electron-sdk into your project
You can develop your project based on the demo we provide to get started quickly.
You can also run the following command to install
trtc-electron-sdk in your project.npm install trtc-electron-sdk --save
Step 3. Initialize an SDK instance and configure event callbacks
Create a
trtc-electron-sdk instance:import TRTCCloud from 'trtc-electron-sdk';let trtcCloud = new TRTCCloud();
Listen for the
onError event:// Error events must be listened for and captured, and error messages should be sent to users.let onError = function(err) {console.error(err);}trtcCloud.on('onError',onError);
Step 4. Assemble the room entry parameter TRTCParams
When calling the enterRoom() API, you need to pass in a key parameter TRTCParams, which includes the following required fields:
Parameter | Field Type | Description | Example |
sdkAppId | Number | 1400000123 | |
userId | String | Can contain only letters (a-z and A-Z), digits (0-9), underscores, and hyphens. We recommend you set it based on your business account system. | test_user_001 |
userSig | String | eJyrVareCeYrSy1SslI... | |
roomId | Number | Numeric room ID. For string-type room ID, use strRoomId in TRTCParams. | 29834 |
import {TRTCParams,TRTCRoleType} from "trtc-electron-sdk/liteav/trtc_define";let param = new TRTCParams();param.sdkAppId = 1400000123;param.roomId = 29834;param.userId = 'test_user_001';param.userSig = 'eJyrVareCeYrSy1SslI...';param.role = TRTCRoleType.TRTCRoleAnchor; // Set the role to "anchor"
Note:
In TRTC, users with the same
userId cannot be in the same room at the same time as it will cause a conflict.The value of
appScene must be the same on each client. Inconsistent appScene may cause unexpected problems.
Step 5. Enable camera preview and mic capturing
1. Call startLocalPreview() to enable preview of the local camera. The SDK will ask for camera permission.
2. Call
setLocalViewFillMode() to set the display mode of the local video image.TRTCVideoFillMode.TRTCVideoFillMode_Fill: aspect fill. The image may be scaled up and cropped, but there are no black bars.TRTCVideoFillMode.TRTCVideoFillMode_Fit: aspect fit. The image may be scaled down to ensure that it’s displayed in its entirety, and there may be black bars.3. Call setVideoEncoderParam() to set the encoding parameters of the local video, which determine the quality of your video seen by other users in the room.
4. Call startLocalAudio() to turn the mic on. The SDK will ask for mic permission.
// Sample code: publish the local audio/video streamtrtcCloud.startLocalPreview(view);trtcCloud.startLocalAudio();trtcCloud.setLocalViewFillMode(TRTCVideoFillMode.TRTCVideoFillMode_Fill);// Set local video encoding parameterslet encParam = new TRTCVideoEncParam();encParam.videoResolution = TRTCVideoResolution.TRTCVideoResolution_640_360;encParam.resMode = TRTCVideoResolutionMode.TRTCVideoResolutionModeLandscape;encParam.videoFps = 25;encParam.videoBitrate = 600;encParam.enableAdjustRes = true;trtcCloud.setVideoEncoderParam(encParam);
Step 6. Set beauty filters
1. Call setBeautyStyle(style, beauty, white, ruddiness) to enable filters.
2. Parameter description:
style: style, which may be smooth or natural. The smooth style features more obvious skin smoothing effect and is suitable for entertainment scenarios.TRTCBeautyStyle.TRTCBeautyStyleSmooth: smooth, which features more obvious skin smoothing effect and is suitable for showsTRTCBeautyStyle.TRTCBeautyStyleNature: natural, which retains more facial details and is more naturalbeauty: strength of the beauty filter. Value range: 0-9. 0 indicates that the filter is disabled. The larger the value, the more obvious the effect.white: strength of the skin brightening filter. Value range: 0-9. 0 indicates that the filter is disabled. The larger the value, the more obvious the effect.ruddiness: strength of the rosy skin filter. Value range: 0-9. 0 indicates that the filter is disabled. The larger the value, the more obvious the effect. This parameter is unavailable on Windows currently.// Enable beauty filterstrtcCloud.setBeautyStyle(TRTCBeautyStyle.TRTCBeautyStyleNature, 5, 5, 5);
Step 7. Create a room and push streams
1. If
role in TRTCParams is set to TRTCRoleType.TRTCRoleAnchor, the current user is in the role of an anchor.2. Call
enterRoom( ), specifying the appScene parameter, and a room whose ID is the value of the roomId field in TRTCParams will be created.TRTCAppScene.TRTCAppSceneLIVE: the interactive video streaming mode, which features smooth mic on/off and anchor latency below 300 ms. Up to 100,000 users can play the anchor’s video at the same time, with playback latency as low as 1,000 ms. The example in this document uses this mode.TRTCAppScene.TRTCAppSceneVoiceChatRoom: the interactive audio streaming mode, which features smooth mic on/off and anchor latency below 300 ms. Up to 100,000 users can play the anchor’s audio at the same time, with playback latency as low as 1,000 ms. For more information about
TRTCAppScene, see TRTCAppScene.3. After the room is created, start encoding and transferring audio/video data. The SDK will return the onEnterRoom(result) callback. If
result is greater than 0, room entry succeeds, and the value indicates the time (ms) room entry takes; if result is less than 0, room entry fails, and the value is the error code for the failure.let onEnterRoom = function (result) {if (result > 0) {console.log(`onEnterRoom, room entry succeeded and took ${result} seconds`);} else {console.warn(`onEnterRoom: failed to enter room ${result}`);}};trtcCloud.on('onEnterRoom', onEnterRoom);let param = new TRTCParams();param.sdkAppId = 1400000123;param.roomId = 29834;param.userId = 'test_user_001';param.userSig = 'eJyrVareCeYrSy1SslI...';param.role = TRTCRoleType.TRTCRoleAnchor;trtcCloud.enterRoom(param, TRTCAppScene.TRTCAppSceneLIVE);
Step 8. Enter the room as audience
1. Set the
role field in TRTCParams to TRTCRoleType.TRTCRoleAudience to take the role of “audience”.2. Call
enterRoom() to enter the room whose ID is the value of the roomId field in TRTCParams, specifying appScene:TRTCAppScene.TRTCAppSceneLIVE: interactive video streamingTRTCAppScene.TRTCAppSceneVoiceChatRoom: interactive audio streaming3. Watch the anchor's video:
If you know the anchor’s
userId, call startRemoteView(userId, view) with the anchor’s userId passed in to play the anchor's video.If you do not know the anchor’s
userId, find the anchor’s userId in the onUserVideoAvailable() callback, which you will receive after room entry, and call startRemoteView(userId, view) with the anchor’s userId passed in to play the anchor’s video.<div id="video-container"></div><script>const videoContainer = document.querySelector('#video-container');const roomId = 29834;// Callback for room entrylet onEnterRoom = function(result) {if (result > 0) {console.log(`onEnterRoom, room entry succeeded and took ${result} seconds`);} else {console.warn(`onEnterRoom: failed to enter room ${result}`);}};// This callback is triggered when the anchor publishes/unpublishes streams from the camera.let onUserVideoAvailable = function(userId, available) {if (available === 1) {let id = `${userId}-${roomId}-${TRTCVideoStreamType.TRTCVideoStreamTypeBig}`;let view = document.getElementById(id);if (!view) {view = document.createElement('div');view.id = id;videoContainer.appendChild(view);}trtcCloud.startRemoteView(userId, view);trtcCloud.setRemoteViewFillMode(userId, TRTCVideoFillMode.TRTCVideoFillMode_Fill);} else {let id = `${userId}-${roomId}-${TRTCVideoStreamType.TRTCVideoStreamTypeBig}`;let view = document.getElementById(id);if (view) {videoContainer.removeChild(view);}}};trtcCloud.on('onEnterRoom', onEnterRoom);trtcCloud.on('onUserVideoAvailable', onUserVideoAvailable);let param = new TRTCParams();param.sdkAppId = 1400000123;param.roomId = roomId;param.userId = 'test_user_001';param.userSig = 'eJyrVareCeYrSy1SslI...';param.role = TRTCRoleType.TRTCRoleAudience; // Set the role to "audience"trtcCloud.enterRoom(param, TRTCAppScene.TRTCAppSceneLIVE);</script>
Step 9. Co-anchor
1. Call switchRole(TRTCRoleType.TRTCRoleAnchor) to switch the role to “anchor” (
TRTCRoleType.TRTCRoleAnchor).2. Call startLocalPreview() to enable local camera preview.
3. Call startLocalAudio() to enable mic capturing.
// Sample code: start co-anchoringtrtcCloud.switchRole(TRTCRoleType.TRTCRoleAnchor);trtcCloud.startLocalAudio();trtcCloud.startLocalPreview(frontCamera, view);// Sample code: end co-anchoringtrtcCloud.switchRole(TRTCRoleType.TRTCRoleAudience);trtcCloud.stopLocalAudio();trtcCloud.stopLocalPreview()
Step 10. Compete across rooms
Anchors from two rooms can compete with each other without exiting their current rooms.
1. Anchor A calls the connectOtherRoom() API. The API uses parameters in JSON strings, so anchor A needs to pass the
roomId and userId of anchor B in the format of {"roomId": 978,"userId": "userB"} to the API.2. After the cross-room call is set up, anchor A will receive the onConnectOtherRoom(userId, errCode, errMsg) callback, and all users in both rooms will receive the onUserVideoAvailable() and onUserAudioAvailable() callbacks.
For example, after anchor A in room "001" uses
connectOtherRoom() to call anchor B in room “002” successfully, all users in room "001" will receive the onUserVideoAvailable(B, true) and onUserAudioAvailable(B, true) callbacks, and all users in room "002" will receive the onUserVideoAvailable(A, true) and onUserAudioAvailable(A, true) callbacks.3. Users in both rooms can call startRemoteView(userId, view) to play the video of the anchor in the other room. Audio will be played automatically.
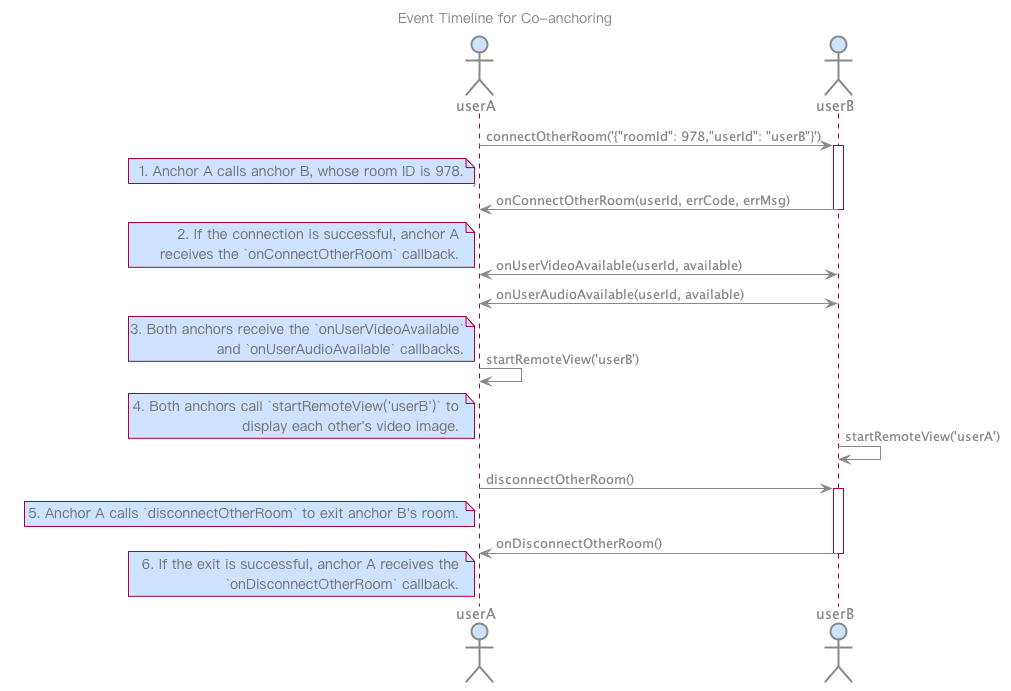
// Sample code: cross-room competitionlet onConnectOtherRoom = function(userId, errCode, errMsg) {if(errCode === 0) {console.log(`Connected to the room of anchor ${userId}`);} else {console.warn(`Failed to connect to the anchor's room: ${errMsg}`);}};const paramJson = '{"roomId": "978","userId": "userB"}';trtcCloud.connectOtherRoom(paramJson);trtcCloud.on('onConnectOtherRoom', onConnectOtherRoom);
Step 11. Exit the room
Call exitRoom() to exit the room. The SDK disables and releases devices such as cameras and mics during room exit. Therefore, room exit is not an instant process. It completes only after the onExitRoom() callback is received.
// Please wait for the `onExitRoom` callback after calling the room exit API.let onExitRoom = function (reason) {console.log(`onExitRoom, reason: ${reason}`);};trtcCloud.exitRoom();trtcCloud.on('onExitRoom', onExitRoom);
Note:
If your Electron application integrates multiple audio/video SDKs, please wait after you receive the
onExitRoom callback to start other SDKs; otherwise the device busy error may occur.Was this page helpful?
You can also Contact Sales or Submit a Ticket for help.
Yes
No
