Tencent Real-Time Communication
- Release Notes and Announcements
- Product Introduction
- Purchase Guide
- Monthly subscription
- Monthly Packages
- Pay-as-you-go
- Refund Instructions
- Video Calling (Including UI)
- Run Demo(TUICallKit)
- Integration (TUICallKit)
- Calls integration to Chat (TUICallKit)
- Offline Call Push (TUICallKit)
- Flutter
- Additional Features(TUICallKit)
- Multi-Person Call
- Floating Window
- Beauty Effects
- Custom Ringtone
- Monitoring Call Status
- Language Settings
- Solution (TUICallKit)
- Server APIs (TUICallKit)
- Call Status Callback
- Client APIs (TUICallKit)
- uniapp(Android&iOS)
- Release Notes (TUICallKit)
- FAQs(TUICallKit)
- Multi-Participant Conference (with UI)
- Run Demo(TUIRoomKit)
- Integration(TUIRoomKit)
- Screen Sharing (TUIRoomKit)
- Schedule a meeting (TUIRoomKit)
- In-meeting Call (TUIRoomKit)
- Virtual Background (TUIRoomKit)
- Conference Control (TUIRoomKit)
- In-Conference Chat (TUIRoomKit)
- Enhanced Features (TUIRoomKit)
- Text Watermark
- Client APIs (TUIRoomKit)
- iOS&Mac
- Android
- Electron
- Flutter
- RoomEngine API
- Server APIs (TUIRoomKit)
- REST API
- User Management
- Third-Party Callback
- Callback Configuration
- User Related
- Seat Connection Related
- Live Streaming (Including UI)
- Customizable Interface (TUILiveKit)
- Client APIs (TUILiveKit)
- Android
- UIKit API
- iOS
- UIKit API
- Web
- Electron
- Flutter
- API-Example
- Video Live(LiveStreamCore)
- Server APIs (TUILiveKit)
- REST API
- Room Related
- User-Related Matters
- Battle Related
- Third-Party Callback
- Callback Configuration
- User Related
- Seat Connection Related
- Voice Chat Room (with UI)
- Client APIs (TUICallKit)
- iOS
- UIKit API
- Android
- UIKit API
- API-Example
- Server APIs (TUILiveKit)
- REST API
- Room Related
- Integration (No UI)
- SDK Download
- API Usage Guidelines
- SDK Quick Start
- 01. Importing the SDK
- 02. Entering a Room
- 03. Subscribing to Audio/Video Streams
- 04. Publishing Audio/Video Streams
- 05. Exiting a Room
- 06. Advanced Guide
- Sensing Network Quality
- Setting Video Quality
- Rotating Videos
- API Reference Manual
- iOS and macOS
- Android
- All Platforms (C++)
- Electron
- Flutter
- Unity
- Advanced Features
- Testing Hardware Devices
- Testing Network Quality
- Custom Capturing and Rendering
- Custom Audio Capturing and Playback
- Event Callbacks
- Enable Watermark
- Server APIs
- Room Management APIs
- Stream mixing and relay APIs
- Data Monitoring APIs
- Pull stream Relay Related interface
- AI Transcription APIs
- Making API Requests
- Call Quality Monitoring APIs
- On-cloud recording APIs
- Usage Statistics APIs
- Appendix
- Console Guide
- Application Management
- Monitoring Dashboard
- Development Assistance
- Solution
- Real-Time Chorus
- Solution Overview (TUIKaraoke)
- TUIKaraoke APIs
- FAQs
- Legacy Documentation
- Protocols and Policies
DocumentationTencent Real-Time CommunicationIntegration (No UI)API Usage GuidelinesSDK Quick StartMac
Mac
Last updated: 2024-10-18 12:08:32
This tutorial mainly introduces how to implement a basic audio and video call with Objective-C.
Prerequisites
Xcode 13.0 or later.
A Mac computer with OS X 10.10 or later.
A valid developer signature for your project.
Integration guideline
Step 1. Import TRTC SDK
1. Run the following command in a terminal window to install CocoaPods. If you have installed CocoaPods, skip this step.
sudo gem install cocoapods
2. In the terminal window, go to the project root directory and run the following command to create the Podfile for your project.
pod init
3. Edit and save the Podfile as follows.
platform :osx, '10.10'# Modify the 'Your Target' to the name of your projecttarget 'Your Target' dopod 'TXLiteAVSDK_TRTC_Mac', :podspec => 'https://liteav.sdk.qcloud.com/pod/liteavsdkspec/TXLiteAVSDK_TRTC_Mac.podspec'end
4. In the terminal window, run the following command to update the local library files and download the TRTC SDK.
pod install
Note:
After the
pod install executed, a new .xcworkspace project file is generated. Double-click the .xcworkspace file to open it.Step 2. Configure project
1. Once the .xcworkspace file opened, click on the Project Navigator on the left in the Xcode navigation bar, click on your project name, and make sure you select the correct TARGETS in the edit area.
2. In the
General TAB, add TXLiteAVSDK_TRTC_Mac.xcframework and ScreenCaptureKit.framework tto the the Frameworks, Libraries, and Embedded Content section.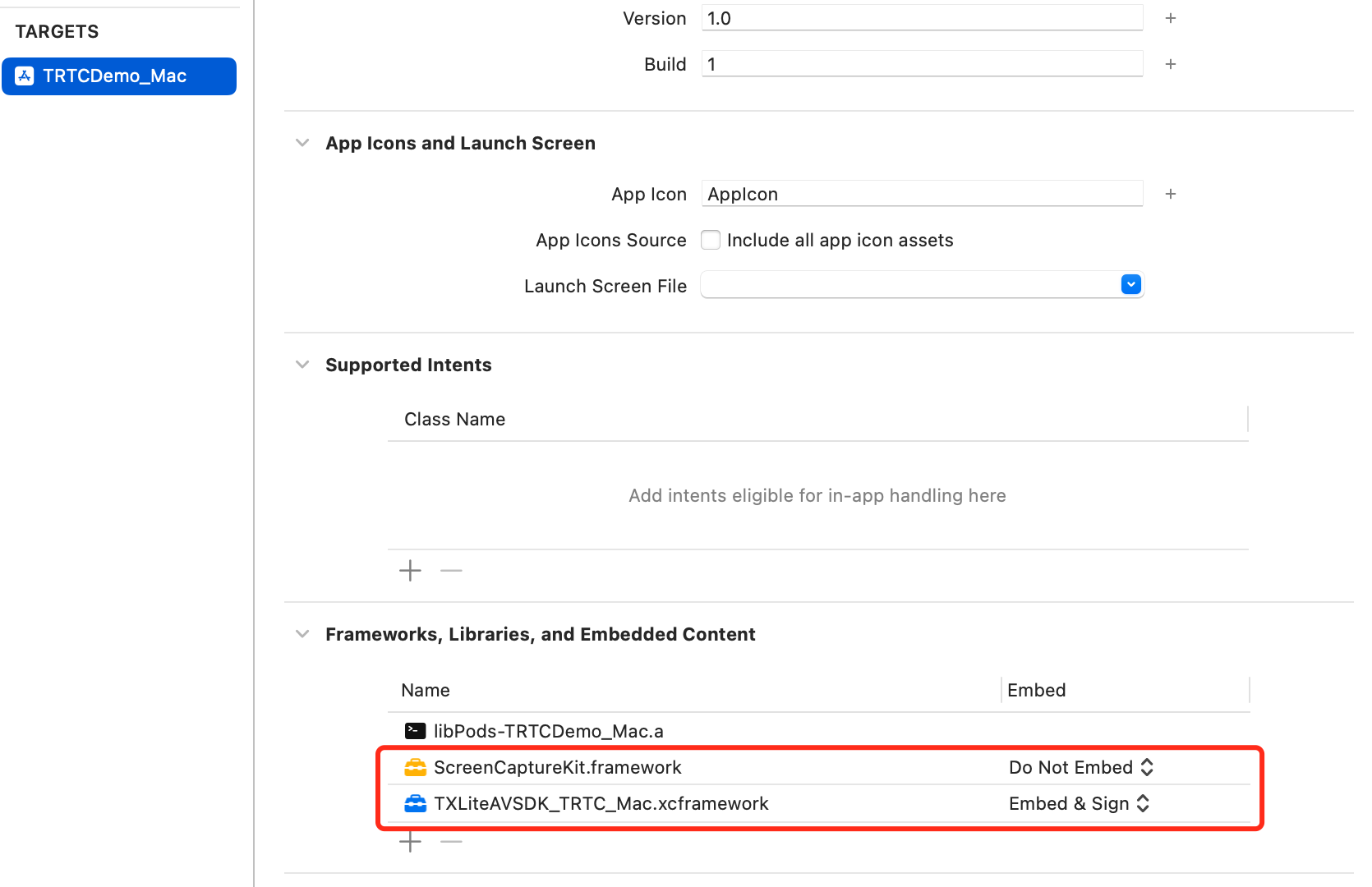
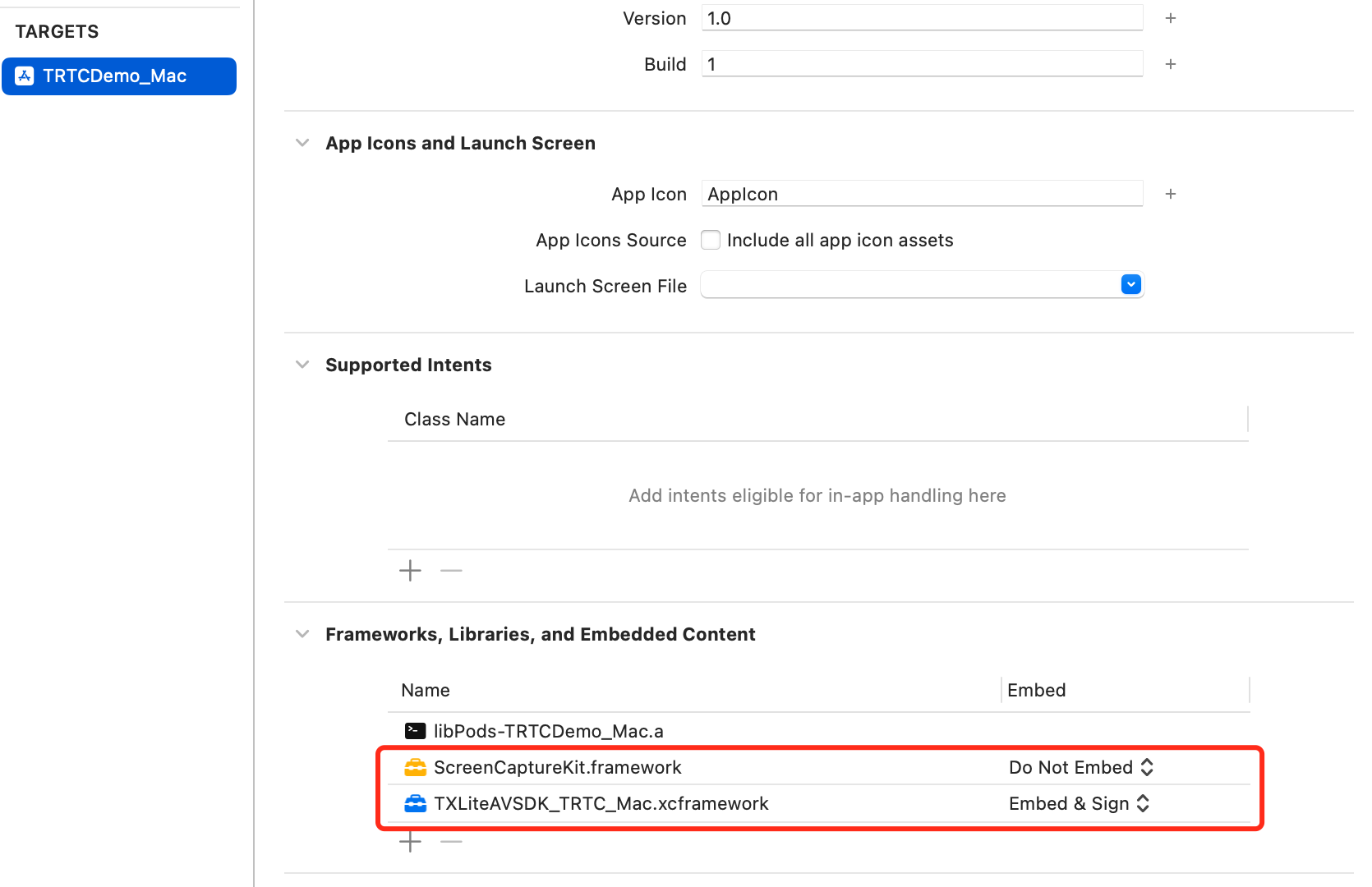
3. In the
Build Settings TAB, search for User Script Sandboxing and set its value to No, which could allow the user script access to a wider range of system resources and files.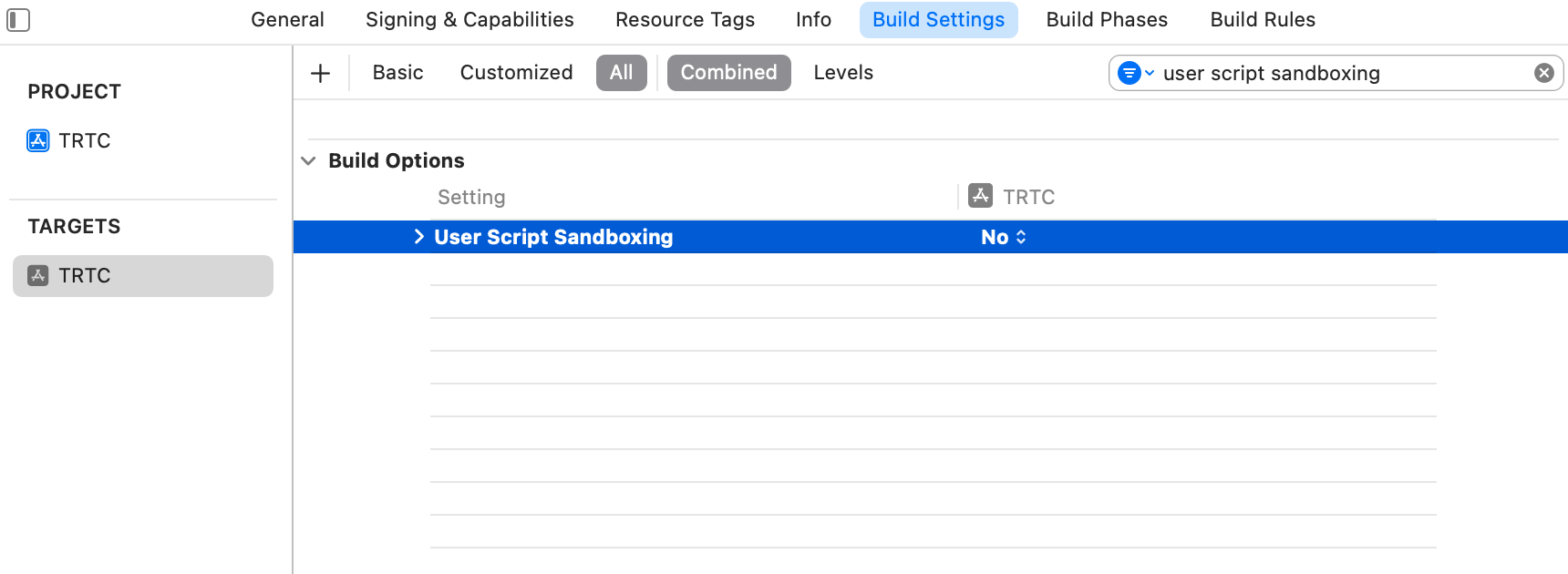
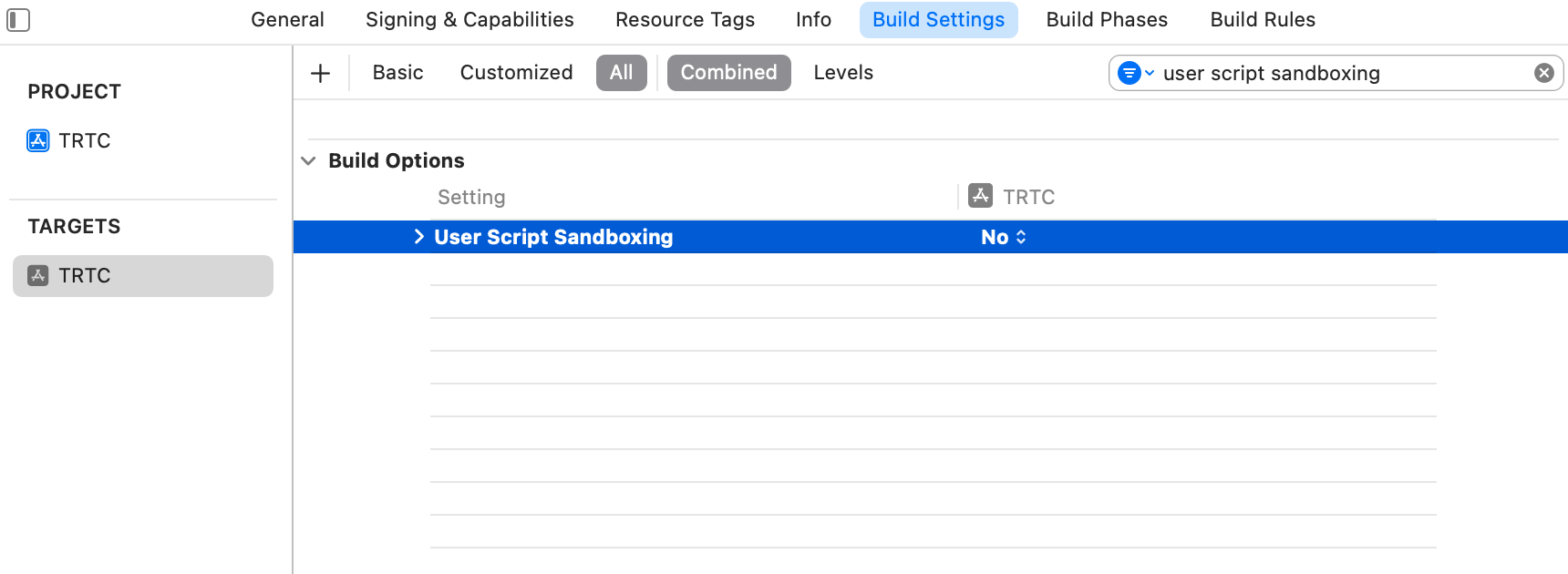
4. In the the
Info.plist TAB, add the Privacy-Microphone Usage Description and Privacy-Microphone Usage Description, and fill in the target prompt words used by the Microphone/Camera to obtain the permission to use the microphone and camera.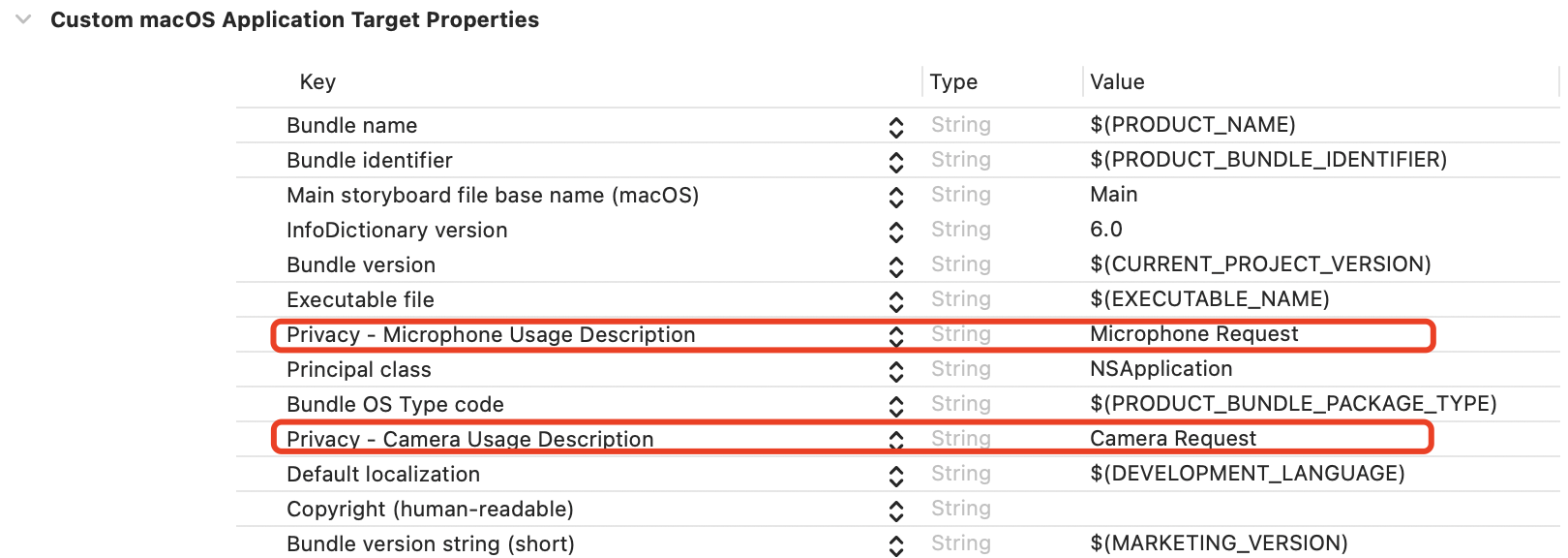
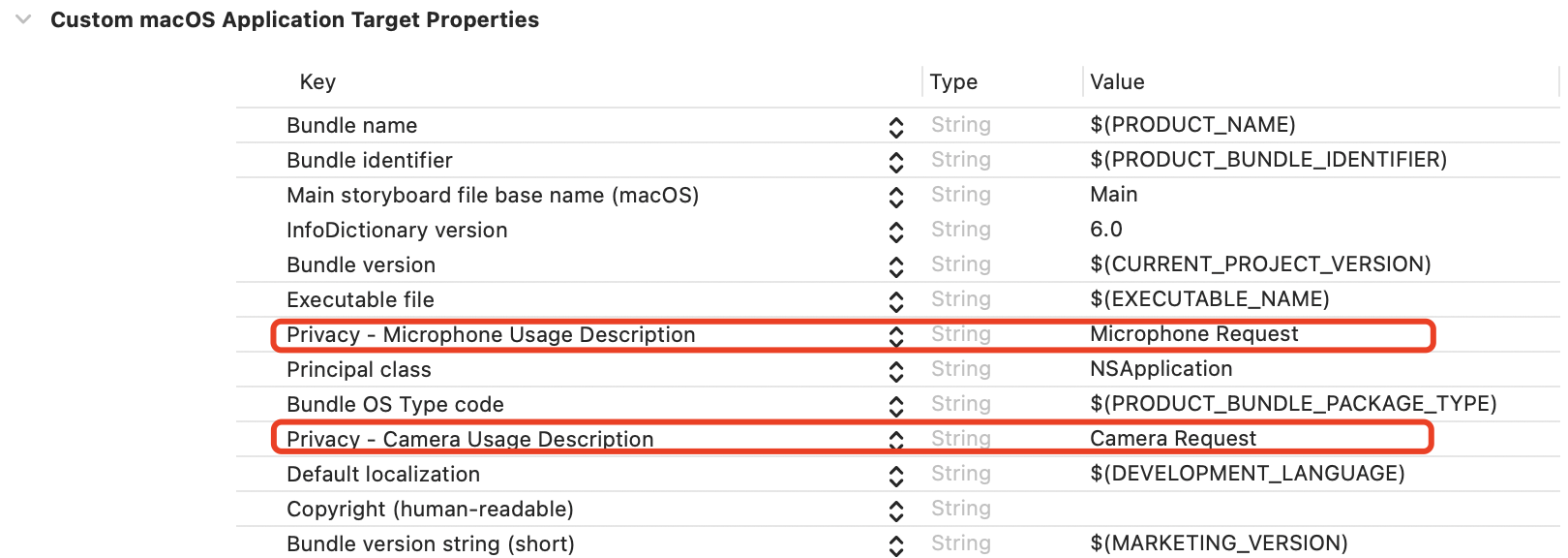
5. In the
Signing & Capabilities TAB, check the following in the App Sandbox section.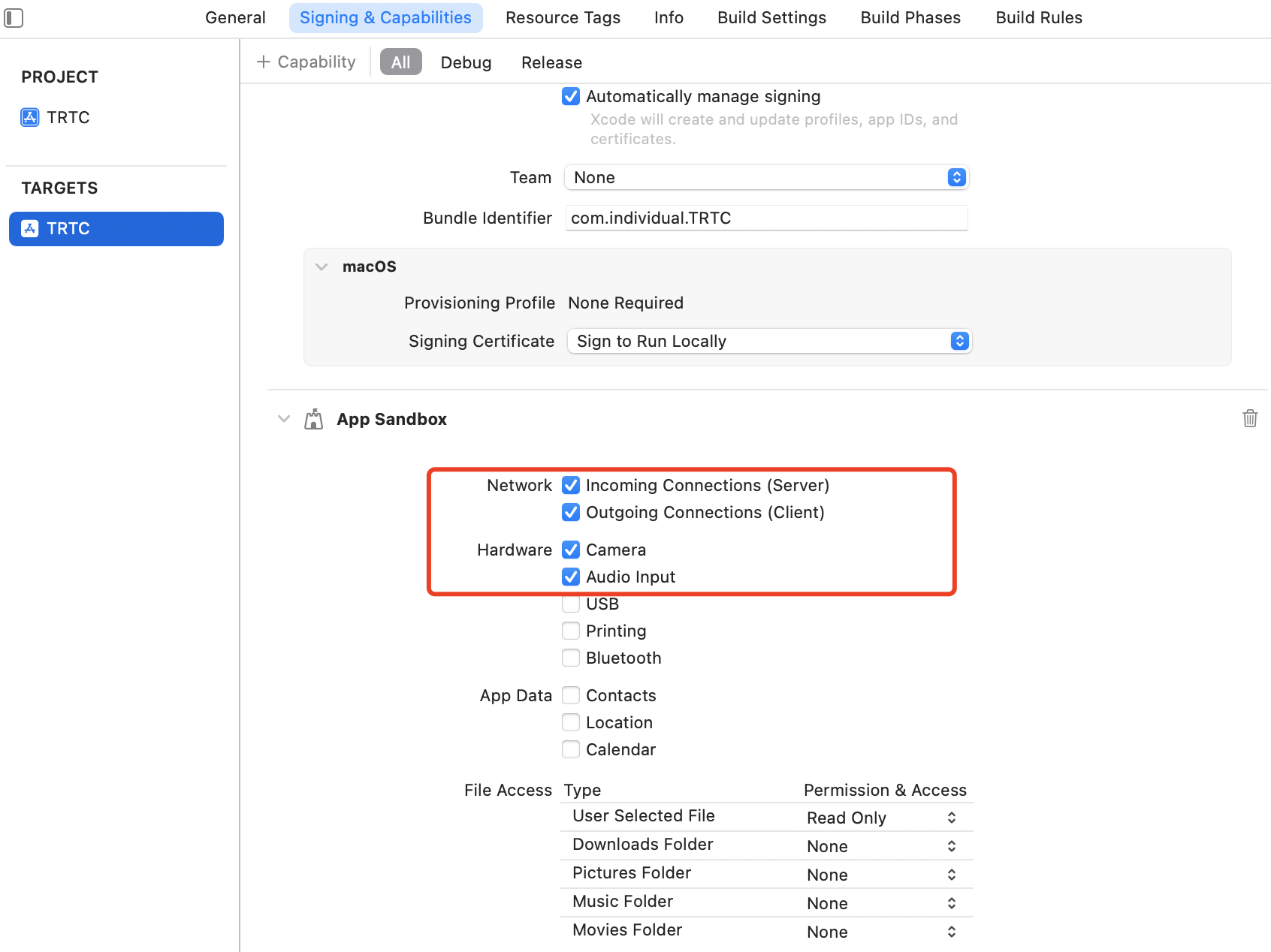
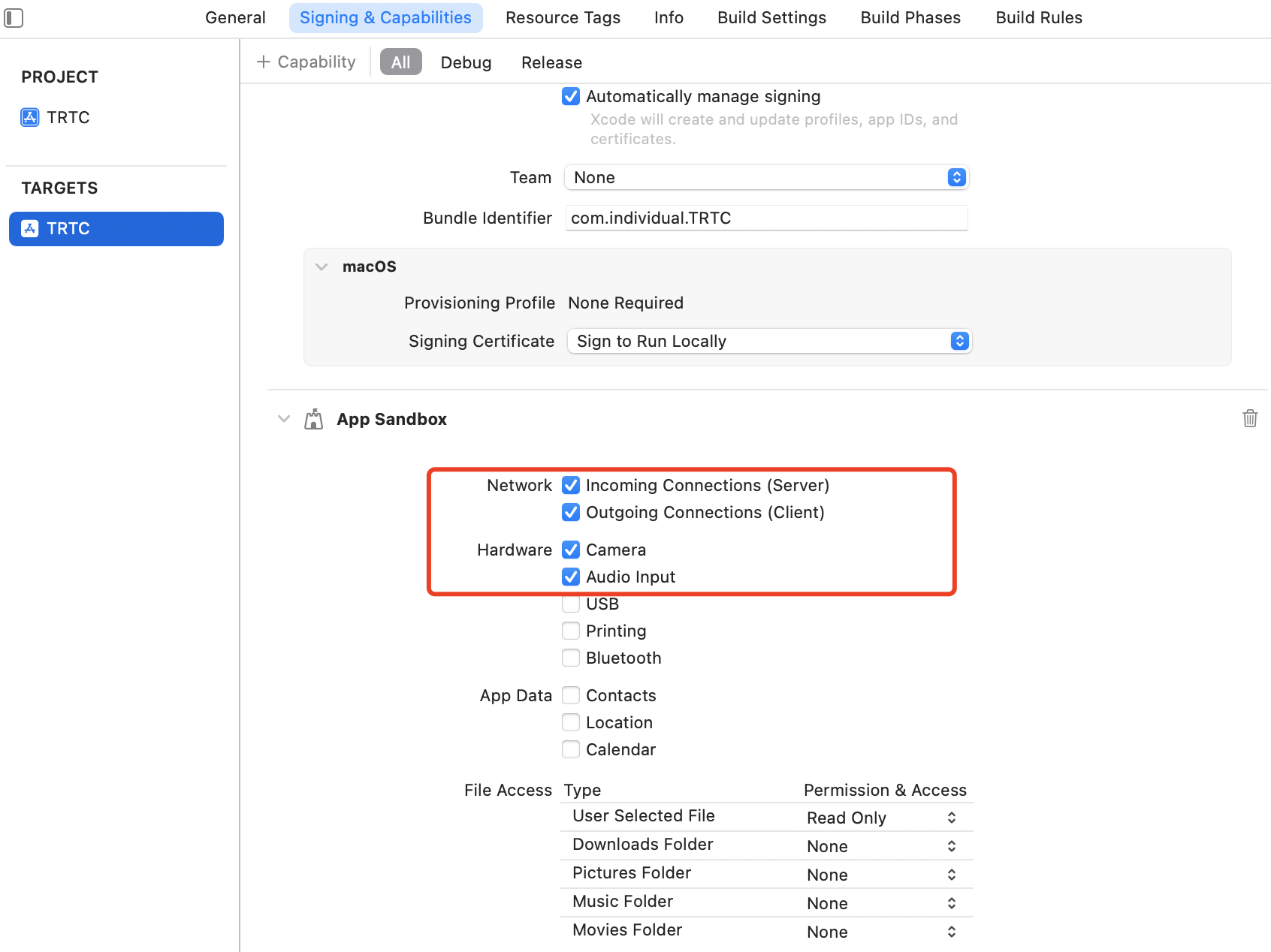
Step 3. Create TRTC instance
1. Import the TRTC SDK in the
AppDelegate.h file.@import TXLiteAVSDK_TRTC_Mac; // Import TRTC SDK Module
2. Declare the TRTCCloud property in the
AppDelegate.h file.@property (nonatomic, strong) TRTCCloud *trtcCloud; // Declare the TRTCCloud property
3. After entering the
AppDelegate.m file, call sharedInstance to create the TRTC instance in the applicationDidFinishLaunchingmethod and set up the event listener.#import <UserNotifications/UserNotifications.h> // Import the UserNotifications framework- (void)applicationDidFinishLaunching:(NSNotification *)aNotification {// Create a TRTC instance and set up a listener_trtcCloud = [TRTCCloud sharedInstance];_trtcCloud.delegate = self;}// Listen for the 'onError' event- (void)onError:(TXLiteAVError)errCodeerrMsg:(nullable NSString *)errMsgextInfo:(nullable NSDictionary *)extInfo{// Handle the 'onError' event// Recommend to request notification permission for OnError information as followings// Create a user notification center instanceNSString *tip = [NSString stringWithFormat:@"Error Code: %ld, Message: %@", (long)errCode, errMsg];// Request notification authorityUNUserNotificationCenter *center = [UNUserNotificationCenter currentNotificationCenter];[center requestAuthorizationWithOptions:(UNAuthorizationOptionAlert | UNAuthorizationOptionSound)completionHandler:^(BOOL granted, NSError * _Nullable error) {if (granted) {// Create notification contentUNMutableNotificationContent *content = [[UNMutableNotificationContent alloc] init];content.title = @"RTC Error";content.body = tip;// Create notification triggerUNTimeIntervalNotificationTrigger *trigger = [UNTimeIntervalNotificationTrigger triggerWithTimeInterval:5 repeats:NO];// Create notification requestUNNotificationRequest *request = [UNNotificationRequest requestWithIdentifier:@"RTCErrorNotification" content:content trigger:trigger];// Add notifications to the Notification Center[center addNotificationRequest:request withCompletionHandler:^(NSError * _Nullable error) {if (error != nil) {NSLog(@"Error adding notification: %@", error);}}];}}];}
Step 4. Enter the room
Set the entry parameter
TRTCParams and call enterRoom to successfully enter the room, which is usually called after clicking the Start Call button.Parameter | Type | Description |
sdkAppId | number | |
userId | string | User ID specified by you. |
userSig | string | |
roomId | number | Room ID specified by you, usually a unique room ID. |
#import "AppDelegate.h" // Import the "AppDelegate.h" file-(void)enterRoom {// Modify the following parameters to your ownTRTCParams *trtcParams = [[TRTCParams alloc] init];trtcParams.sdkAppId = 1400000123;trtcParams.userId = @"denny";trtcParams.userSig = @"";trtcParams.roomId = 123321;// For multi-party video calls, `TRTC_APP_SCENE_LIVE` is recommendedAppDelegate *appDelegate = (AppDelegate *)[[NSApplication sharedApplication] delegate];[appDelegate.trtcCloud enterRoom:trtcParams appScene:TRTCAppSceneLIVE];}// Listen for the 'onEnterRoom' event- (void)onEnterRoom:(NSInteger)result {// Handle the 'onEnterRoom' eventif (result > 0) {[self toastTip:@"Enter room succeed!"];} else {[self toastTip:@"Enter room failed!"];}}// Implement the 'toastTip'- (void)toastTip:(NSString *)tip {NSAlert *alert = [[NSAlert alloc] init];[alert setMessageText:tip];[alert runModal];}
Step 5. Turn on/off Camera
1. Declare the NSWindow and NSView properties in the
ViewController.h file.@property (nonatomic, strong) NSWindow *window; // Declare the NSWindow property@property (nonatomic, strong) NSView *localCameraVideoView; // Declare the NSView property
2. Initialize the localCameraVideoView and set the rendering parameter
setLocalRenderParams for local preview, then call startLocalPreview for local preview. After successfully calling enterRoom, the stream push will start.-(void) startLocalPreview {// Create a windowself.window = [[NSWindow alloc] initWithContentRect:NSMakeRect(0, 0, 800, 600) styleMask:NSWindowStyleMaskTitled | NSWindowStyleMaskClosable | NSWindowStyleMaskMiniaturizable | NSWindowStyleMaskResizable backing:NSBackingStoreBuffered defer:NO];[self.window center];[self.window setTitle:@"TRTCDemo_Mac"];[self.window makeKeyAndOrderFront:nil];self.window.releasedWhenClosed = NO;// Initialize localCameraVideoViewself.localCameraVideoView = [[NSView alloc] initWithFrame:NSMakeRect(0, 0, 300, 300)];[self.window.contentView addSubview:self.localCameraVideoView];// Adjust the localCameraVideoView frameself.localCameraVideoView.frame = self.window.contentView.bounds;// Set local preview rendering parametersTRTCRenderParams *trtcRenderParams = [[TRTCRenderParams alloc] init];trtcRenderParams.fillMode = TRTCVideoFillMode_Fill;trtcRenderParams.mirrorType = TRTCVideoMirrorTypeAuto;AppDelegate *appDelegate = (AppDelegate *)[[NSApplication sharedApplication] delegate];[appDelegate.trtcCloud setLocalRenderParams:trtcRenderParams];// Preview the collected content locally[appDelegate.trtcCloud startLocalPreview:self.localCameraVideoView];}
Call
stopLocalPreview to turn off the camera preview and stop pushing local video information.AppDelegate *appDelegate = (AppDelegate *)[[NSApplication sharedApplication] delegate];[appDelegate.trtcCloud stopLocalPreview];
Step 6. Turn on/off microphone
Call the
startLocalAudio to turn on microphone capture. Select one of the following sound Quality parameters according to your requirements.// Enable microphone acquisition and set the current scene to: Voice mode// For high noise suppression capability, strong and weak network resistanceAppDelegate *appDelegate = (AppDelegate *)[[NSApplication sharedApplication] delegate];[appDelegate.trtcCloud startLocalAudio:TRTCAudioQualitySpeech];
// Enable microphone acquisition, and set the current scene to: Music mode// For high fidelity acquisition, low sound quality loss, recommended to use with professional sound cardsAppDelegate *appDelegate = (AppDelegate *)[[NSApplication sharedApplication] delegate];[appDelegate.trtcCloud startLocalAudio:TRTCAudioQualityMusic];
Call
stopLocalAudio to turn off microphone collection and stop pushing local audio information.AppDelegate *appDelegate = (AppDelegate *)[[NSApplication sharedApplication] delegate];[appDelegate.trtcCloud stopLocalAudio];
Step 7. Play/stop video streaming
1. Listen to onUserVideoAvailable before entering the room. When you receive the
onUserVideoAvailable(userId, true) notification, it means that there are video frames available to play in the road screen.2. Set the render parameter
setLocalRenderParams and call startRemoteView to play the video content collected by the remote side.- (void)startRemotePreview {/// Play the remote side's videoAppDelegate *appDelegate = (AppDelegate *)[[UIApplication sharedApplication] delegate];[appDelegate.trtcCloud startRemoteView:@"denny" streamType:TRTCVideoStreamTypeBig view:self.localCameraVideoView];}
Call
stopRemoteView to stop the remote video.// Stop the videoAppDelegate *appDelegate = (AppDelegate *)[[NSApplication sharedApplication] delegate];[appDelegate.trtcCloud stopRemoteView:@"denny"]; // Only stop denny's video[appDelegate.trtcCloud stopAllRemoteView]; // Stop all videos
Step 8. Play/stop the audio stream
Call
muteRemoteAudio to mute or unmute the remote side's sound.// MuteAppDelegate *appDelegate = (AppDelegate *)[[NSApplication sharedApplication] delegate];[appDelegate.trtcCloud muteRemoteAudio:@"denny" mute:YES]; // Only mute denny[appDelegate.trtcCloud muteAllRemoteAudio:YES]; // Mute all remote users
// UnmuteAppDelegate *appDelegate = (AppDelegate *)[[NSApplication sharedApplication] delegate];[appDelegate.trtcCloud muteRemoteAudio:@"denny" mute:NO]; // Only unmute denny[appDelegate.trtcCloud muteAllRemoteAudio:NO]; // Unmute all remote users
Step 9. Exit the room
Call
exitRoom to exit the current room, and the TRTC SDK will notify you after check-out via the onExitRoom callback event.// Exit current roomAppDelegate *appDelegate = (AppDelegate *)[[NSApplication sharedApplication] delegate];[appDelegate.trtcCloud exitRoom];// Listen for the onExitRoom callback to find out why you checked out- (void)onExitRoom:(NSInteger)reason {if (reason == 0) {NSLog(@"Exit current room by calling the 'exitRoom' api of sdk ...");} else if (reason == 1) {NSLog(@"Kicked out of the current room by server through the restful api...");} else if (reason == 2) {NSLog(@"Current room is dissolved by server through the restful api...");}}
FAQs
Contact us
If you have any suggestions or feedback, please contact
info_rtc@tencent.com.Was this page helpful?
You can also Contact Sales or Submit a Ticket for help.
Yes
No

