- Release Notes and Announcements
- Release Notes
- Announcements
- Notification on the Capacity Upgrade of the VOD Broadcast Channel
- Notification on Billing for Just-In-Time Transcoding of VOD
- Announcement on the Official Launch of the VOD Scene Transcoding Feature
- Announcement about the addition of mobile player SDK premium features authorization verification
- Announcement about the addition of web player SDK license authorization verification
- Announcement on the Official Launch of the Video on Demand Real-Time Log Analysis Feature
- Notice about the adjustment of the VOD adding domain feature
- Announcement on official commercial billing of Video on Demand STANDARD_IA data retrieval and Application Management functions
- Announcement on the Official Launch of the Media Quality Inspection and Play Channel Features
- Announcement on the official launch of the Video-on-Demand QUIC Acceleration feature
- VOD Launched Remaster Feature
- Prepaid Packages Supported for Monthly Billed Accounts
- Cost Allocation by Tag Supported
- Content Moderation Upgraded
- VOD Player Signature Upgrade
- Live Clipping to Become Paid Feature
- Content Recognition to Become Paid Feature
- The “startPlay” API of the Player SDK Renamed
- TESHD Renamed as TSC
- Announcement on VOD Video Acceleration Price Change
- Launching Video on Demand (VOD) Features for Regions Outside the Chinese Mainland
- About Changing the Billing Rule of Transcoding Service for VOD/MPS
- Product Introduction
- Professional Edition
- Purchase Guide
- Getting Started
- Console Guide
- Console Overview
- Service Overview
- Application Management
- Media Management
- Package Management
- License Management
- Real-Time Log Analysis
- Practical Tutorial
- Media Upload
- Smart Cold Storage of VOD Media Asset Files
- Video Processing
- Distribution and Playback
- How to Receive Event Notification
- How to Migrate Files from Origin Server to VOD
- Live Recording
- Using VOD and WordPress to Build a Website
- How to Pull from Custom Origin Servers
- How to Use EdgeOne to Distribute Content in VOD
- Development Guide
- Media Upload
- Media Processing
- Video AI
- Event Notification
- Video Playback
- Media Encryption and Copyright Protection
- Broadcast Channel
- CAM
- Media File Download
- Subapplication System
- Error Codes
- Player SDK
- Server APIs
- History
- Introduction
- API Category
- Other APIs
- Media processing related API
- No longer recommended APIs
- Task Management APIs
- Media Upload APIs
- Media Management APIs
- Event Notification Relevant API
- Media Categorization APIs
- Domain Name Management APIs
- Distribution APIs
- AI-based Sample Management APIs
- Region Management APIs
- Statistics APIs
- Carousel-Related APIs
- Just In Time Transcode APIs
- Making API Requests
- AI-based image processing APIs
- Parameter Template APIs
- CreateWatermarkTemplate
- CreateSnapshotByTimeOffsetTemplate
- CreateSampleSnapshotTemplate
- CreateImageSpriteTemplate
- CreateAnimatedGraphicsTemplate
- CreateAdaptiveDynamicStreamingTemplate
- CreateAIAnalysisTemplate
- ModifyWatermarkTemplate
- ModifySnapshotByTimeOffsetTemplate
- ModifySampleSnapshotTemplate
- ModifyImageSpriteTemplate
- ModifyAnimatedGraphicsTemplate
- ModifyAdaptiveDynamicStreamingTemplate
- ModifyAIAnalysisTemplate
- DescribeTranscodeTemplates
- DescribeWatermarkTemplates
- ModifyAIRecognitionTemplate
- DescribeSnapshotByTimeOffsetTemplates
- DescribeSampleSnapshotTemplates
- DescribeImageSpriteTemplates
- DescribeAnimatedGraphicsTemplates
- DescribeAdaptiveDynamicStreamingTemplates
- DescribeAIAnalysisTemplates
- DeleteTranscodeTemplate
- DescribeAIRecognitionTemplates
- DeleteWatermarkTemplate
- DeleteSnapshotByTimeOffsetTemplate
- DeleteSampleSnapshotTemplate
- DeleteImageSpriteTemplate
- DeleteAnimatedGraphicsTemplate
- DeleteAdaptiveDynamicStreamingTemplate
- DeleteReviewTemplate
- DeleteAIRecognitionTemplate
- DeleteAIAnalysisTemplate
- DeleteHeadTailTemplate
- DeleteImageProcessingTemplate
- DescribeReviewTemplates
- CreateReviewTemplate
- CreateTranscodeTemplate
- ModifyReviewTemplate
- ModifyTranscodeTemplate
- CreateHeadTailTemplate
- CreateImageProcessingTemplate
- CreateAIRecognitionTemplate
- DescribeHeadTailTemplates
- DescribeImageProcessingTemplates
- ModifyHeadTailTemplate
- CreateQualityInspectTemplate
- DeleteQualityInspectTemplate
- DescribeQualityInspectTemplates
- ModifyQualityInspectTemplate
- CreateEnhanceMediaTemplate
- DeleteEnhanceMediaTemplate
- ModifyEnhanceMediaTemplate
- DescribeEnhanceMediaTemplates
- Task Flow APIs
- Data Types
- Error Codes
- FAQs
- Agreements
- VOD Policy
- Contact Us
- Glossary
- Release Notes and Announcements
- Release Notes
- Announcements
- Notification on the Capacity Upgrade of the VOD Broadcast Channel
- Notification on Billing for Just-In-Time Transcoding of VOD
- Announcement on the Official Launch of the VOD Scene Transcoding Feature
- Announcement about the addition of mobile player SDK premium features authorization verification
- Announcement about the addition of web player SDK license authorization verification
- Announcement on the Official Launch of the Video on Demand Real-Time Log Analysis Feature
- Notice about the adjustment of the VOD adding domain feature
- Announcement on official commercial billing of Video on Demand STANDARD_IA data retrieval and Application Management functions
- Announcement on the Official Launch of the Media Quality Inspection and Play Channel Features
- Announcement on the official launch of the Video-on-Demand QUIC Acceleration feature
- VOD Launched Remaster Feature
- Prepaid Packages Supported for Monthly Billed Accounts
- Cost Allocation by Tag Supported
- Content Moderation Upgraded
- VOD Player Signature Upgrade
- Live Clipping to Become Paid Feature
- Content Recognition to Become Paid Feature
- The “startPlay” API of the Player SDK Renamed
- TESHD Renamed as TSC
- Announcement on VOD Video Acceleration Price Change
- Launching Video on Demand (VOD) Features for Regions Outside the Chinese Mainland
- About Changing the Billing Rule of Transcoding Service for VOD/MPS
- Product Introduction
- Professional Edition
- Purchase Guide
- Getting Started
- Console Guide
- Console Overview
- Service Overview
- Application Management
- Media Management
- Package Management
- License Management
- Real-Time Log Analysis
- Practical Tutorial
- Media Upload
- Smart Cold Storage of VOD Media Asset Files
- Video Processing
- Distribution and Playback
- How to Receive Event Notification
- How to Migrate Files from Origin Server to VOD
- Live Recording
- Using VOD and WordPress to Build a Website
- How to Pull from Custom Origin Servers
- How to Use EdgeOne to Distribute Content in VOD
- Development Guide
- Media Upload
- Media Processing
- Video AI
- Event Notification
- Video Playback
- Media Encryption and Copyright Protection
- Broadcast Channel
- CAM
- Media File Download
- Subapplication System
- Error Codes
- Player SDK
- Server APIs
- History
- Introduction
- API Category
- Other APIs
- Media processing related API
- No longer recommended APIs
- Task Management APIs
- Media Upload APIs
- Media Management APIs
- Event Notification Relevant API
- Media Categorization APIs
- Domain Name Management APIs
- Distribution APIs
- AI-based Sample Management APIs
- Region Management APIs
- Statistics APIs
- Carousel-Related APIs
- Just In Time Transcode APIs
- Making API Requests
- AI-based image processing APIs
- Parameter Template APIs
- CreateWatermarkTemplate
- CreateSnapshotByTimeOffsetTemplate
- CreateSampleSnapshotTemplate
- CreateImageSpriteTemplate
- CreateAnimatedGraphicsTemplate
- CreateAdaptiveDynamicStreamingTemplate
- CreateAIAnalysisTemplate
- ModifyWatermarkTemplate
- ModifySnapshotByTimeOffsetTemplate
- ModifySampleSnapshotTemplate
- ModifyImageSpriteTemplate
- ModifyAnimatedGraphicsTemplate
- ModifyAdaptiveDynamicStreamingTemplate
- ModifyAIAnalysisTemplate
- DescribeTranscodeTemplates
- DescribeWatermarkTemplates
- ModifyAIRecognitionTemplate
- DescribeSnapshotByTimeOffsetTemplates
- DescribeSampleSnapshotTemplates
- DescribeImageSpriteTemplates
- DescribeAnimatedGraphicsTemplates
- DescribeAdaptiveDynamicStreamingTemplates
- DescribeAIAnalysisTemplates
- DeleteTranscodeTemplate
- DescribeAIRecognitionTemplates
- DeleteWatermarkTemplate
- DeleteSnapshotByTimeOffsetTemplate
- DeleteSampleSnapshotTemplate
- DeleteImageSpriteTemplate
- DeleteAnimatedGraphicsTemplate
- DeleteAdaptiveDynamicStreamingTemplate
- DeleteReviewTemplate
- DeleteAIRecognitionTemplate
- DeleteAIAnalysisTemplate
- DeleteHeadTailTemplate
- DeleteImageProcessingTemplate
- DescribeReviewTemplates
- CreateReviewTemplate
- CreateTranscodeTemplate
- ModifyReviewTemplate
- ModifyTranscodeTemplate
- CreateHeadTailTemplate
- CreateImageProcessingTemplate
- CreateAIRecognitionTemplate
- DescribeHeadTailTemplates
- DescribeImageProcessingTemplates
- ModifyHeadTailTemplate
- CreateQualityInspectTemplate
- DeleteQualityInspectTemplate
- DescribeQualityInspectTemplates
- ModifyQualityInspectTemplate
- CreateEnhanceMediaTemplate
- DeleteEnhanceMediaTemplate
- ModifyEnhanceMediaTemplate
- DescribeEnhanceMediaTemplates
- Task Flow APIs
- Data Types
- Error Codes
- FAQs
- Agreements
- VOD Policy
- Contact Us
- Glossary
Web Player Management
Last updated: 2023-12-11 17:05:57
Overview
With the web player management feature, you can easily customize the style of the video player provided by Tencent Cloud and then embed the player code in your webpage to display the custom style.
Directions
1. Log in to the VOD console, and click Delivery and Playback > Web Player Management on the left sidebar to enter the "Web Player Management" page.
Note:
This page displays a list of players. You can create and maintain up to 10 custom players.
2. Click Create Player in the top-left corner. In the pop-up window, set the following options as prompted:
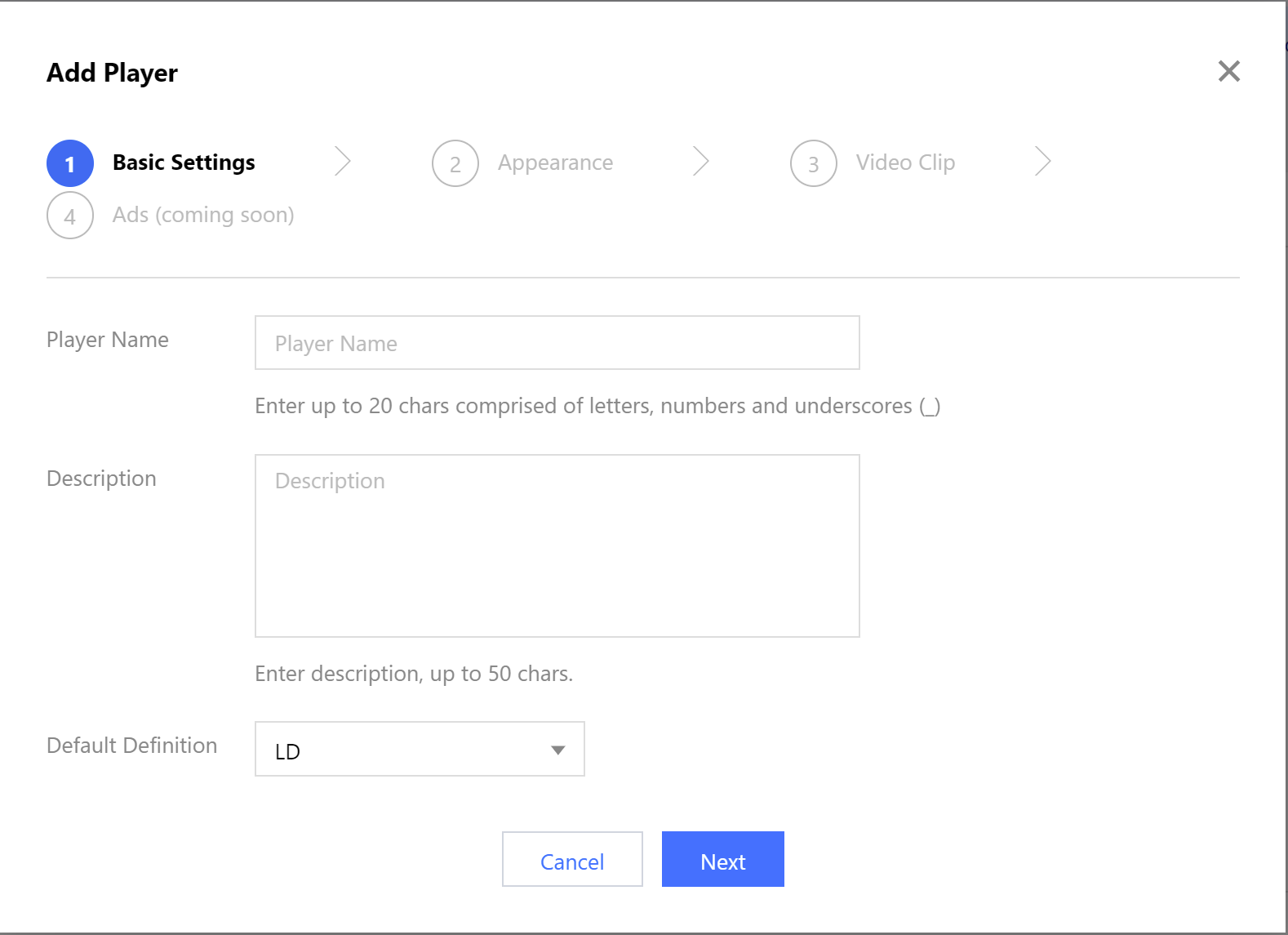
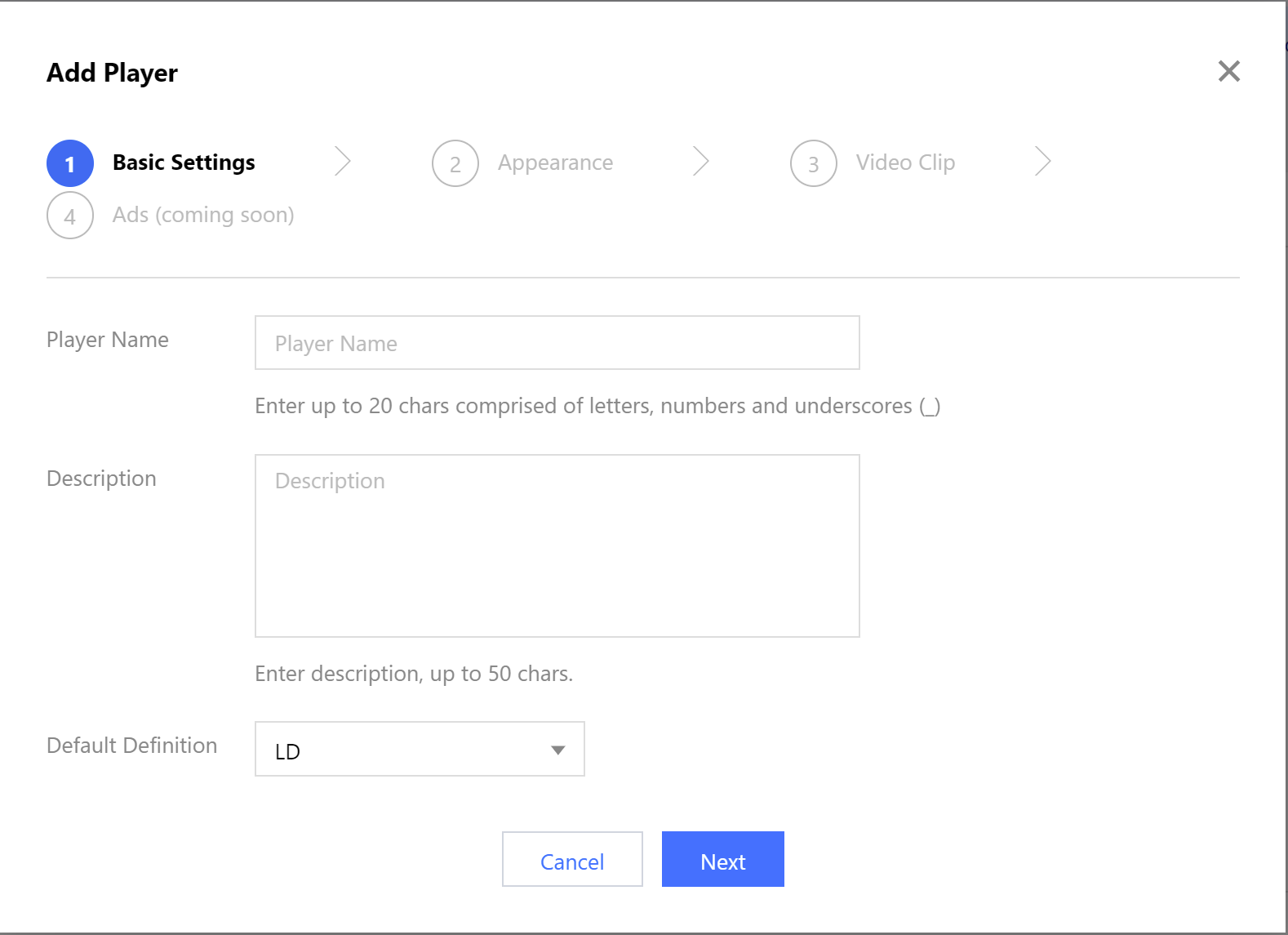
Basic Settings: you can configure the player name, description, and default definition.
Player Name: you can enter letters, digits, and underscores, with a length of up to 20 characters.
Description: up to 50 characters.
Default Definition: valid values include LD, SD, HD, and UHD. Default value: LD.
Appearance: you can upload your own logo image, customize its position in the player, and set the redirection link upon click.
Logo Image: GIF, JPG, PNG, and BMP formats are supported. Dimensions: ≤ 200 * 200p. Size: ≤ 1MB.
Redirect URL: this is the URL to redirect to upon clicking the logo image. You need to enter a valid URL and add the HTTP(S) protocol.
Logo Position: Lower Left, Upper Left, Lower Right, or Upper Right.
Video Clip: you can customize the images that appear before and after the player plays content as well as when it stops the playback, and redirection is supported for the images. GIF, JPG, PNG, and BMP formats are supported (for GIF files, only the first frame will be used). Video roll files within 1 MB will be supported in the future.
3. After creating the player, you can preview, modify, copy, or delete it or set it as the default player:
Preview: open the preview video file and see the effects of the selected player.
Modify: modify player settings in the "Modify Player" dialog box.
Copy: copy the selected player for further editing.
Set as Default Player: set the selected player as the default player.
Delete: delete the selected player.
Note:
In the player list, only one player can be set as the default player.
If the selected player is associated with a video file, it cannot be deleted, and you need to unassociate it first in Media Assets first. For directions, please see Directions for Generating Web Player Code.

 Yes
Yes
 No
No
Was this page helpful?