- Release Notes and Announcements
- Release Notes
- Announcements
- Notification on Billing for Just-In-Time Transcoding of VOD
- Announcement on the Official Launch of the VOD Scene Transcoding Feature
- Announcement about the addition of mobile player SDK premium features authorization verification
- Announcement about the addition of web player SDK license authorization verification
- Announcement on the Official Launch of the Video on Demand Real-Time Log Analysis Feature
- Notice about the adjustment of the VOD adding domain feature
- Announcement on official commercial billing of Video on Demand STANDARD_IA data retrieval and Application Management functions
- Announcement on the Official Launch of the Media Quality Inspection and Play Channel Features
- Announcement on the official launch of the Video-on-Demand QUIC Acceleration feature
- VOD Launched Remaster Feature
- Prepaid Packages Supported for Monthly Billed Accounts
- Cost Allocation by Tag Supported
- Content Moderation Upgraded
- VOD Player Signature Upgrade
- Live Clipping to Become Paid Feature
- Content Recognition to Become Paid Feature
- The “startPlay” API of the Player SDK Renamed
- TESHD Renamed as TSC
- Announcement on VOD Video Acceleration Price Change
- Launching Video on Demand (VOD) Features for Regions Outside the Chinese Mainland
- About Changing the Billing Rule of Transcoding Service for VOD/MPS
- Product Introduction
- Professional Edition
- Purchase Guide
- Getting Started
- Console Guide
- Console Overview
- Service Overview
- Application Management
- Media Management
- Package Management
- License Management
- Real-Time Log Analysis
- Practical Tutorial
- Media Upload
- Smart Cold Storage of VOD Media Asset Files
- Video Processing
- Distribution and Playback
- How to Receive Event Notification
- How to Migrate Files from Origin Server to VOD
- Live Recording
- Using VOD and WordPress to Build a Website
- How to Pull from Custom Origin Servers
- How to Use EdgeOne to Distribute Content in VOD
- Development Guide
- Media Upload
- Media Processing
- Video AI
- Event Notification
- Video Playback
- Media Encryption and Copyright Protection
- Broadcast Channel
- CAM
- Media File Download
- Subapplication System
- Error Codes
- Player SDK
- Server APIs
- History
- Introduction
- API Category
- Other APIs
- Media processing related API
- No longer recommended APIs
- Task Management APIs
- Media Upload APIs
- Media Management APIs
- Event Notification Relevant API
- Media Categorization APIs
- Domain Name Management APIs
- Distribution APIs
- AI-based Sample Management APIs
- Region Management APIs
- Statistics APIs
- Carousel-Related APIs
- Just In Time Transcode APIs
- Making API Requests
- AI-based image processing APIs
- Parameter Template APIs
- CreateWatermarkTemplate
- CreateSnapshotByTimeOffsetTemplate
- CreateSampleSnapshotTemplate
- CreateImageSpriteTemplate
- CreateAnimatedGraphicsTemplate
- CreateAdaptiveDynamicStreamingTemplate
- CreateAIAnalysisTemplate
- ModifyWatermarkTemplate
- ModifySnapshotByTimeOffsetTemplate
- ModifySampleSnapshotTemplate
- ModifyImageSpriteTemplate
- ModifyAnimatedGraphicsTemplate
- ModifyAdaptiveDynamicStreamingTemplate
- ModifyAIAnalysisTemplate
- DescribeTranscodeTemplates
- DescribeWatermarkTemplates
- ModifyAIRecognitionTemplate
- DescribeSnapshotByTimeOffsetTemplates
- DescribeSampleSnapshotTemplates
- DescribeImageSpriteTemplates
- DescribeAnimatedGraphicsTemplates
- DescribeAdaptiveDynamicStreamingTemplates
- DescribeAIAnalysisTemplates
- DeleteTranscodeTemplate
- DescribeAIRecognitionTemplates
- DeleteWatermarkTemplate
- DeleteSnapshotByTimeOffsetTemplate
- DeleteSampleSnapshotTemplate
- DeleteImageSpriteTemplate
- DeleteAnimatedGraphicsTemplate
- DeleteAdaptiveDynamicStreamingTemplate
- DeleteReviewTemplate
- DeleteAIRecognitionTemplate
- DeleteAIAnalysisTemplate
- DeleteHeadTailTemplate
- DeleteImageProcessingTemplate
- DescribeReviewTemplates
- CreateReviewTemplate
- CreateTranscodeTemplate
- ModifyReviewTemplate
- ModifyTranscodeTemplate
- CreateHeadTailTemplate
- CreateImageProcessingTemplate
- CreateAIRecognitionTemplate
- DescribeHeadTailTemplates
- DescribeImageProcessingTemplates
- ModifyHeadTailTemplate
- CreateQualityInspectTemplate
- DeleteQualityInspectTemplate
- DescribeQualityInspectTemplates
- ModifyQualityInspectTemplate
- CreateEnhanceMediaTemplate
- DeleteEnhanceMediaTemplate
- ModifyEnhanceMediaTemplate
- DescribeEnhanceMediaTemplates
- Task Flow APIs
- Data Types
- Error Codes
- FAQs
- Agreements
- VOD Policy
- Contact Us
- Glossary
- Release Notes and Announcements
- Release Notes
- Announcements
- Notification on Billing for Just-In-Time Transcoding of VOD
- Announcement on the Official Launch of the VOD Scene Transcoding Feature
- Announcement about the addition of mobile player SDK premium features authorization verification
- Announcement about the addition of web player SDK license authorization verification
- Announcement on the Official Launch of the Video on Demand Real-Time Log Analysis Feature
- Notice about the adjustment of the VOD adding domain feature
- Announcement on official commercial billing of Video on Demand STANDARD_IA data retrieval and Application Management functions
- Announcement on the Official Launch of the Media Quality Inspection and Play Channel Features
- Announcement on the official launch of the Video-on-Demand QUIC Acceleration feature
- VOD Launched Remaster Feature
- Prepaid Packages Supported for Monthly Billed Accounts
- Cost Allocation by Tag Supported
- Content Moderation Upgraded
- VOD Player Signature Upgrade
- Live Clipping to Become Paid Feature
- Content Recognition to Become Paid Feature
- The “startPlay” API of the Player SDK Renamed
- TESHD Renamed as TSC
- Announcement on VOD Video Acceleration Price Change
- Launching Video on Demand (VOD) Features for Regions Outside the Chinese Mainland
- About Changing the Billing Rule of Transcoding Service for VOD/MPS
- Product Introduction
- Professional Edition
- Purchase Guide
- Getting Started
- Console Guide
- Console Overview
- Service Overview
- Application Management
- Media Management
- Package Management
- License Management
- Real-Time Log Analysis
- Practical Tutorial
- Media Upload
- Smart Cold Storage of VOD Media Asset Files
- Video Processing
- Distribution and Playback
- How to Receive Event Notification
- How to Migrate Files from Origin Server to VOD
- Live Recording
- Using VOD and WordPress to Build a Website
- How to Pull from Custom Origin Servers
- How to Use EdgeOne to Distribute Content in VOD
- Development Guide
- Media Upload
- Media Processing
- Video AI
- Event Notification
- Video Playback
- Media Encryption and Copyright Protection
- Broadcast Channel
- CAM
- Media File Download
- Subapplication System
- Error Codes
- Player SDK
- Server APIs
- History
- Introduction
- API Category
- Other APIs
- Media processing related API
- No longer recommended APIs
- Task Management APIs
- Media Upload APIs
- Media Management APIs
- Event Notification Relevant API
- Media Categorization APIs
- Domain Name Management APIs
- Distribution APIs
- AI-based Sample Management APIs
- Region Management APIs
- Statistics APIs
- Carousel-Related APIs
- Just In Time Transcode APIs
- Making API Requests
- AI-based image processing APIs
- Parameter Template APIs
- CreateWatermarkTemplate
- CreateSnapshotByTimeOffsetTemplate
- CreateSampleSnapshotTemplate
- CreateImageSpriteTemplate
- CreateAnimatedGraphicsTemplate
- CreateAdaptiveDynamicStreamingTemplate
- CreateAIAnalysisTemplate
- ModifyWatermarkTemplate
- ModifySnapshotByTimeOffsetTemplate
- ModifySampleSnapshotTemplate
- ModifyImageSpriteTemplate
- ModifyAnimatedGraphicsTemplate
- ModifyAdaptiveDynamicStreamingTemplate
- ModifyAIAnalysisTemplate
- DescribeTranscodeTemplates
- DescribeWatermarkTemplates
- ModifyAIRecognitionTemplate
- DescribeSnapshotByTimeOffsetTemplates
- DescribeSampleSnapshotTemplates
- DescribeImageSpriteTemplates
- DescribeAnimatedGraphicsTemplates
- DescribeAdaptiveDynamicStreamingTemplates
- DescribeAIAnalysisTemplates
- DeleteTranscodeTemplate
- DescribeAIRecognitionTemplates
- DeleteWatermarkTemplate
- DeleteSnapshotByTimeOffsetTemplate
- DeleteSampleSnapshotTemplate
- DeleteImageSpriteTemplate
- DeleteAnimatedGraphicsTemplate
- DeleteAdaptiveDynamicStreamingTemplate
- DeleteReviewTemplate
- DeleteAIRecognitionTemplate
- DeleteAIAnalysisTemplate
- DeleteHeadTailTemplate
- DeleteImageProcessingTemplate
- DescribeReviewTemplates
- CreateReviewTemplate
- CreateTranscodeTemplate
- ModifyReviewTemplate
- ModifyTranscodeTemplate
- CreateHeadTailTemplate
- CreateImageProcessingTemplate
- CreateAIRecognitionTemplate
- DescribeHeadTailTemplates
- DescribeImageProcessingTemplates
- ModifyHeadTailTemplate
- CreateQualityInspectTemplate
- DeleteQualityInspectTemplate
- DescribeQualityInspectTemplates
- ModifyQualityInspectTemplate
- CreateEnhanceMediaTemplate
- DeleteEnhanceMediaTemplate
- ModifyEnhanceMediaTemplate
- DescribeEnhanceMediaTemplates
- Task Flow APIs
- Data Types
- Error Codes
- FAQs
- Agreements
- VOD Policy
- Contact Us
- Glossary
Instructions
Overview
This document describes how to transcode videos stored in VOD and how to get the outputs.
Costs
The open-source code provided in this document is free, but the following costs may incur.
Fees for purchasing a Tencent Cloud CVM instance to execute TencentCloud API requests. For more information, see CVM Billing Mode.
Fees for storing videos in VOD. For details, see Pay-As-You-Go and Prepaid Packages.
Fees for transcoding videos stored in VOD. For details, see Pay-As-You-Go and Prepaid Packages.
Fees for playing videos stored in VOD. For details, see Pay-As-You-Go and Prepaid Packages.
Parameters
VOD supports the following formats for transcoding:
Type | Parameter | Description |
Input | Container format | WMV, RM, MOV, MPEG, MP4, 3GP, FLV, AVI, RMVB, TS, ASF, MPG, WEBM, MKV, M3U8, WM, ASX, RAM, MPE, VOB, DAT, MP4V, M4V, F4V, MXF, QT, and OGG. |
| Video codec | AV1, AVS2, H.264/AVC, H.263, H.263+, H.265, MPEG-1, MPEG-2, MPEG-4, MJPEG, VP8, VP9, QuickTime, RealVideo, Windows Media Video |
Output | Container format | Video: FLV, MP4, HLS (M3U8 + TS) |
| | Audio: MP3, MP4, Ogg, FLAC, M4A |
| | Image: GIF, WebP. |
| Video codec | H.264/AVC, H.265/HEVC, AV1 |
The target specifications of a transcoding task include codec, resolution, bitrate, and others. VOD uses templates to represent different combinations of these parameters. For details, see Video Processing - Overview.
Category | Parameter | Description |
Video encoding | Codec | H.264, H.265, and AV1 codecs are supported. |
| Bitrate | Supported bitrate range: 10 Kbps - 35 Mbps. |
| Frame rate | Supported frame rate range: 1-60 fps; common values: 24, 25, and 30. |
| Resolution | Supported width range: 128 px - 4096 px. Supported height range: 128 px - 4096 px. |
| GOP length | Supported GOP length range: 1-10s |
| Profile | When the video codec is H.264, the baseline, main, and high profiles are supported. When the video codec is H.265, only the main profile is supported. |
| Color space | YUV420p is supported. |
Note:
Codec: A method of converting video files from a certain format into another using specific compression technology. Compared with H.264, H.265 uses more advanced encoding techniques and can transcode videos at much lower bitrates (which means lower bandwidth costs) without compromising video quality.
Bitrate: The size of data encoded by the encoder per second, in kbps. For example, 800 kbps indicates that the encoder generates 800 KB of data per second.
Frame rate: The number of frames per second.
Resolution: The number of pixels per inch.
GOP: The number of frames between two I-frames.
For general transcoding, we recommend the following resolution and bitrate combinations:
Definition | Recommended Bitrate | Recommended Resolution | Resolution Range |
SD | 600 | 640 x 480 | SD (short side ≤ 480 px) |
HD | 2000 | 1280 x 720 | HD (short side ≤ 720 px) |
FHD | 4000 | 1920 x 1080 | FHD (short side ≤ 1080 px) |
2K | 6000 | 2560 x 1440 | 2K (short side ≤ 1440 px) |
4K | 8000 | 3840 x 2160 | 4K (short side ≤ 2160 px) |
VOD's Top Speed Codec (TSC) solution integrates image quality remaster and enhancement, adaptive parameter selection, and V265 encoder, among other video processing features. It can transcode videos to higher quality at lower bitrates, helping you save network resource costs while delivering a better viewing experience. For TSC transcoding, we recommend the following resolution and bitrate combinations:
Definition | Recommended Bitrate | Recommended Resolution | Resolution Range |
SD | 350 or leave it empty | 640 x 480 | SD (short side ≤ 480 px) |
HD | 1350 or leave it empty | 1280 x 720 | HD (short side ≤ 720 px) |
FHD | 2700 or leave it empty | 1920 x 1080 | FHD (short side ≤ 1080 px) |
2K | 3500 or leave it empty | 2560 x 1440 | 2K (short side ≤ 1440 px) |
4K | 7500 or leave it empty | 3840 x 2160 | 4K (short side ≤ 2160 px) |
Note:
If bitrate is left empty, VOD will set the minimum bitrate automatically based on intelligent analysis of the source video.
Initiating Transcoding Through the Console
Step 1. Activate VOD
Step 2. Upload a video
Upload a test video. For detailed directions, see Getting Started - Step 2. You can download the video used in this document here. The file ID generated is
3270835008936537687.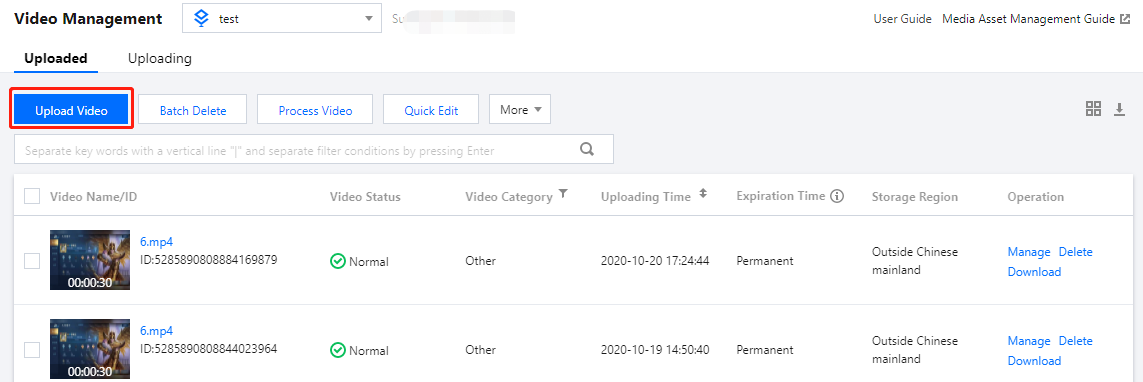
Note:
To avoid the transcoding taking too much time, we recommend you use a short video (dozens of seconds) for test .
Step 3. Initiate transcoding
1. On the Video/Audio Management page of the VOD console, select the video you uploaded, and click Transcoding.
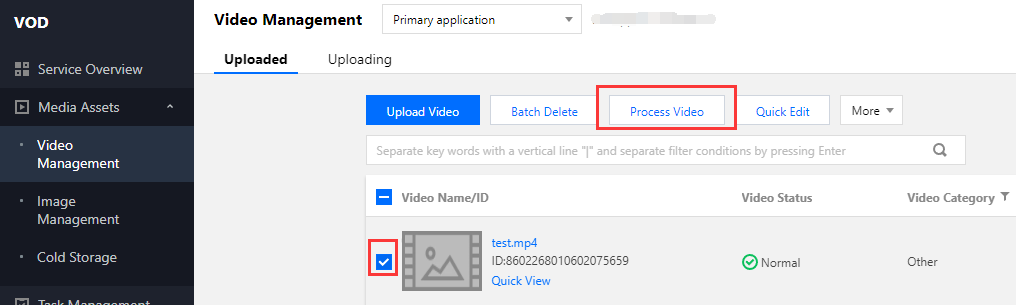
2. Select Transcoding as the processing type and select a transcoding template.
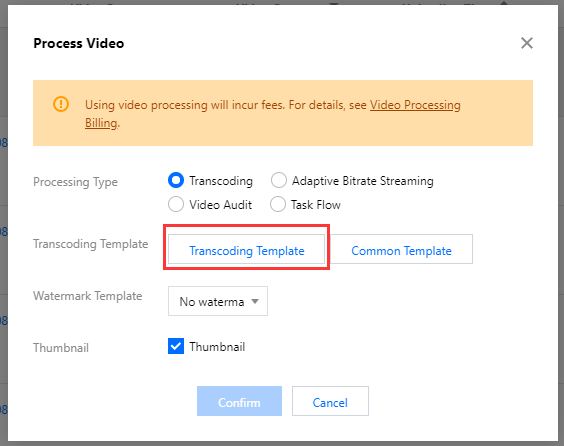
3. Click Confirm. As an example, the preset templates
STD-H264-MP4-360P (ID 100010) and STD-H264-MP4-540P (ID 100020) are selected in this document. For directions on how to use a custom transcoding template, see Template Configuration.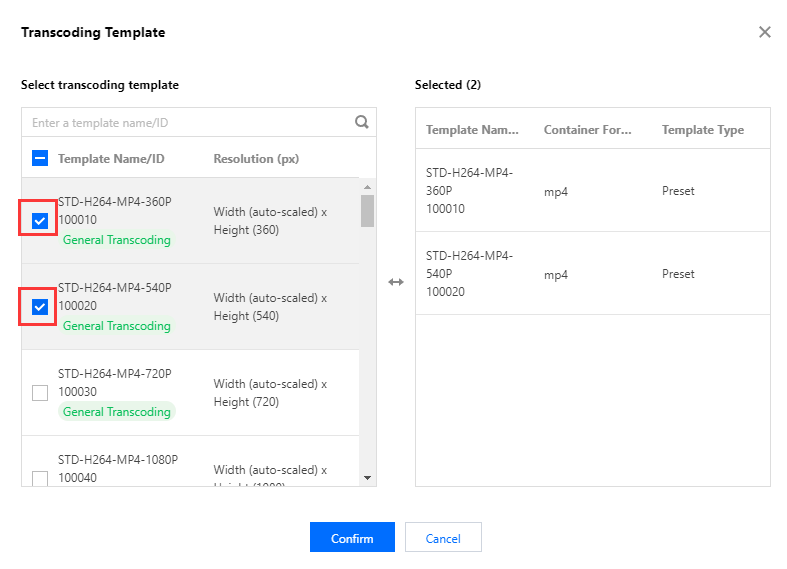
4. Click Confirm.
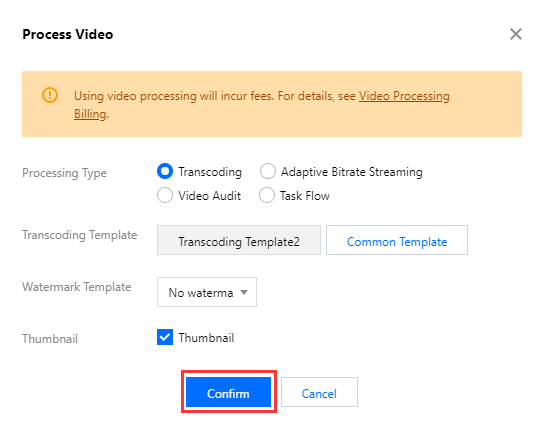
5. Go to Task Center. If the status of the task is "Completed", the video has been successfully transcoded.
Step 4. Get the transcoding output
1. In the VOD console, select the target application. On the Media Assets > Video/Audio Management page, if the status of your test video is "Normal", transcoding is finished. Click Manage on the right to enter the details page.

2. Under the Transcoding outputs tab, you will find the transcoding outputs generated by the
TD-H264-MP4-360P and STD-H264-MP4-540P templates. You can click Preview on the right to play the video or copy the playback URL and share it to others.
Calling TencentCloud APIs to initiate transcoding
Step 1. Prepare a CVM instance
TencentCloud API script needs to be executed on a CVM instance that meets the following requirements:
Region: No limit.
Model: The minimum specification (1 CPU core and 1 GB memory) or higher.
Public network: A public IP address is required, and the bandwidth should be at least 1 Mbps.
Operating system: Official public image
Ubuntu Server 16.04.1 LTS 64-bit or Ubuntu Server 18.04.1 LTS 64-bit.For detailed directions on how to purchase a CVM instance and reinstall the system, see Operation Guide - Creating Instances via CVM Purchase Page and Operation Guide - Reinstalling System.
Note:
If you do not have a CVM instance that meets the above conditions, you can also run the script on other Linux (such as CentOS or Debian) or macOS servers with public network access, but you need to modify certain commands in the deployment script based on the operating system.
Step 2. Obtain the TencentCloud API key
An API key (
SecretId and SecretKey) is required for calling TencentCloud APIs. If you have not created an API key yet, create one as instructed in Creating an API key for a root account. If you have already created a key, follow the steps in Viewing an API key of a root account to view the key.Step 3. Activate VOD
Step 4. Upload a video
Upload a test video. For detailed directions, see Getting Started - Step 2. You can download the video used in this document here.
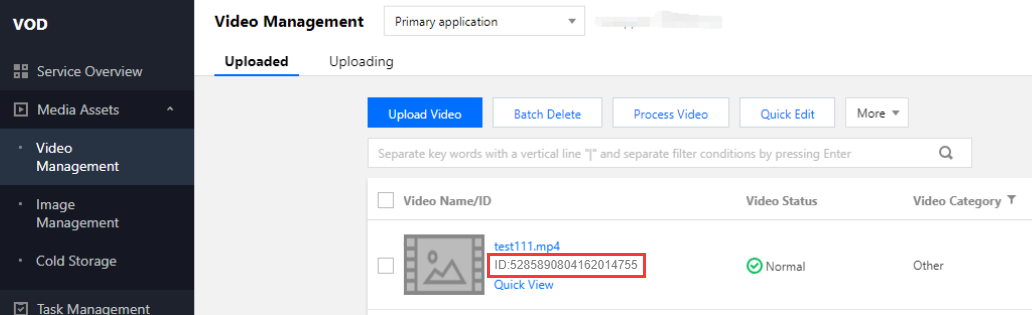
Note:
To avoid the transcoding taking too much time, we recommend you use a short video (dozens of seconds) for test .
Step 5. Initiate transcoding
1. Log in to the CVM instance prepared in Step 1 and run the following command on the remote terminal:
ubuntu@VM-69-2-ubuntu:~$ export SECRET_ID=AKxxxxxxxxxxxxxxxxxxxxxxx; export SECRET_KEY=xxxxxxxxxxxxxxxxxxxxx;git clone https://github.com/tencentyun/vod-server-demo.git ~/vod-server-demo; bash ~/vod-server-demo/installer/transcode_api.sh
Note:
2. The above command will download the demo source code from GitHub and automatically run the installation script. The installation process will take several minutes (subject to the CVM network conditions), during which the remote terminal will print the following information:
[2020-06-15 20:39:56] Start installing pip3.[2020-06-15 20:40:06] pip3 is successfully installed.[2020-06-15 20:40:06] Start installing TencentCloud API Python SDK.[2020-06-15 20:40:07] TencentCloud API Python SDK is installed.[2020-06-15 20:40:07] Start configuring API parameters.[2020-06-15 20:40:07] API parameters are configured.
3. Execute the
process_media.py script to initiate transcoding.ubuntu@VM-69-2-ubuntu:~$ cd ~/vod-server-demo/transcode_api/; python3 process_media.py 243791581340253754
Note:
4. This command will initiate a ProcessMedia request for the video
243791581340253754, transcode the video according to the preset templates 100010 and 100020, and print the response:{"TaskId": "1400329073-procedurev2-f6bf6f01612369b6db30f2224792a2aft0", "RequestId": "809918fb-791c-4937-b684-5027ba6bc5f0"}
Step 6. Get the transcoding output
1. Go to Task Center. If the status of the task is "Completed", the video has been successfully transcoded.
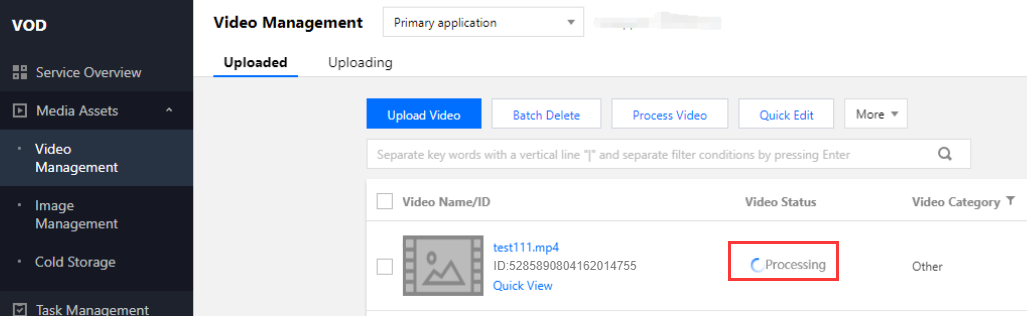
2. When the status of the test video changes to "Normal", the transcoding is finished. Click Manage on the right to enter the details page.

3. Under the Transcoding outputs tab, you will find the transcoding outputs generated. You can click Preview on the right to play the video or copy the playback URL and share it to others.

Auto Transcoding After Uploading (Task Flow)
VOD supports multiple upload methods, including upload through the console, upload from the server, upload from a client and upload by pulling from URLs. Whatever method you use, you can specify a task flow to automatically transcode the video after it is uploaded.
Auto Transcoding After Uploading (Event Notification)
VOD will send notification requests for both uploading and transcoding events. You can initiate transcoding tasks for newly uploaded videos based on the event notifications as well as get the transcoding results from notifications (or from the console as described above). For details about how to use event notifications, see How to Receive Event Notification.

 Yes
Yes
 No
No
Was this page helpful?