Video on Demand
- Release Notes and Announcements
- Announcements
- Product Introduction
- Features
- Media Upload
- Media Management
- Media Processing
- Ultimate Playback
- Media Intelligence
- Media Compliance
- Copyright Protection
- Solutions
- Professional Edition
- Console Guide
- Storage Management
- File Management
- Migration Tools
- Full Migration Tool
- Development Guide
- Purchase Guide
- Console Guide
- Application Management
- Media Management
- Media Asset Management
- Audio/Video Management
- Image Management
- Media Processing Settings
- Image Processing Settings
- Distribution and Playback Settings
- Managing Domain Names
- Package Management
- License Management
- User Generated Short Video SDK License
- Practical Tutorial
- Media Upload
- Video Processing
- Distribution and Playback
- Development Guide
- Media Upload
- Upload from Server
- Media Processing
- Video Processing
- Video Clipping
- Image Processing
- Event Notification
- Video Playback
- Hotlink Protection Settings
- Media Encryption and Copyright Protection
- DRM Encryption
- Player SDK
- Player Guide
- Integration (UI Included)
- Web Integration
- Integration (No UI)
- Web Integration
- iOS Integration
- Android Integration
- Flutter Integration
- Advanced Features
- Web Advanced Features
- Advanced Mobile Features
- Picture-in-Picture Component (TUIPIP)
- Player SDK Policy
- Server APIs
- Other APIs
- Media processing related API
- No longer recommended APIs
- Task Management APIs
- Media Upload APIs
- Media Management APIs
- Event Notification Relevant API
- Media Categorization APIs
- Domain Name Management APIs
- AI-based Sample Management APIs
- Region Management APIs
- Statistics APIs
- Carousel-Related APIs
- Just In Time Transcode APIs
- Making API Requests
- AI-based image processing APIs
- Parameter Template APIs
- Task Flow APIs
- FAQs
- Agreements
DocumentationVideo on DemandConsole GuideMedia ManagementMedia Processing SettingsSmart multilingual subtitling
Smart multilingual subtitling
Last updated: 2025-03-12 14:03:42
Currently, the VOD platform supports adding subtitles to videos through AI recognition and supports adding corresponding multilingual subtitles. This document mainly introduces how to add multilingual subtitles through the console.
Scope Of Application
Videos that are added with multilingual subtitles need to complete adaptive bitrate streaming first; ordinary files do not support adding multilingual subtitles.
Supported subtitle file formats: VTT and SRT.
When subtitles are added to a video, the AI recognition capability supports recognition of the source audio languages: Mandarin, English, Cantonese, and Japanese.
After the AI recognizes the subtitles, it supports adding multilingual subtitles using the AI translation feature. The supported AI translation languages are shown in the following table:
Category | Supported Language Range |
Source Language | Mandarin, English, Cantonese, Japanese, Korean, Vietnamese, Malay, Thai, Portuguese, Turkish, Arabic, Spanish, Hindi, and French. (14 languages) |
Translation Target Language | Japanese, English, Korean, Vietnamese, Malay, Thai, Portuguese, Turkish, Spanish, Hindi, French, Italian, German, and Russian. (14 languages) |
Note:
Translation accuracy may vary depending on the data in actual scenarios. It is recommended to conduct data testing in combination with actual scenarios before use.
Operation Steps
Step 1: Create a Template
1. Log in to the VOD Console, click on Application Management in the left sidebar, and enter the application list page.
2. Click on the application name to enter the application management page. By default, you will enter the Audio/Video Management > Audio and Video Management page.
3. Select Media Processing Settings > Template Settings > Intelligent Identification Template. VOD provides preset templates. You can first check if the preset templates meet your needs. If not, you can click Create Intelligent Identification Template to create your own recognition and translation templates for the required language.
Note:
Currently, Speech Full Text Recognition and speech translation cannot be selected at the same time and need to create templates separately.
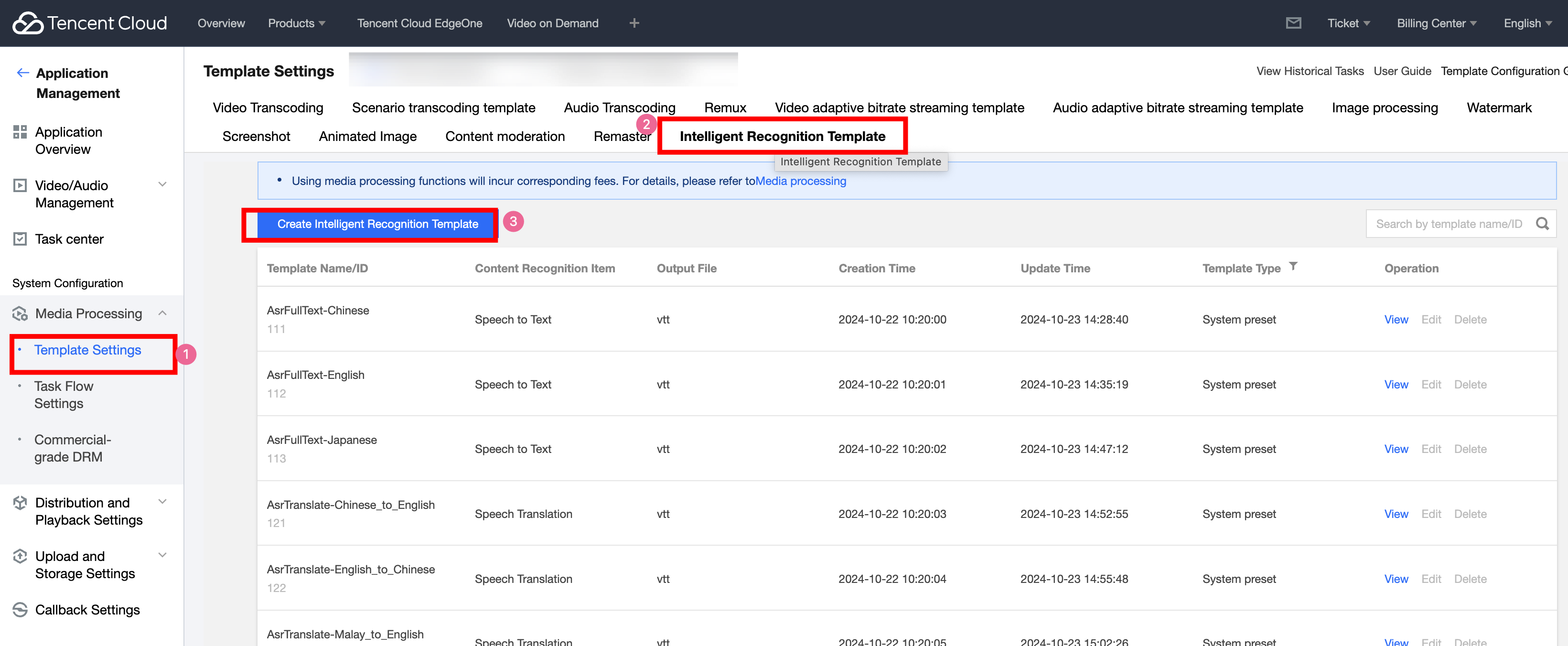
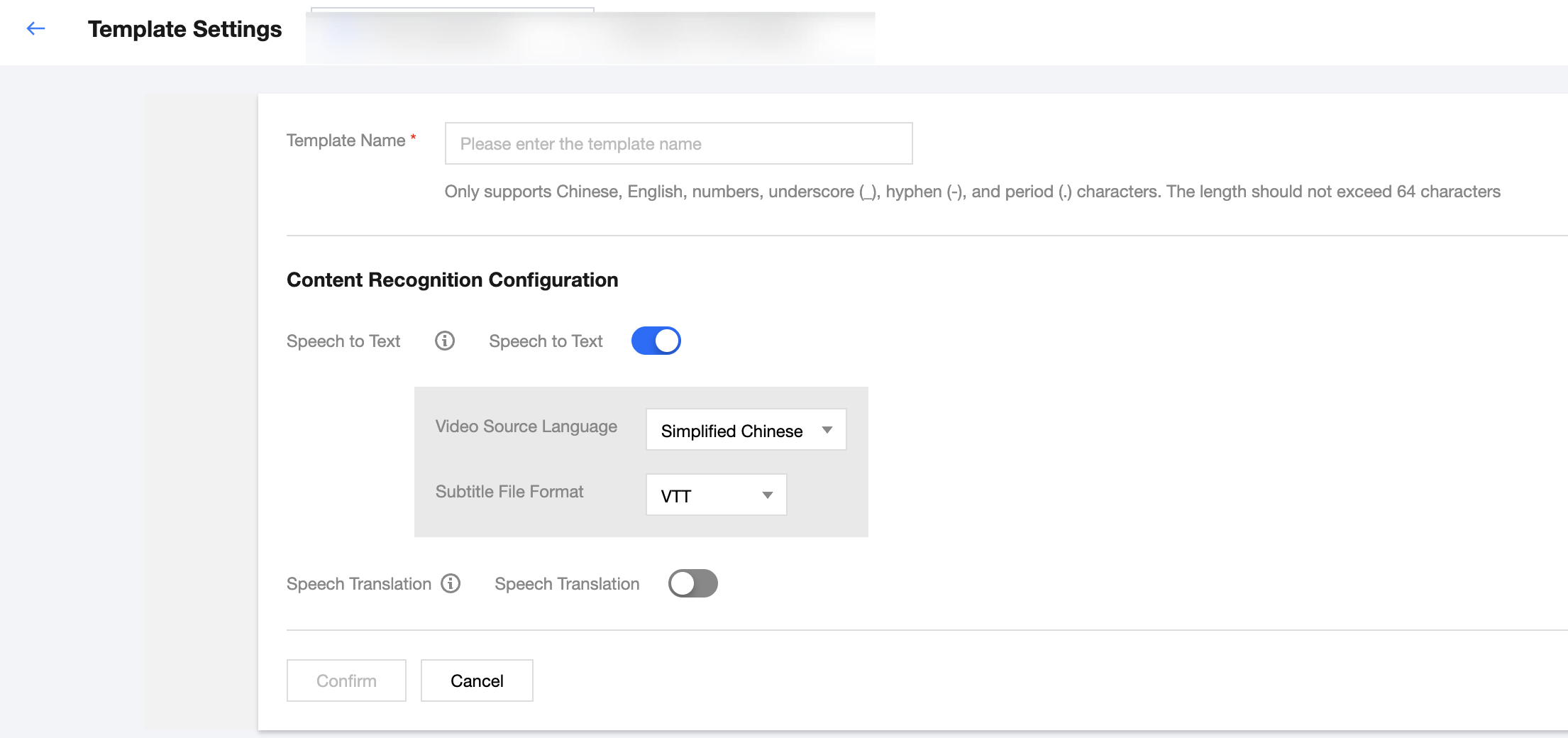
Step 2: Upload Video
Go to the Audio/Video Management > Audio and Video Management page and click Upload to upload the target file.
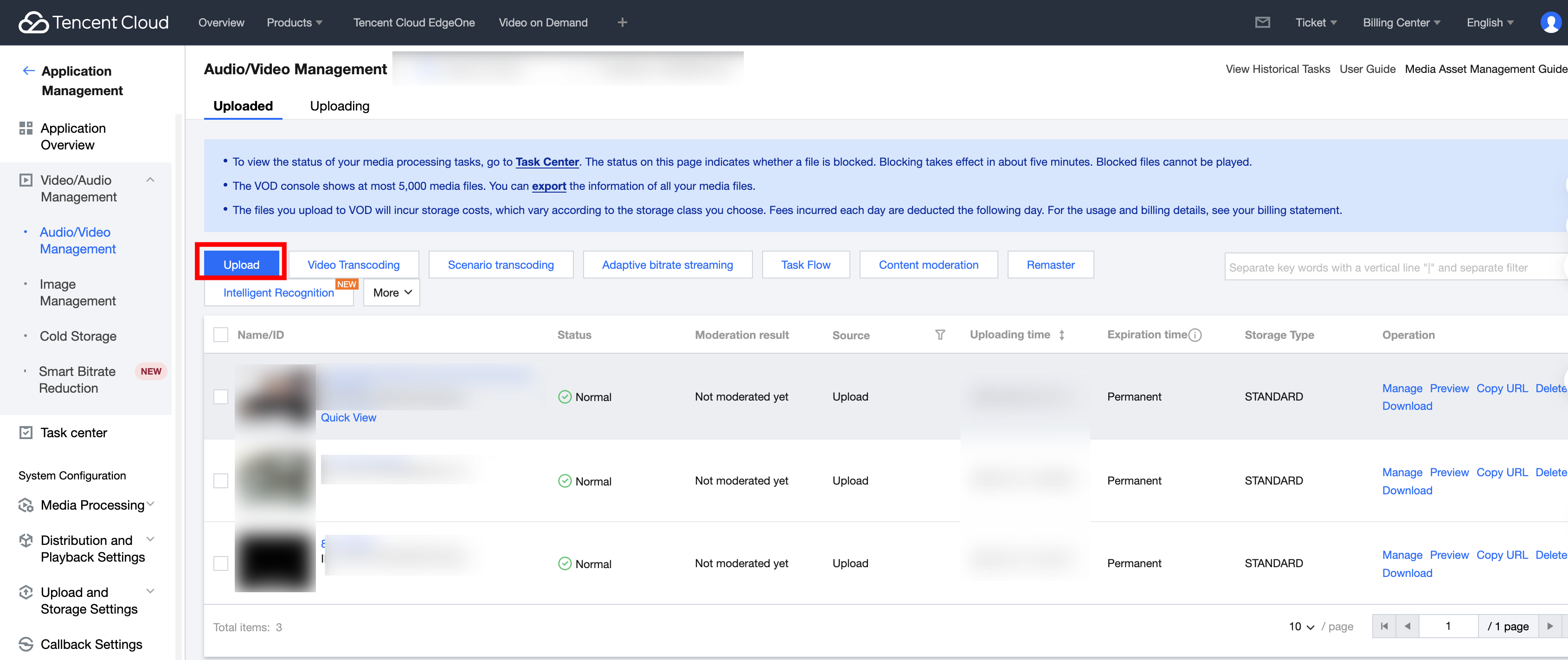
Step 3: Create a Task
After uploading the video, go to the Audio/Video Management page and perform the following tasks on the target video in sequence:
1. Create an Intelligent Recognition task, select the Full Speech-to-Text Recognition template, and generate subtitles based on the audio in the video.
2. Create an Intelligent Recognition task, select the Speech Translation template, and translate the existing subtitles into subtitles of other languages.
3. Create a transcoding to adaptive bitrate streaming task.
Note:
Both Full Speech-to-Text Recognition and Speech Translation features involve creating an Intelligent Recognition task.
It is necessary to complete Full Speech-to-Text Recognition before proceeding with Speech Translation and transcoding to adaptive bitstream tasks.
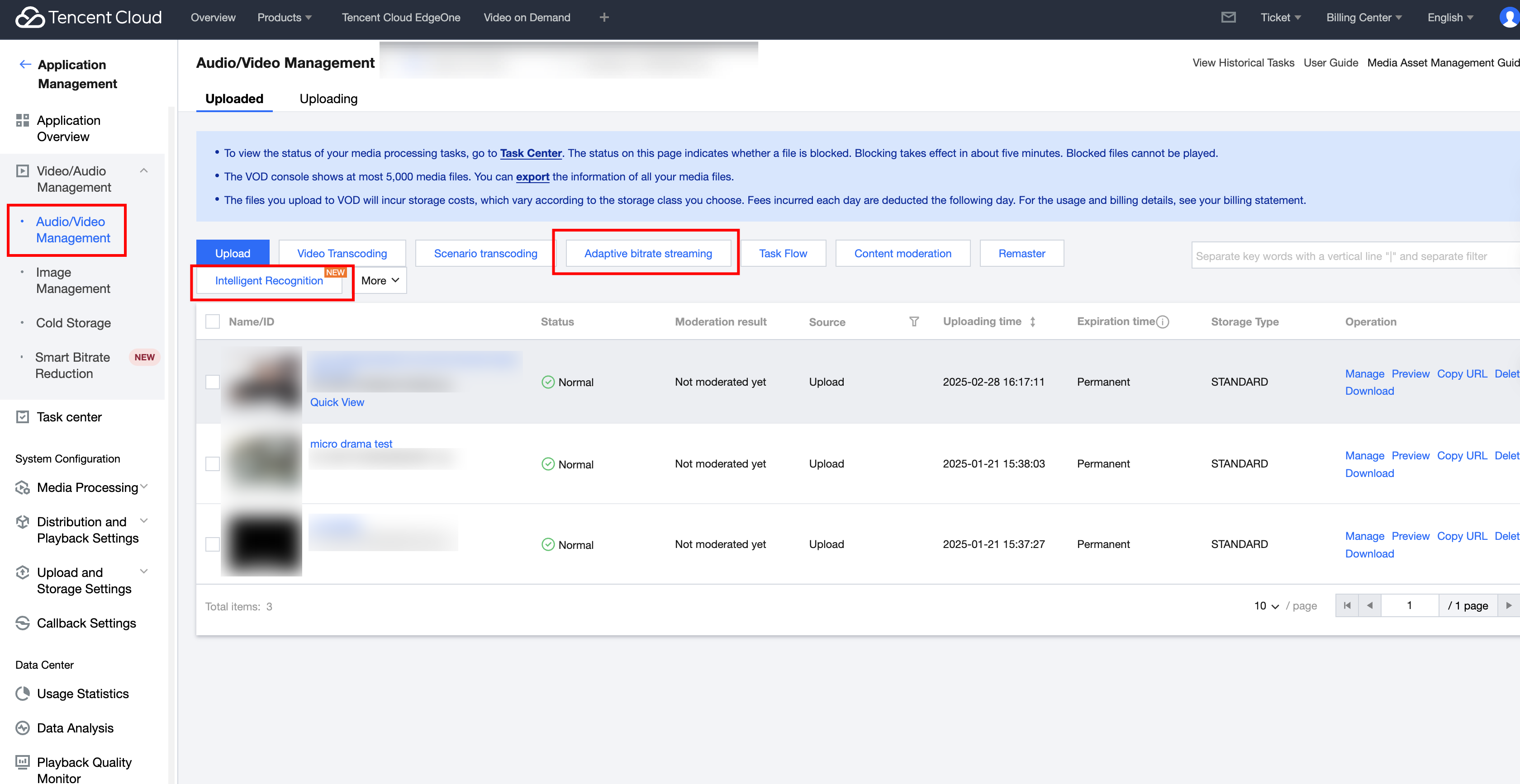
On the Task Creation page, after selecting the required template and successfully creating the task, you can go to the Task center to view the progress of related tasks.
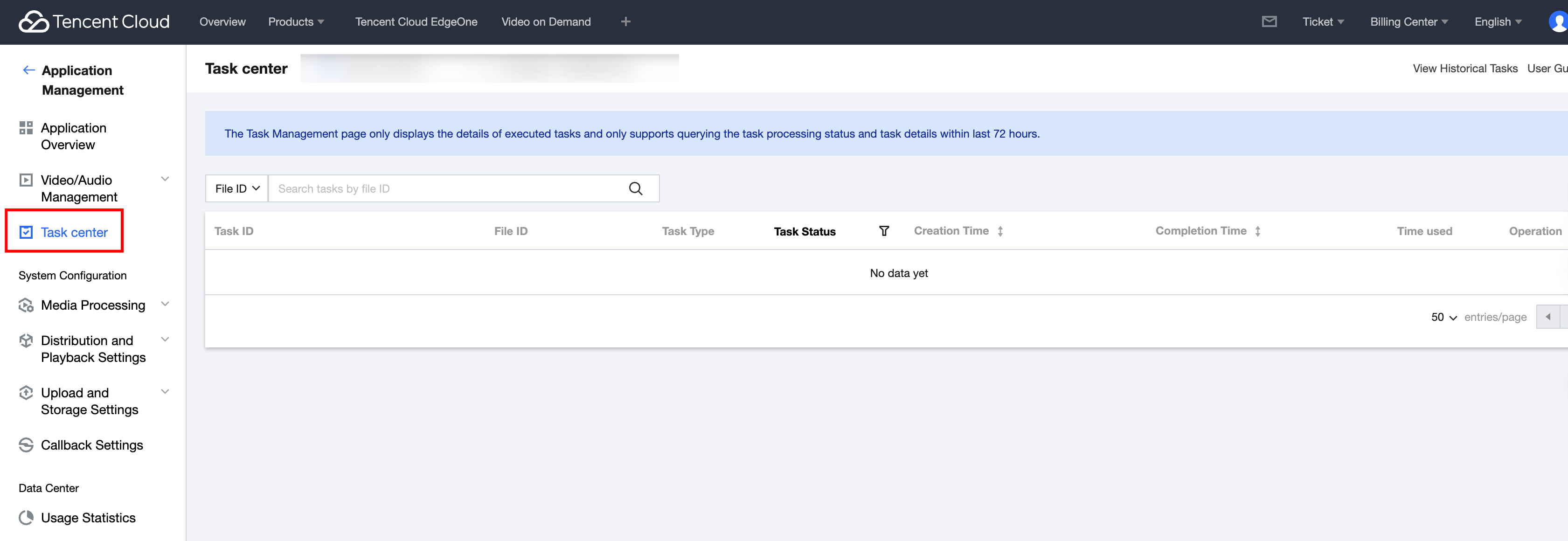
Step 4: Associate Multilingual Subtitles
After completing the ASR, speech translation, and adaptive bitrate streaming tasks, assemble the results of these tasks to obtain video content with multilingual subtitles. The operation is as follows:
1. On the Media Asset Management > Audio and Video Management page, click Manage under the corresponding video operation to enter the audio and video management page.
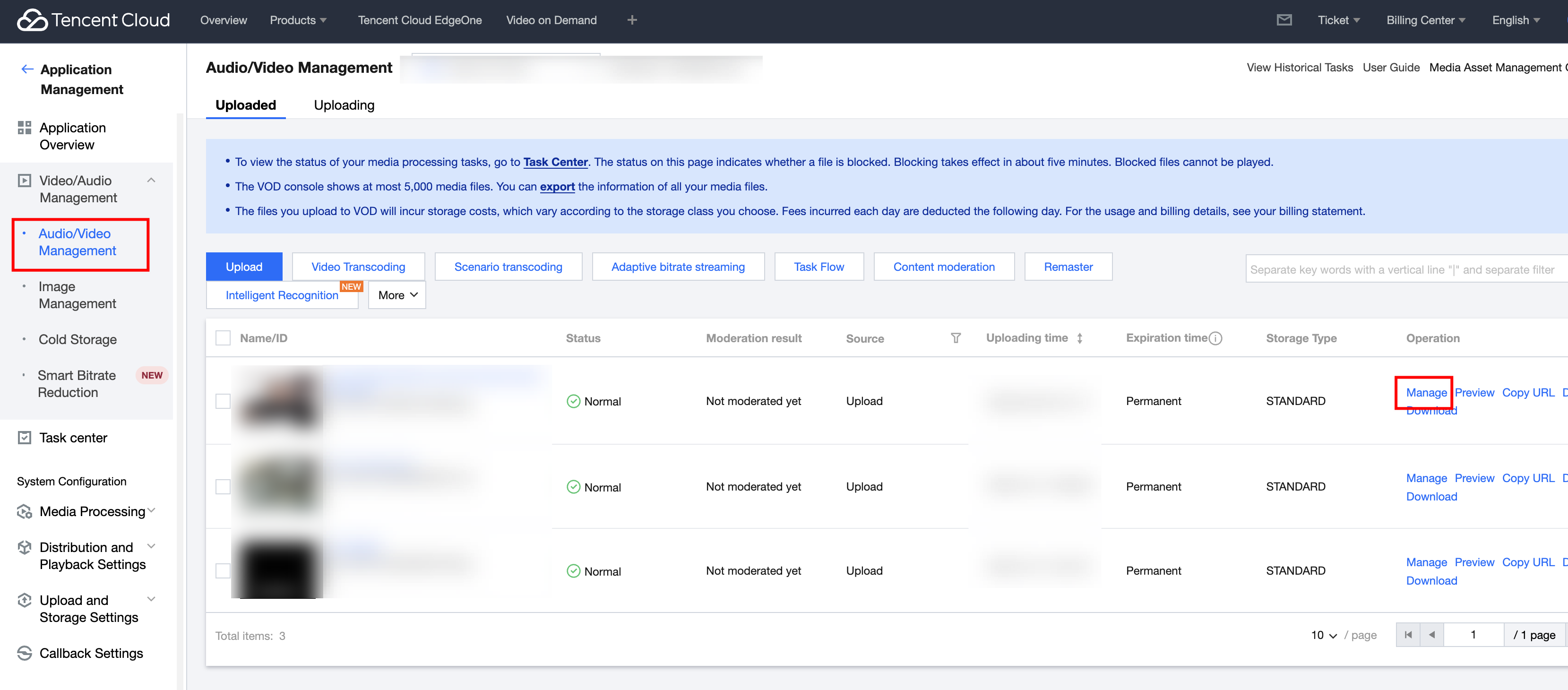
2. After entering the video detail page, click on Subtitles to see the recognized text subtitles and the translated subtitles, as well as the video after transcoding to adaptive bitrate streaming. Click Edit under the operation of the transcoded video.
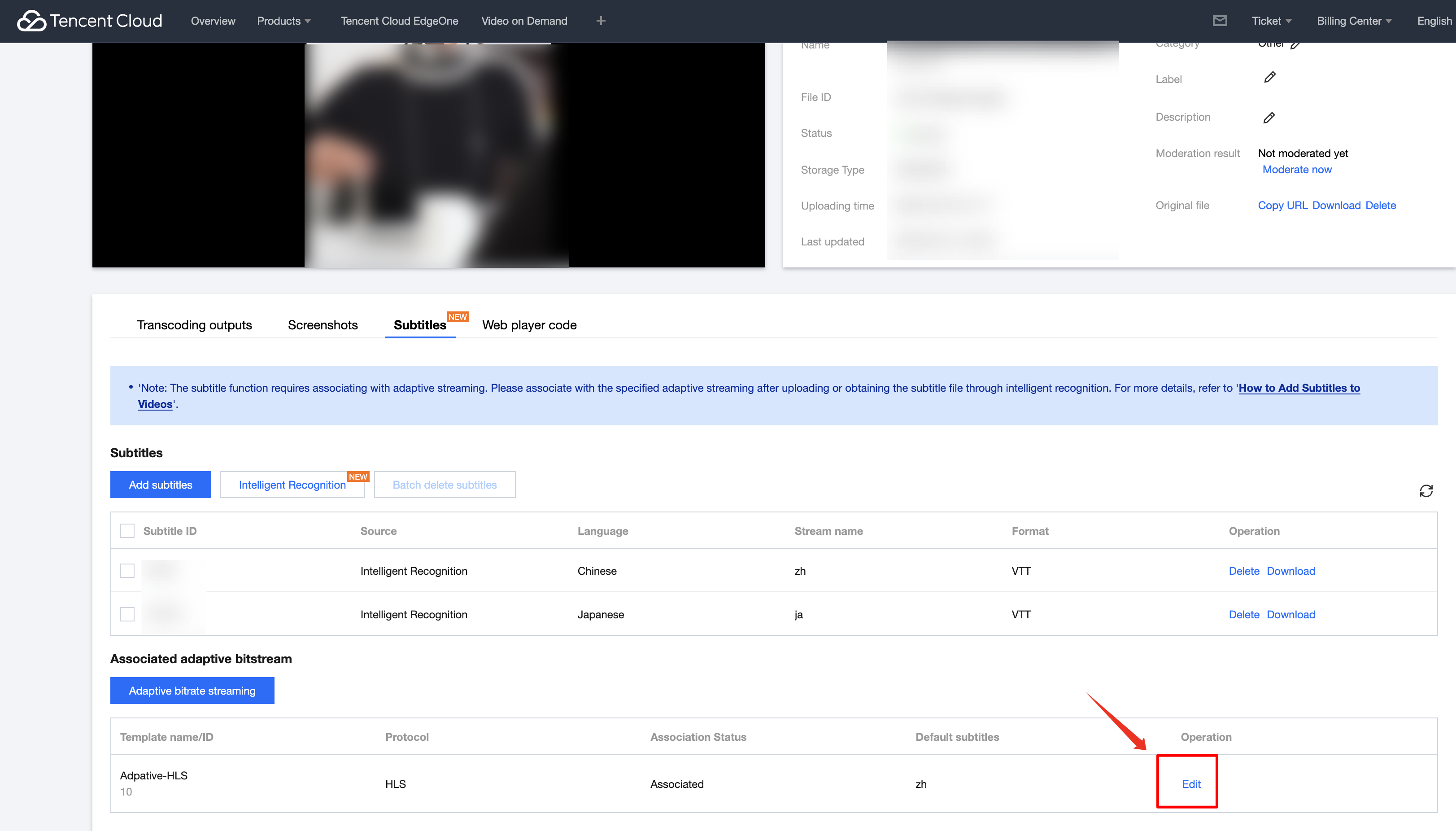
3. After entering the page, select the corresponding subtitle and click Confirm.
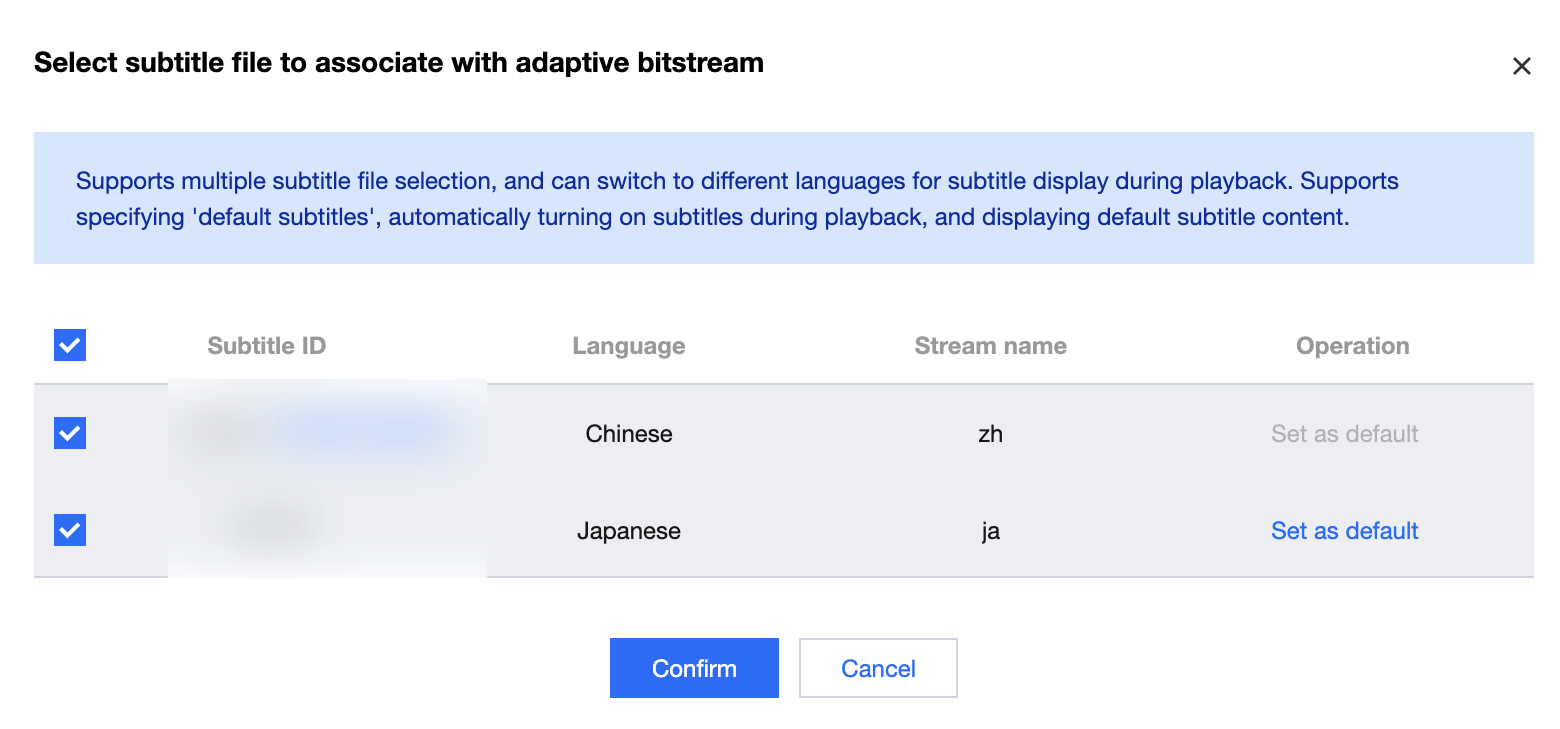
Step 5: Preview Multilingual Subtitle Video
After the association is completed, you can preview the subtitle effects in the console or copy and paste the adaptive bitrate video link to other players to experience the subtitle effects.
Preview In the Console
Click Preview under the target video operation to preview the subtitle effects.
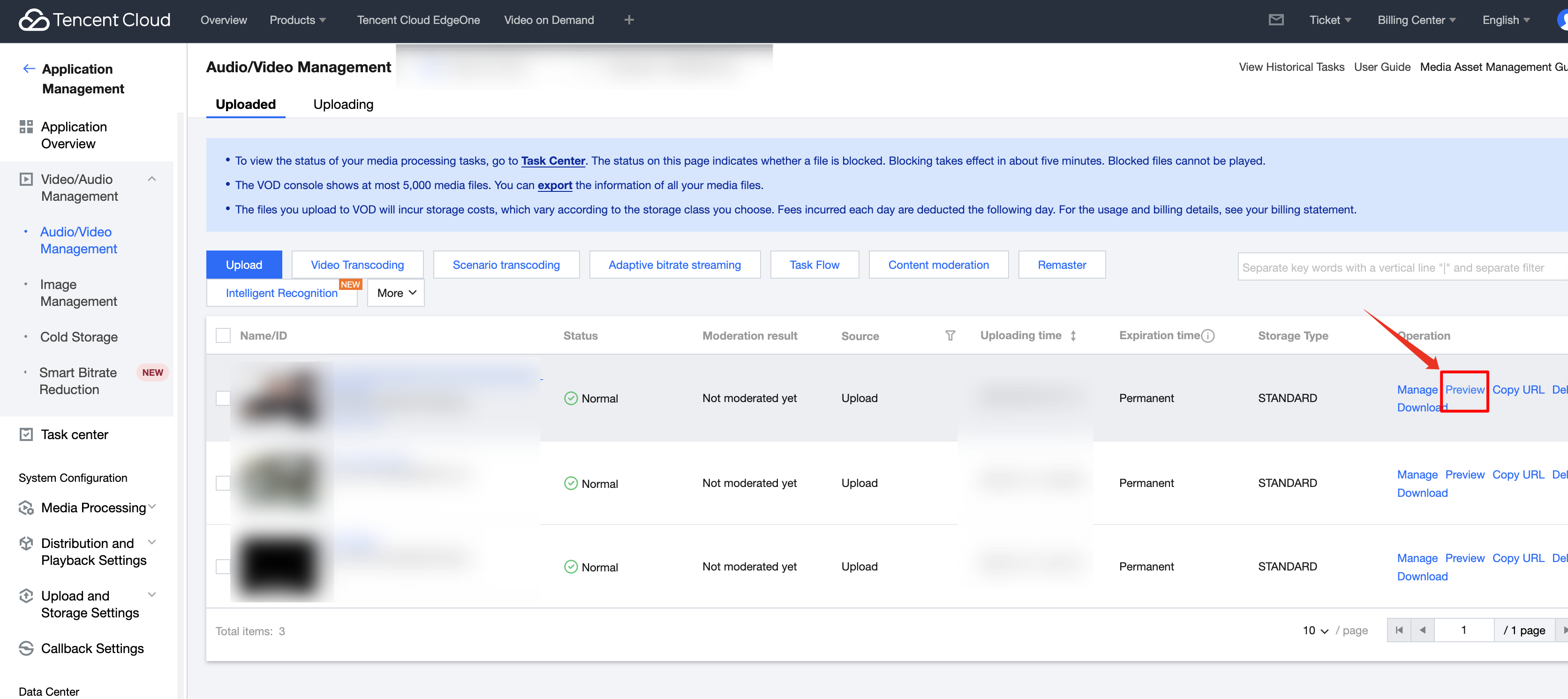
Click the video play button on the details page to enter the preview interface.
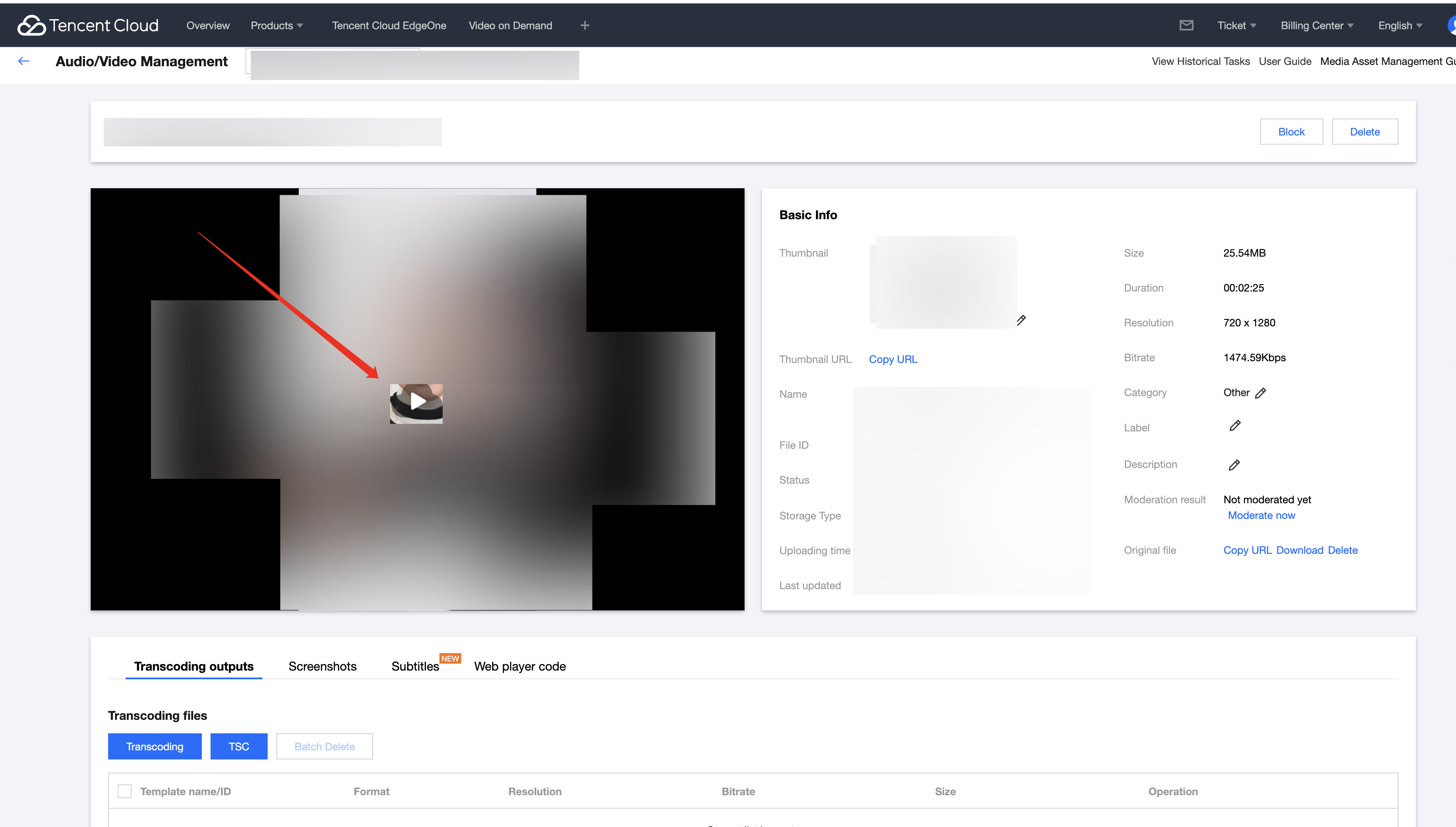
Experience subtitle effects and switch subtitles on the console preview interface, as shown below:
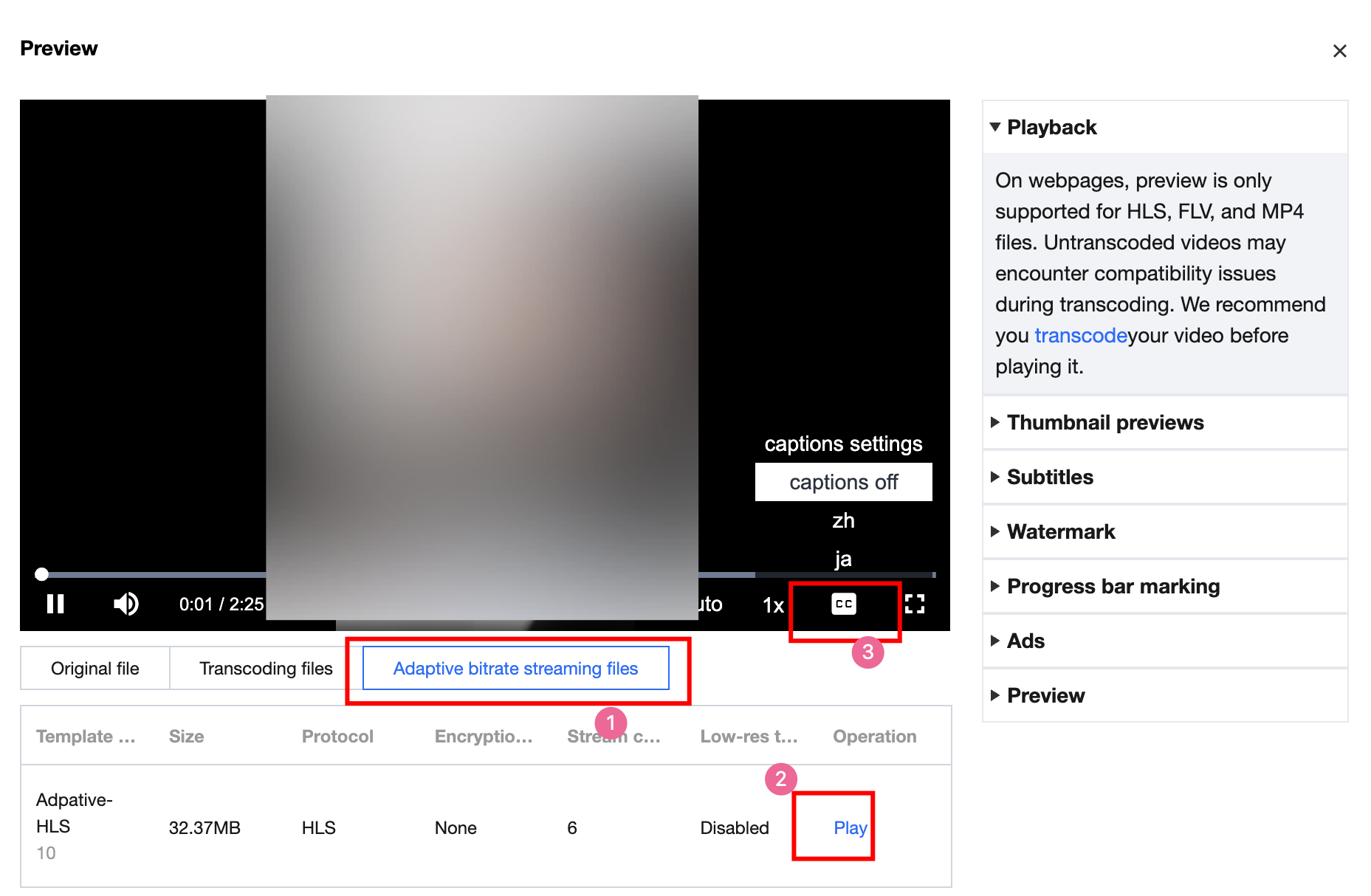
Experience In Other Players
1. When playing with other players, you need to copy the URL of the adaptive bitrate stream video from the console.
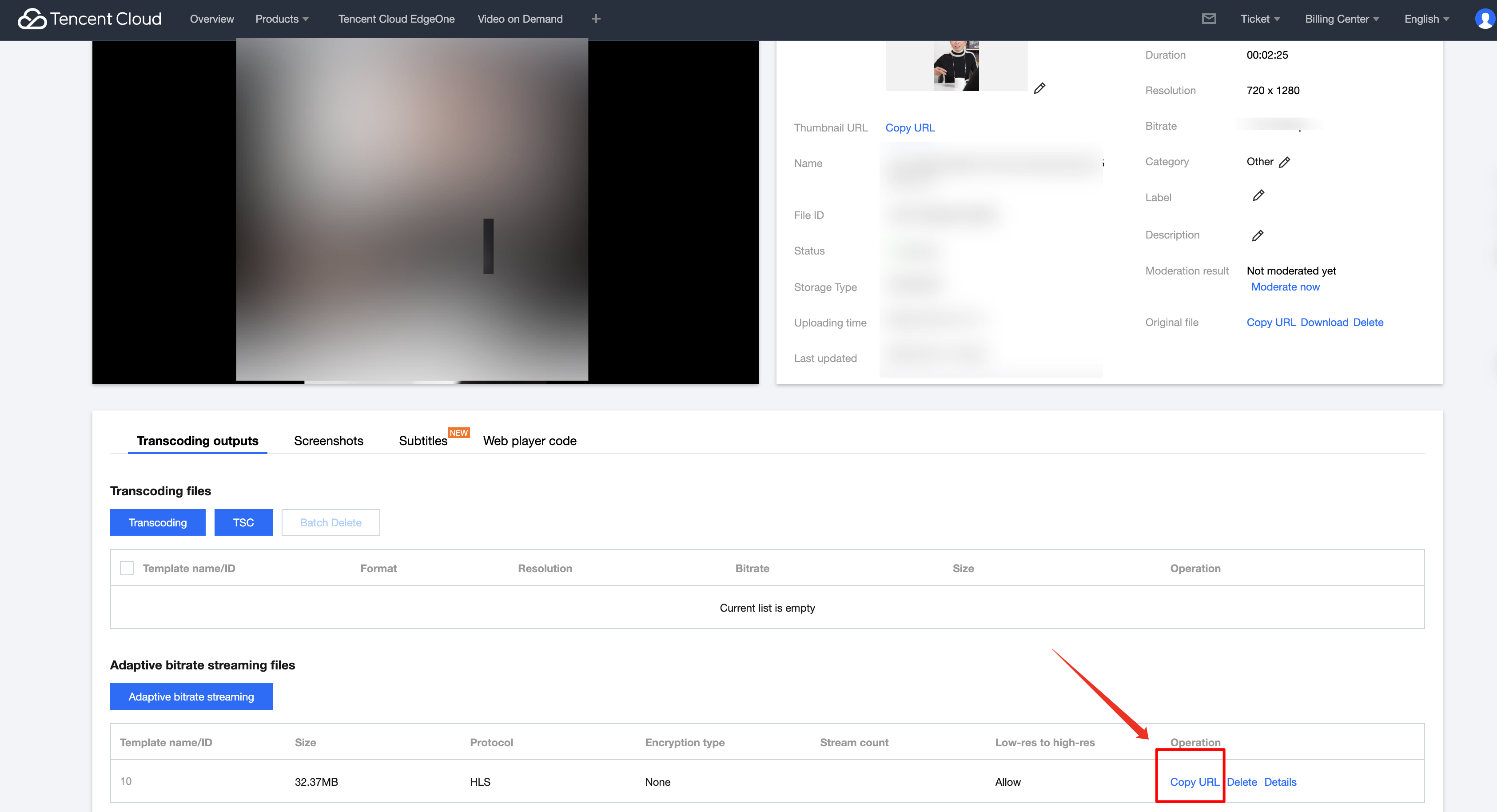
2. Then copy it to other players (players need to support subtitle feature) for playback. Tencent Player can be used; player address: TCPlayer Demo.
The subtitle effects of the player are as follows:
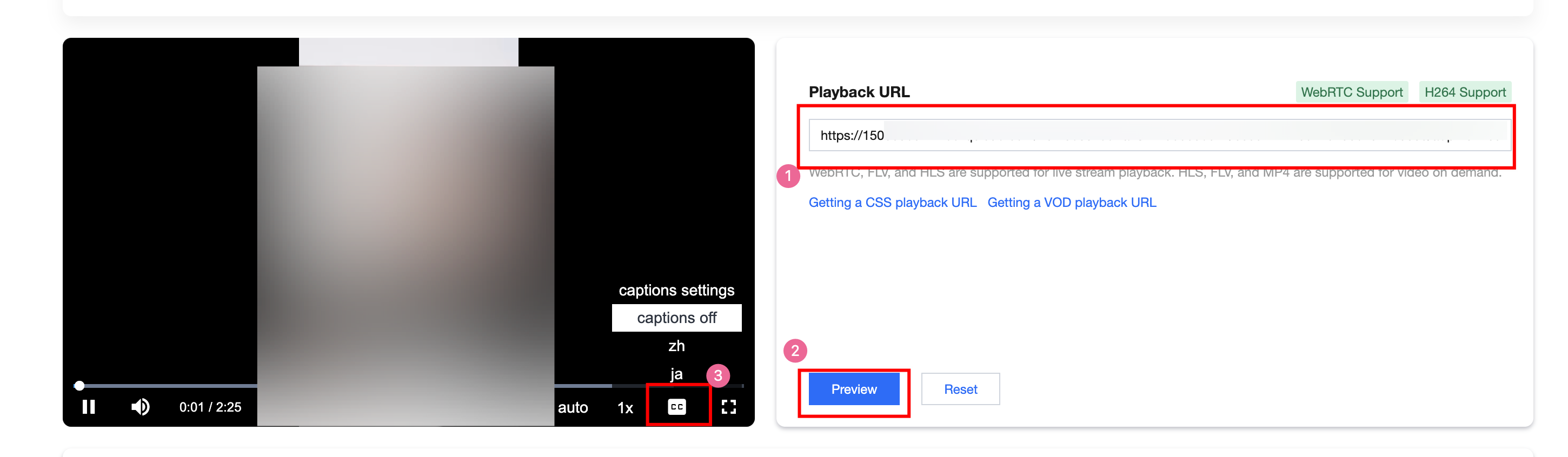
Was this page helpful?
You can also Contact Sales or Submit a Ticket for help.
Yes
No

