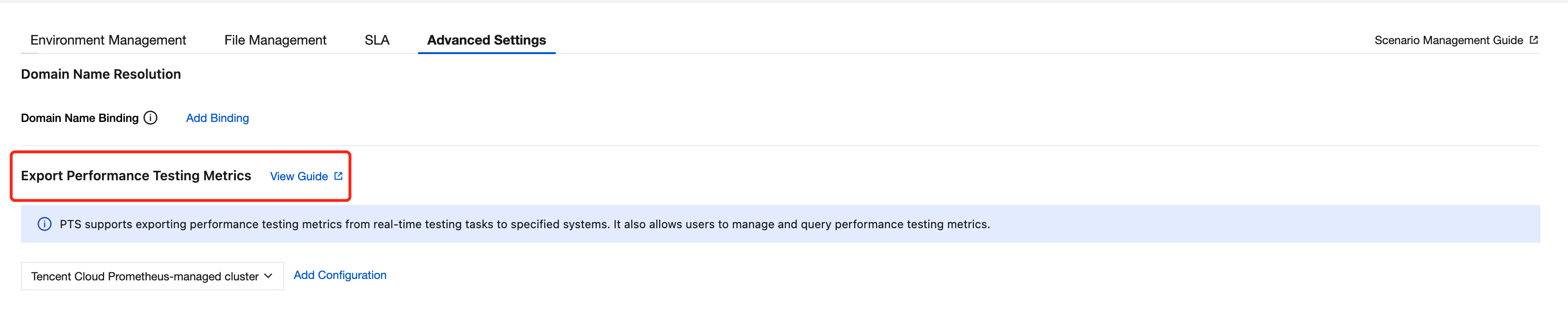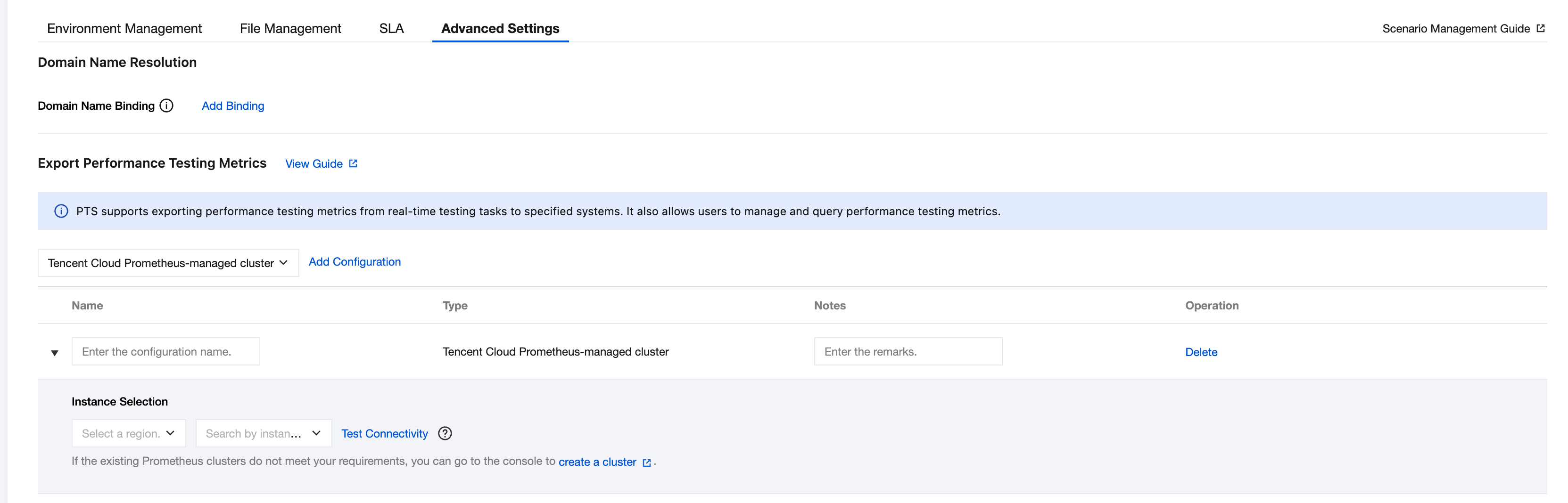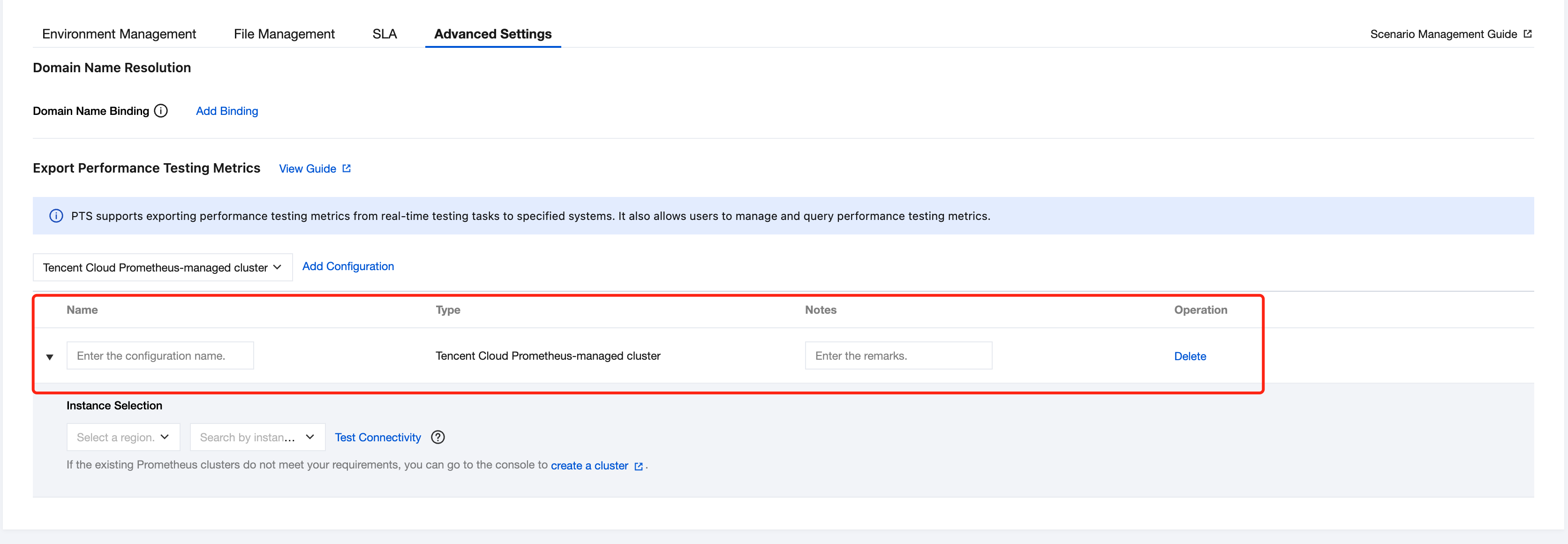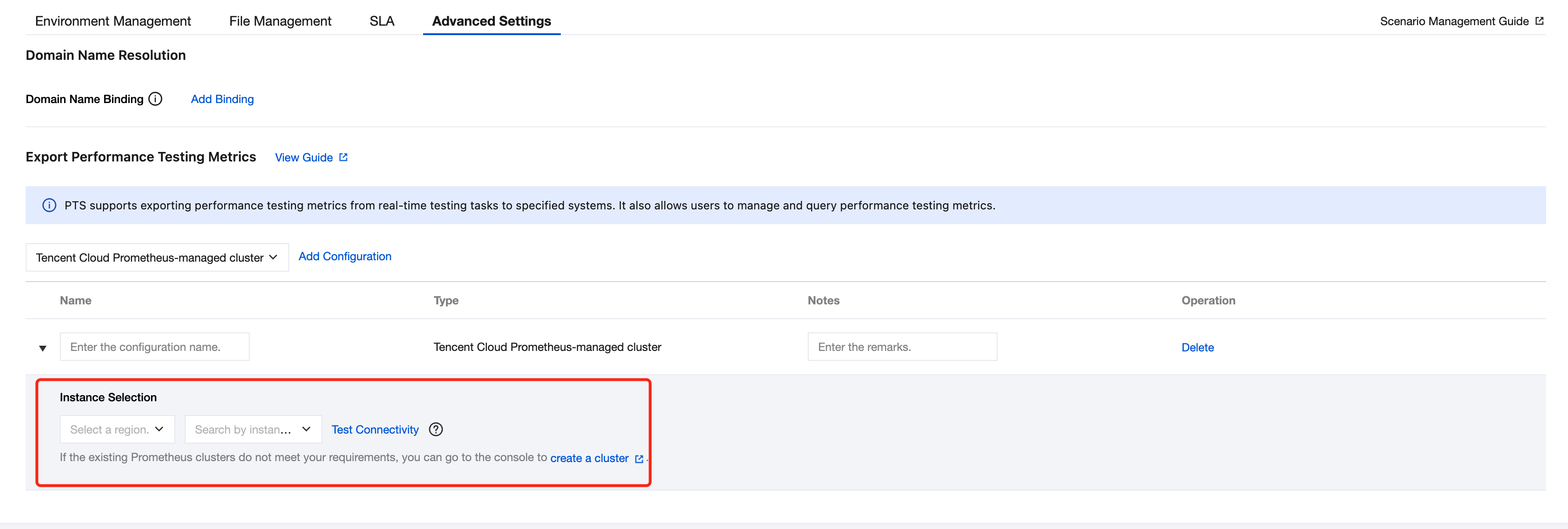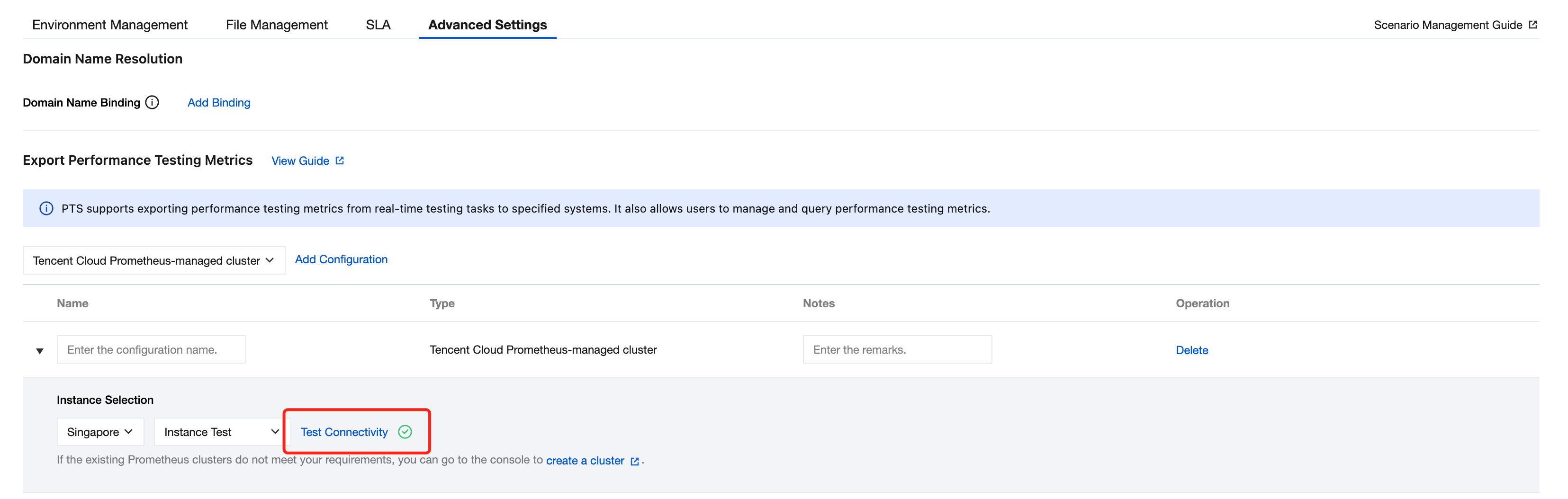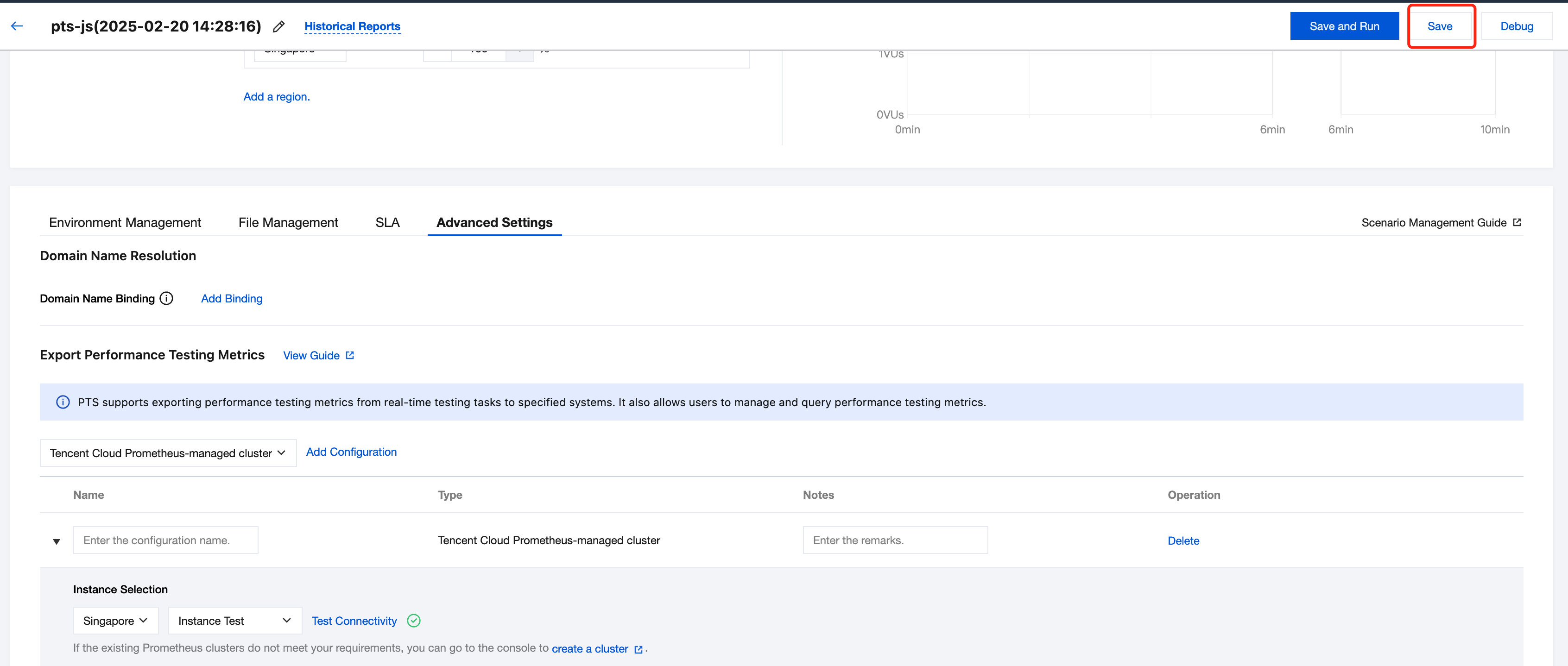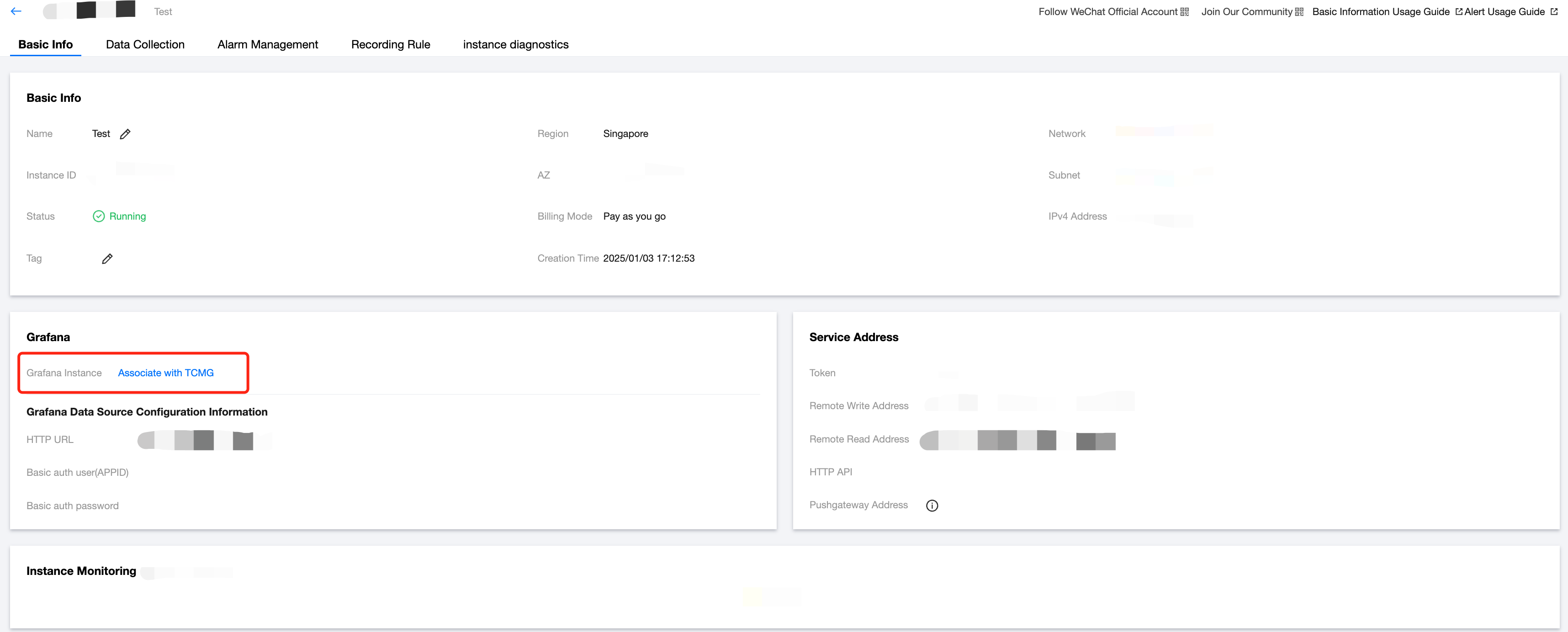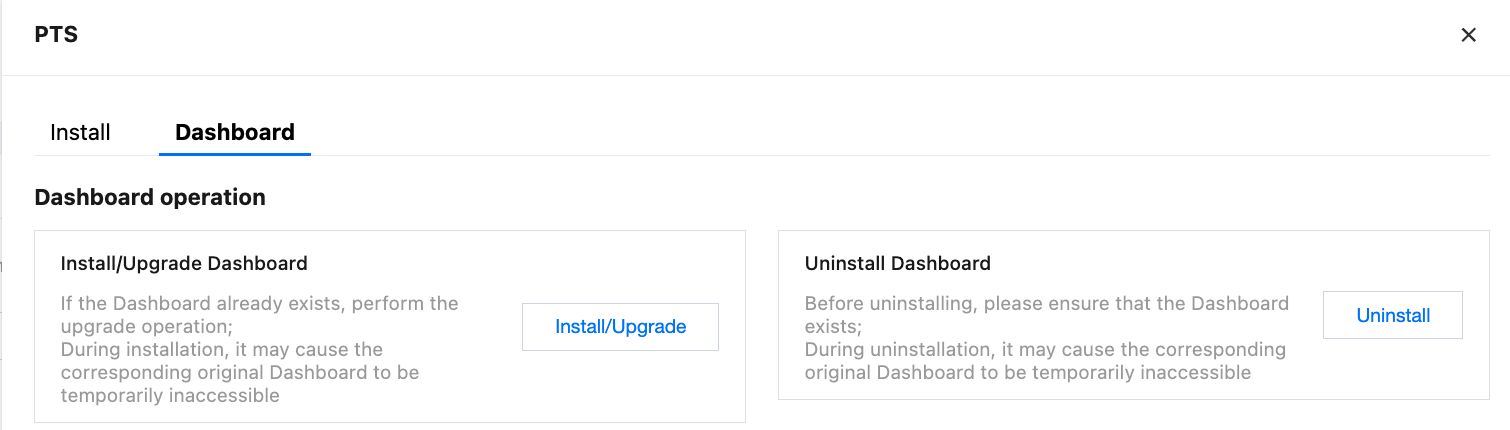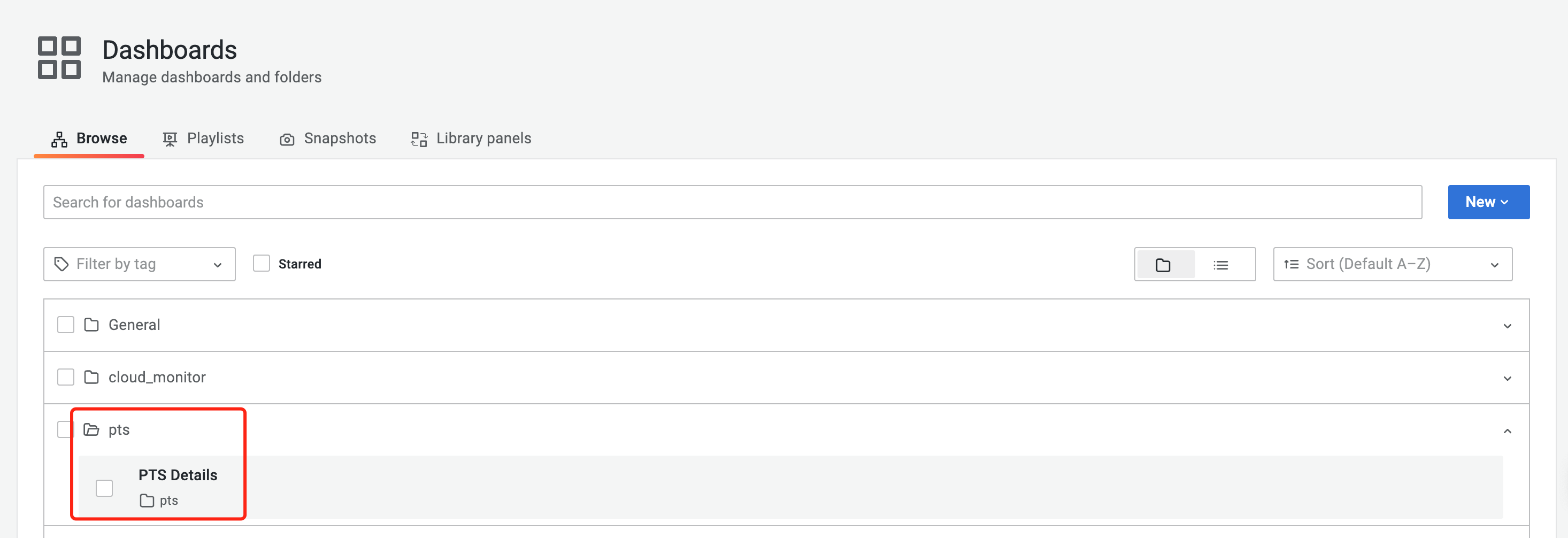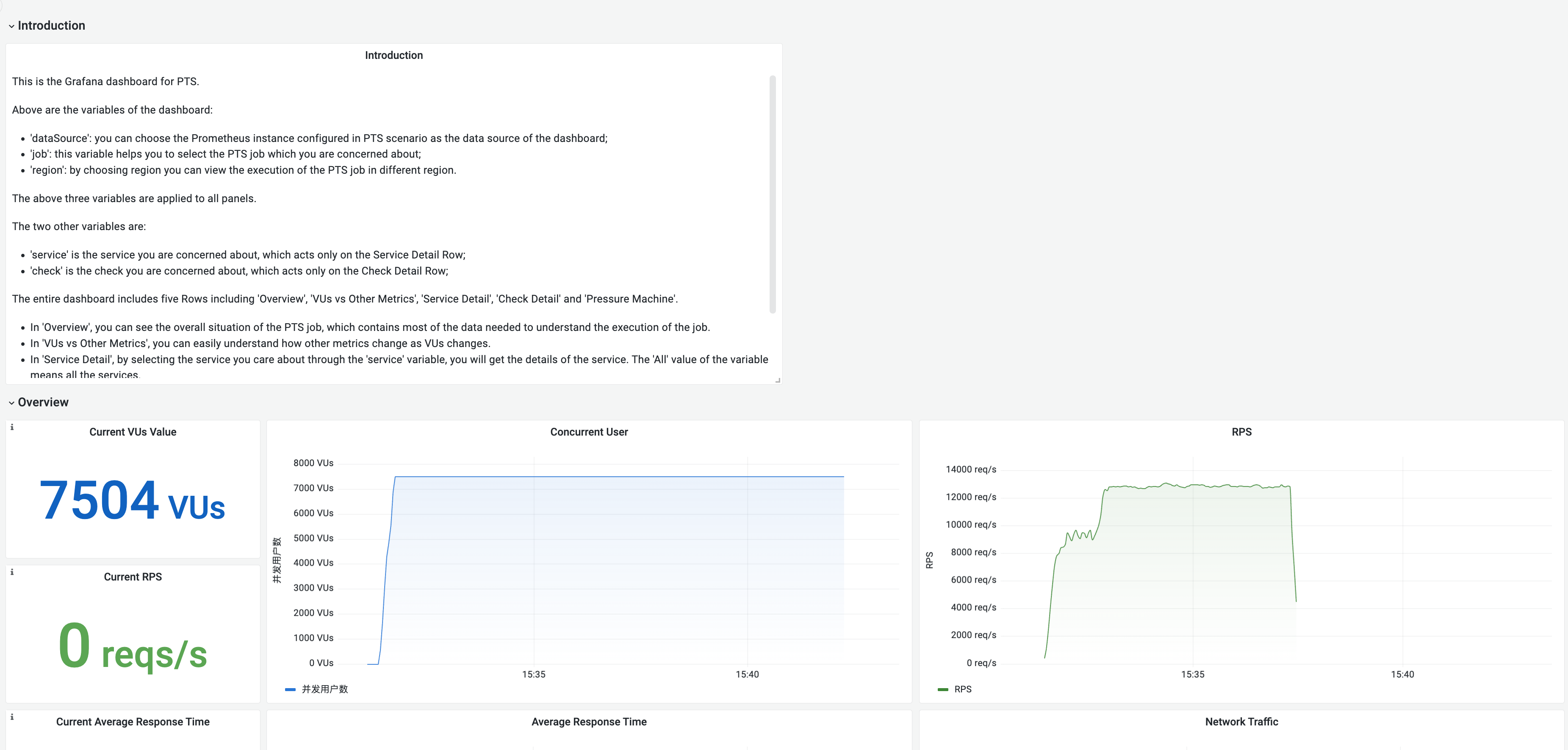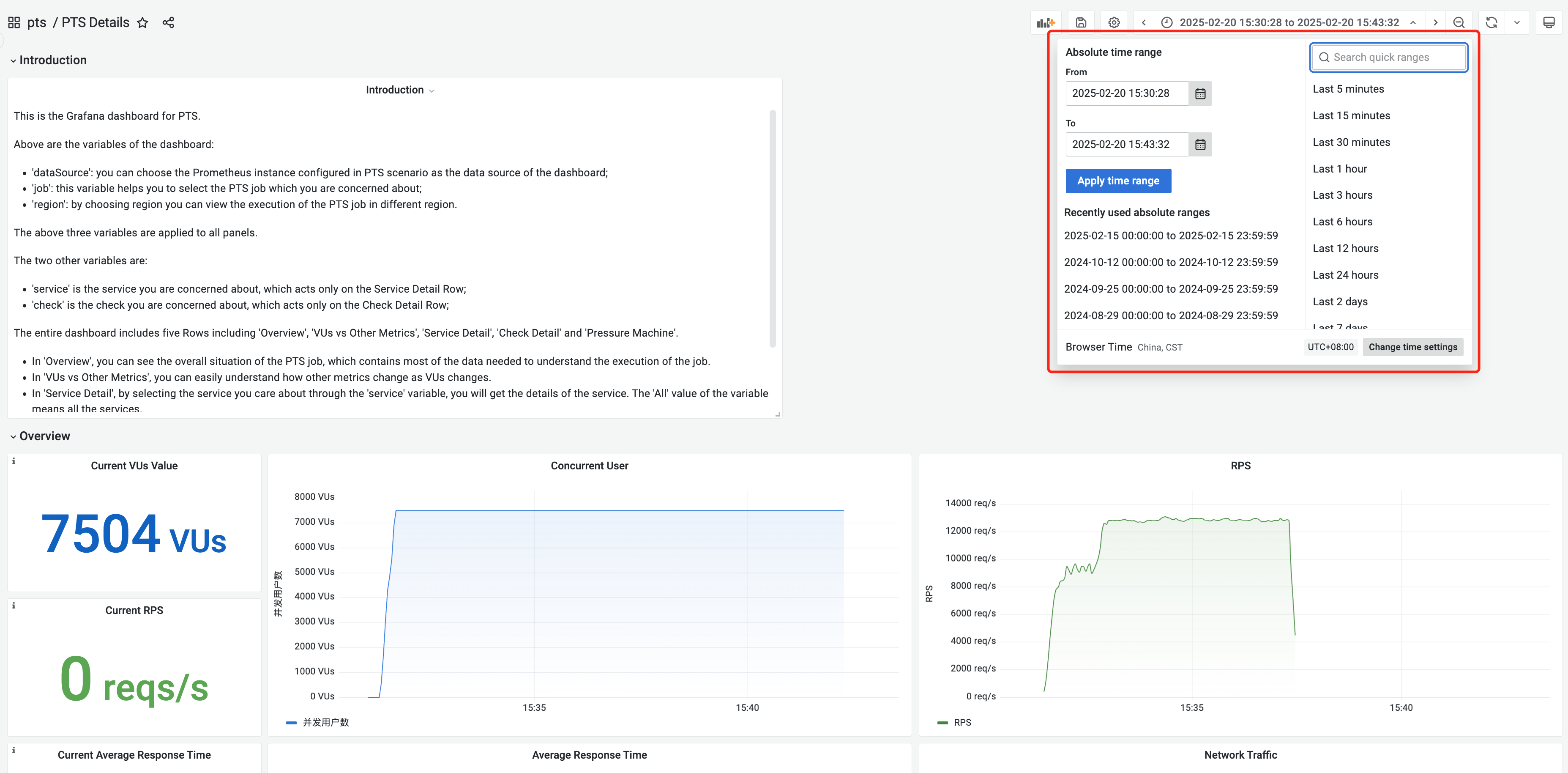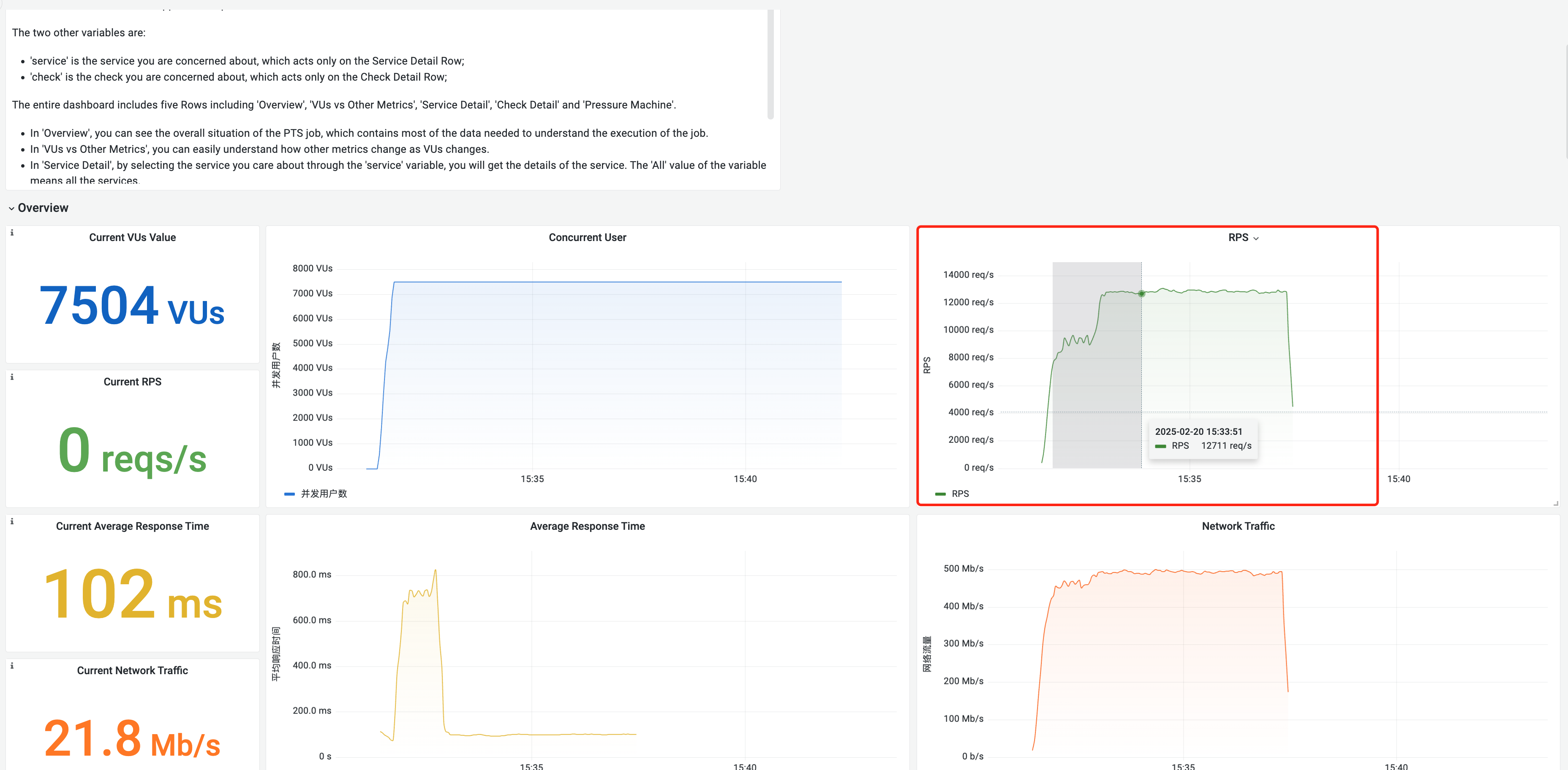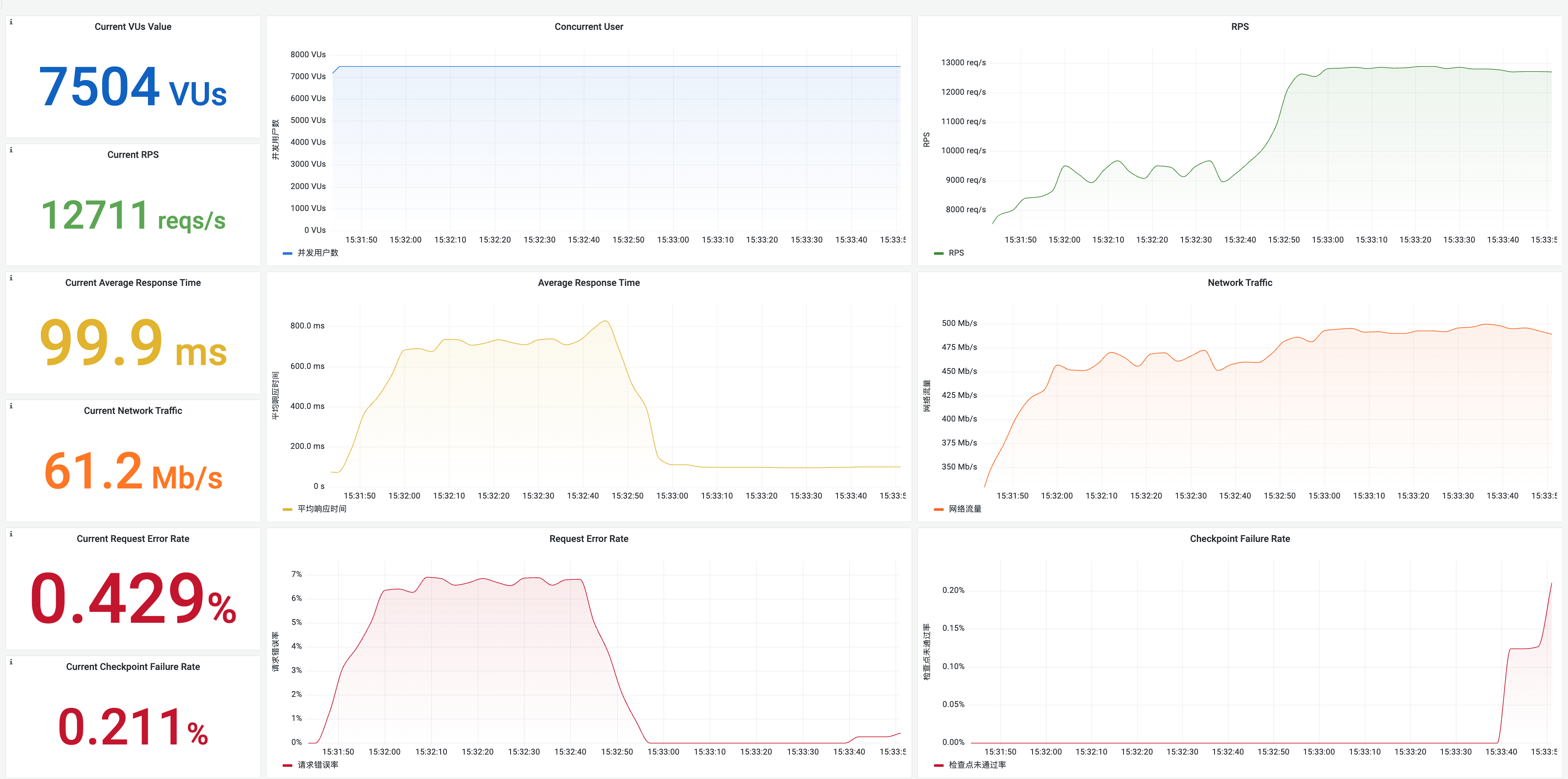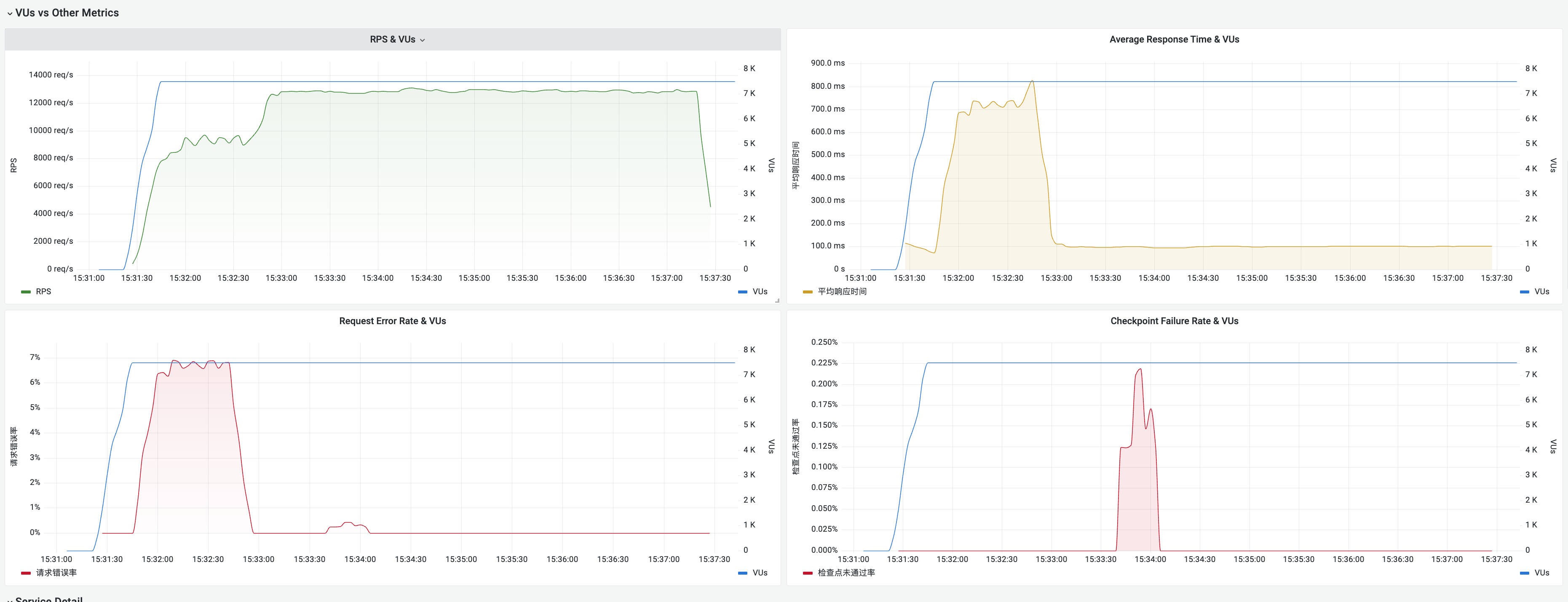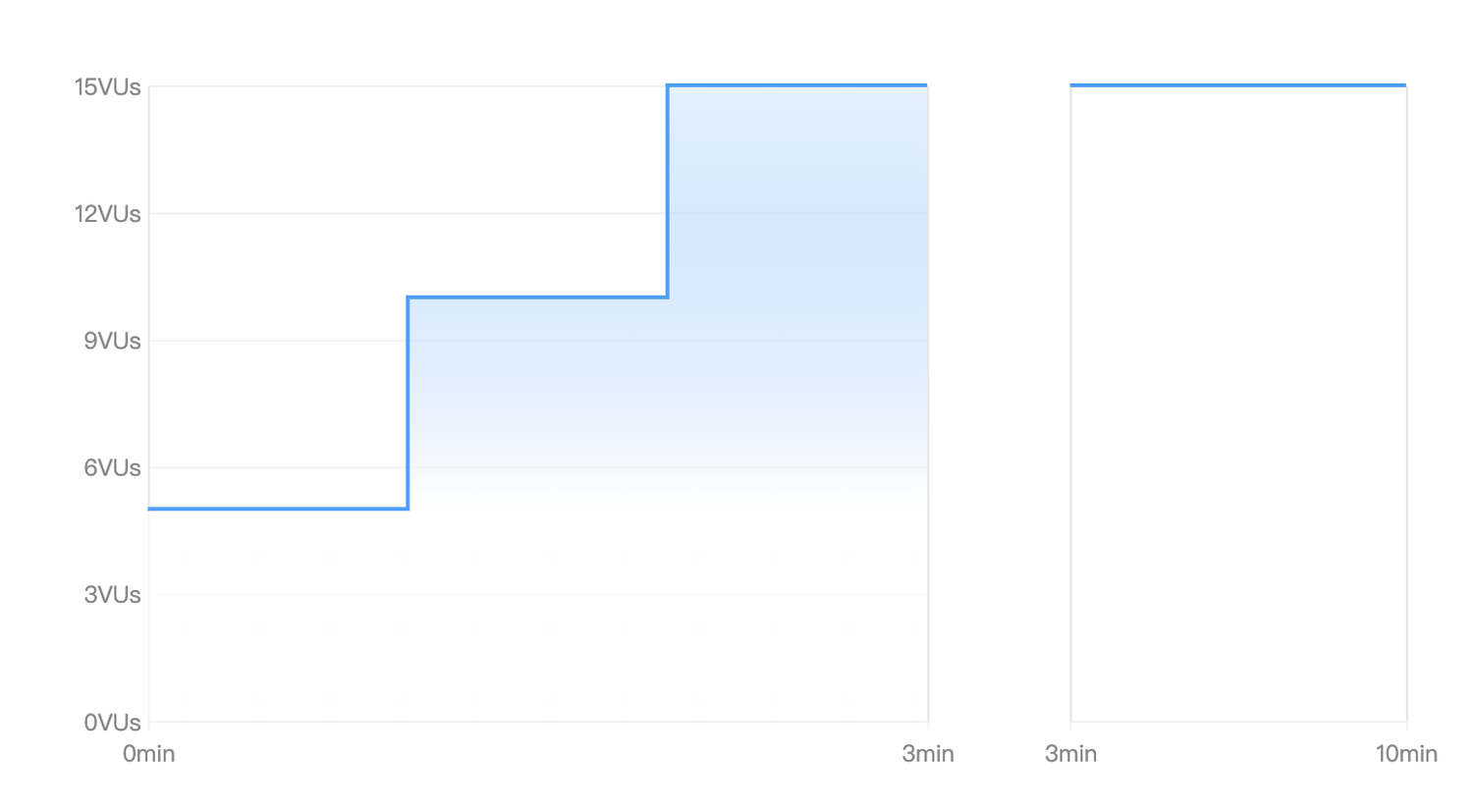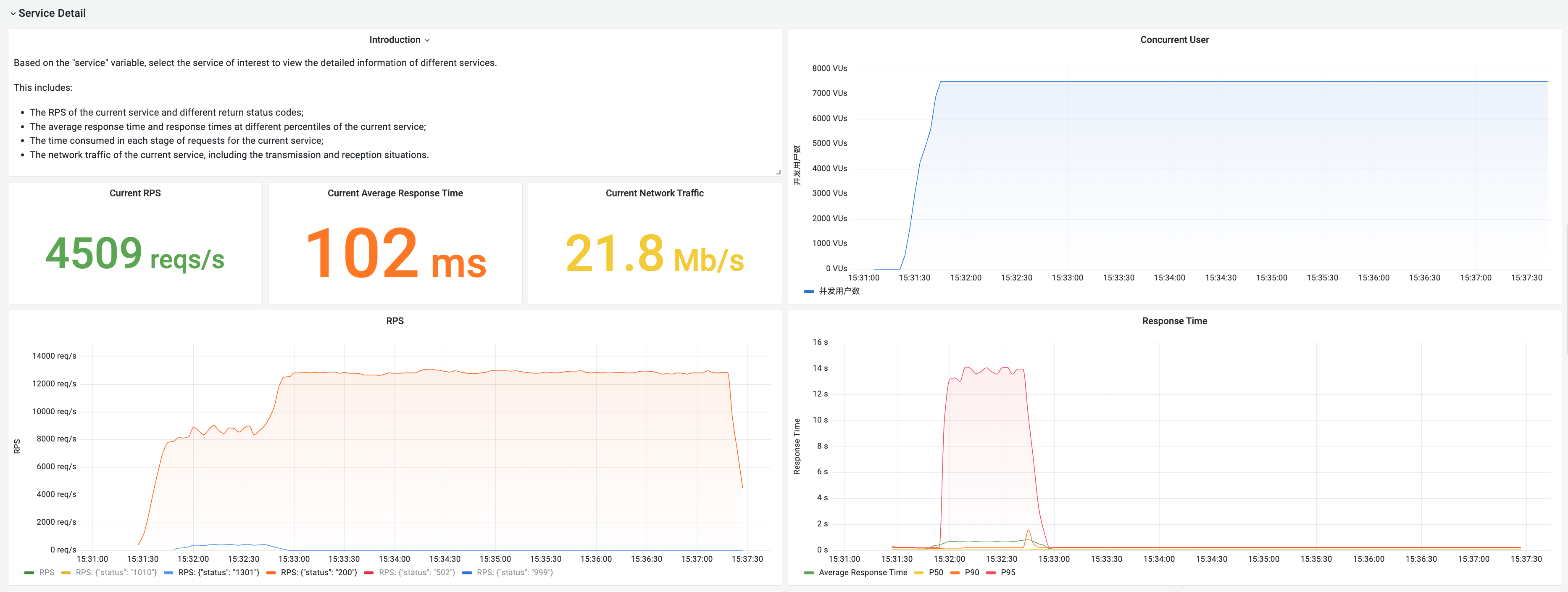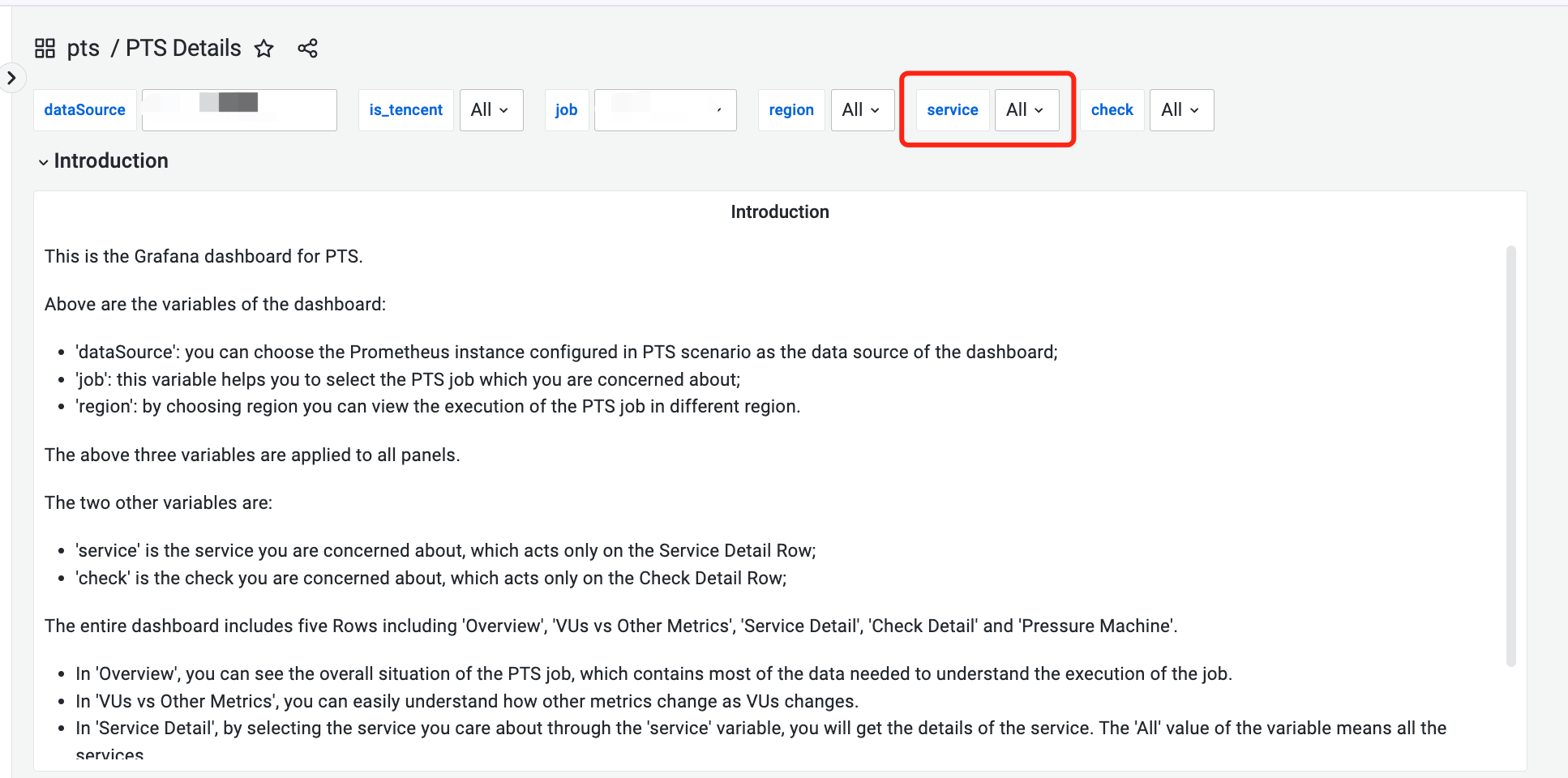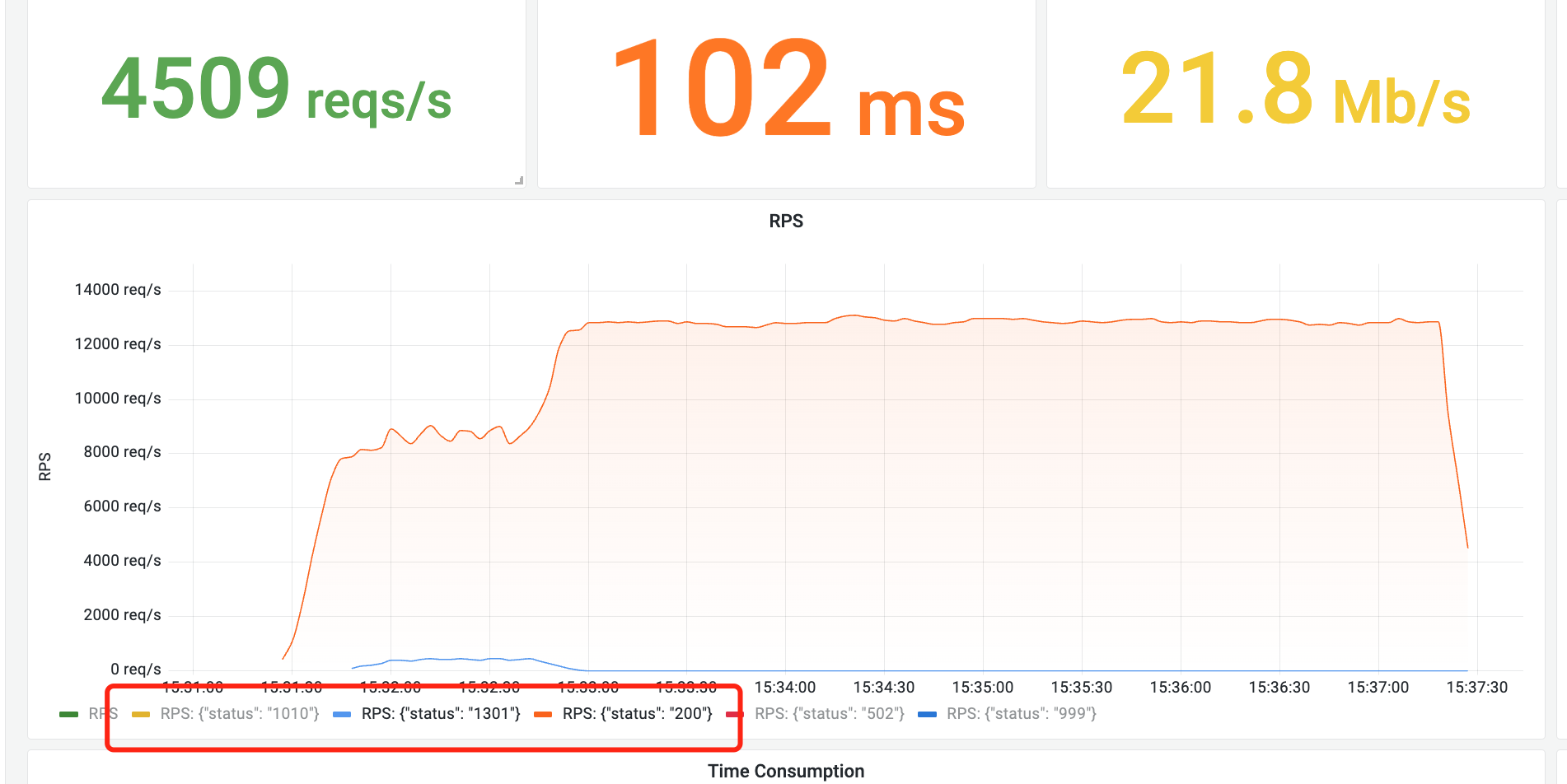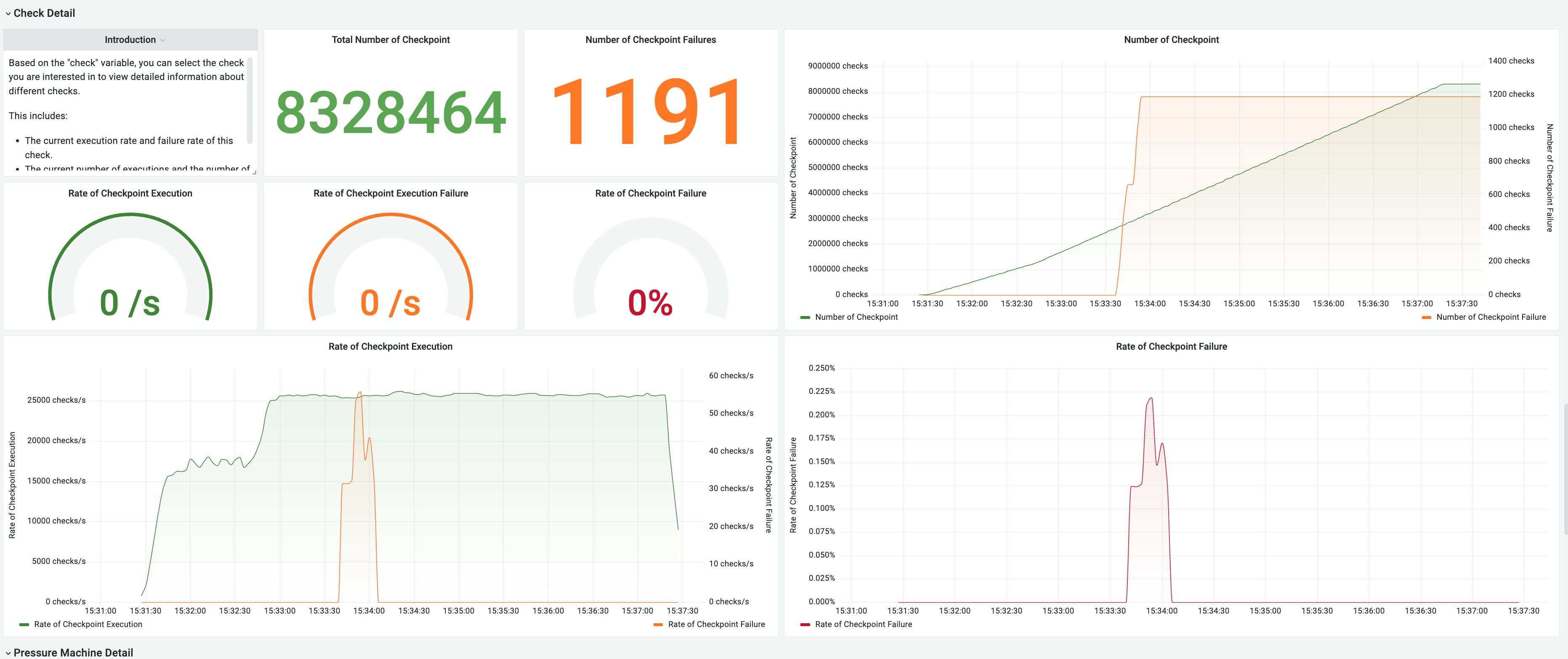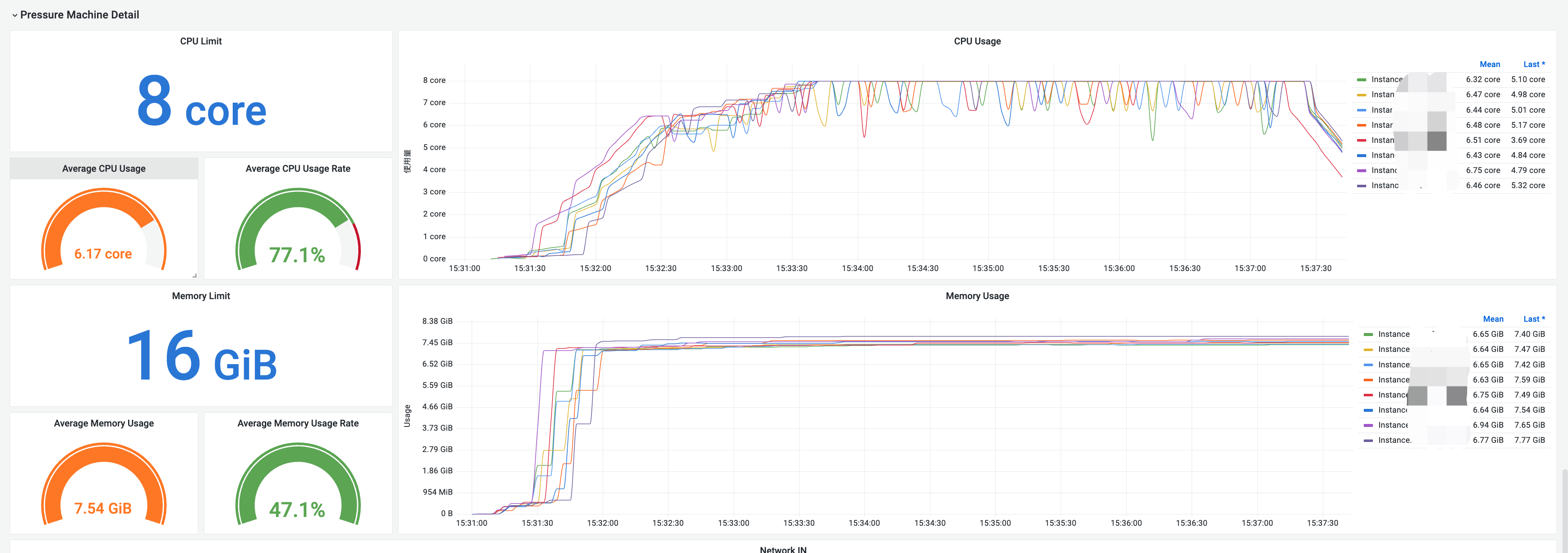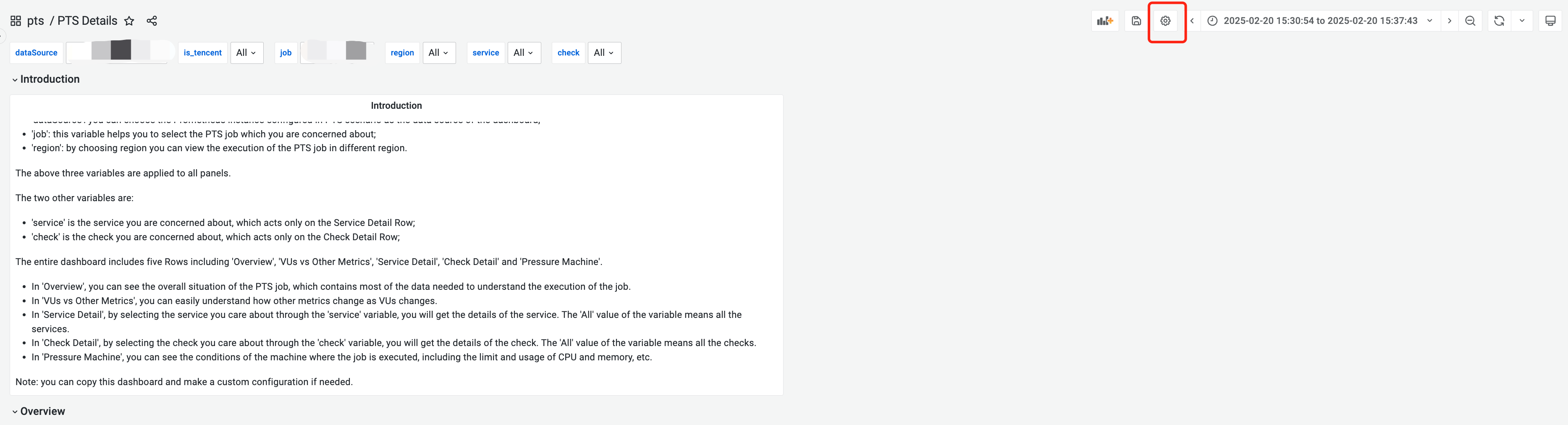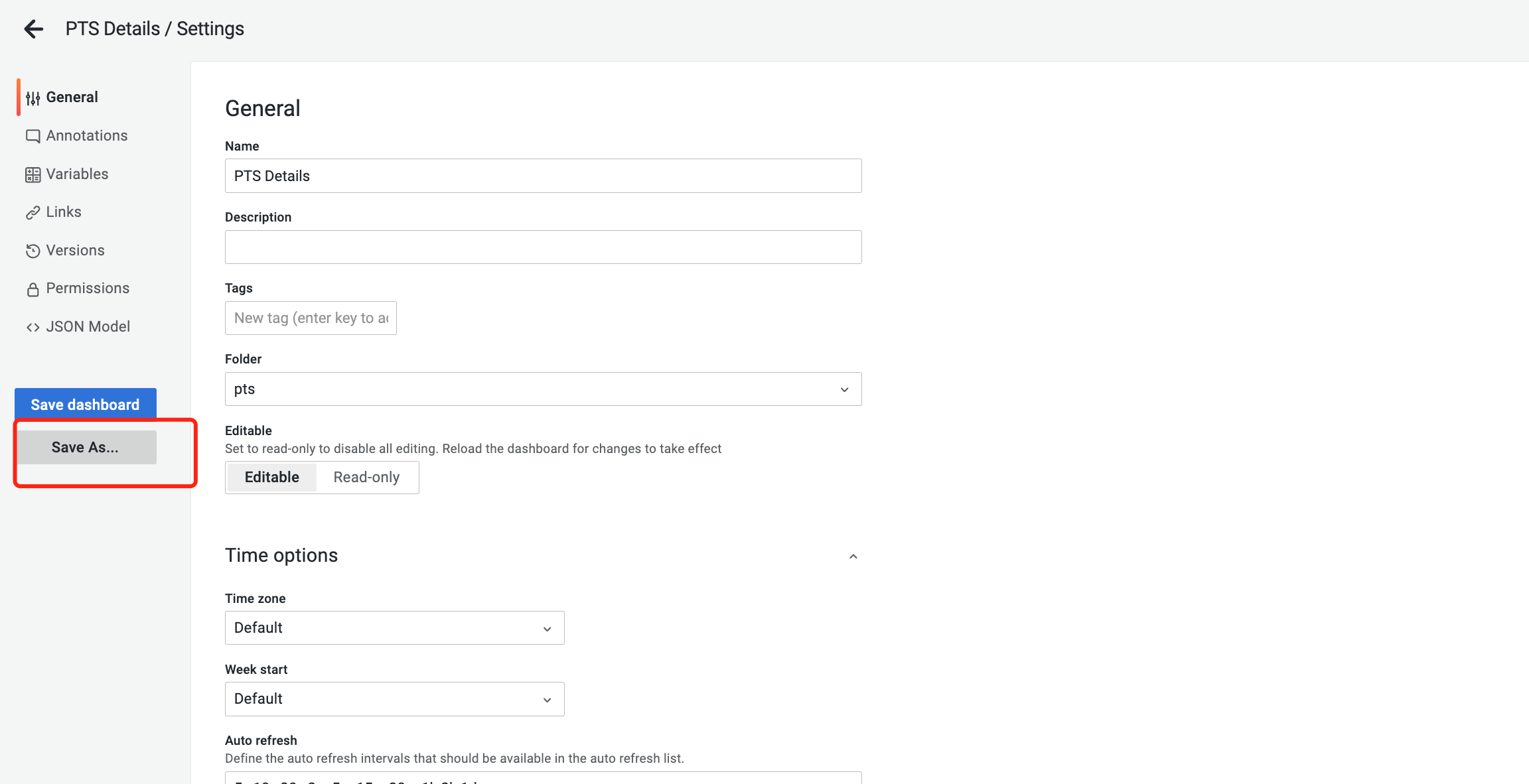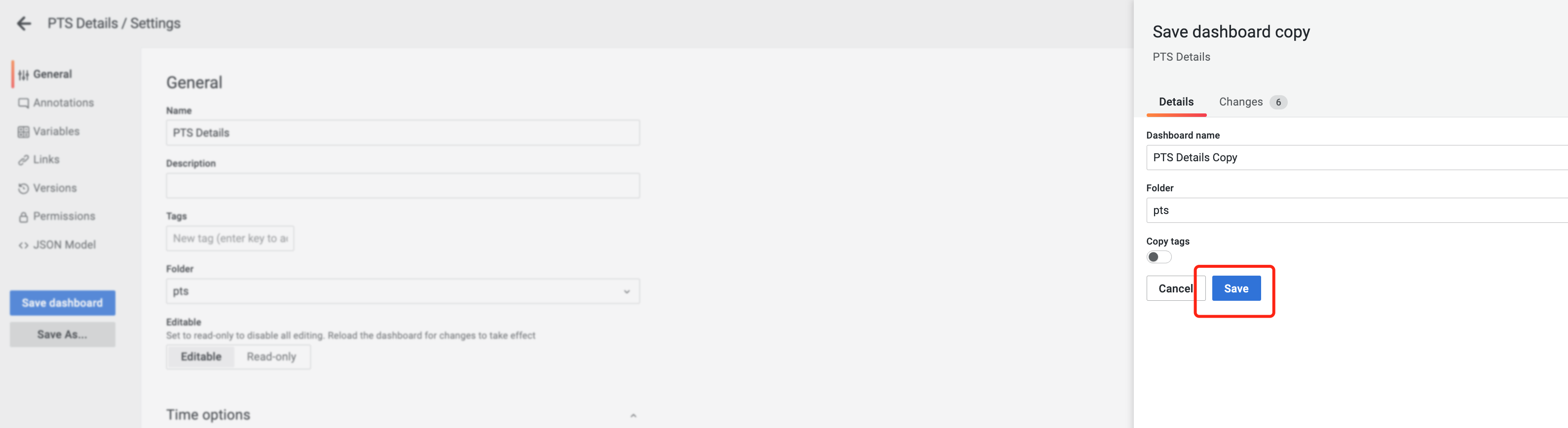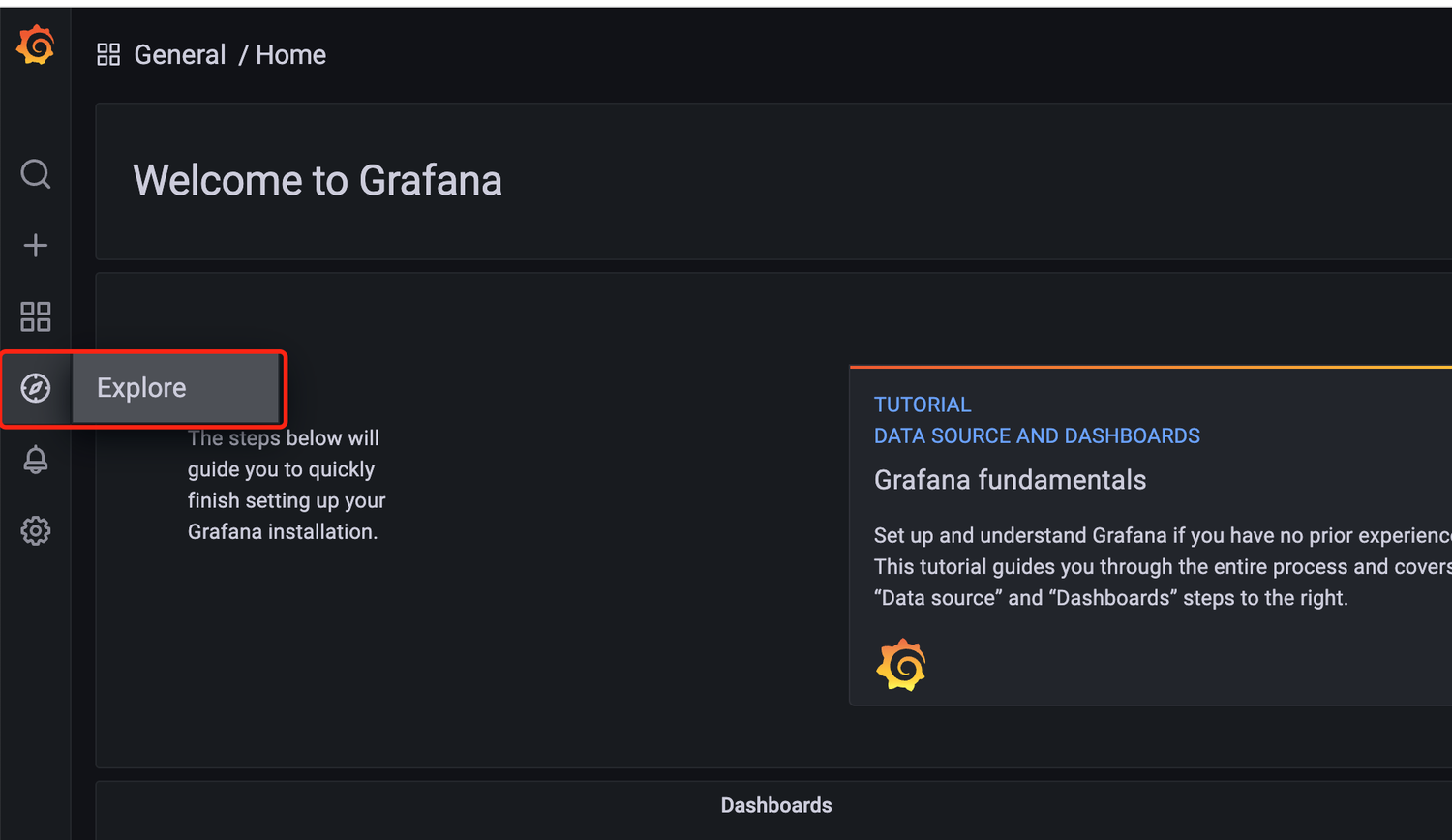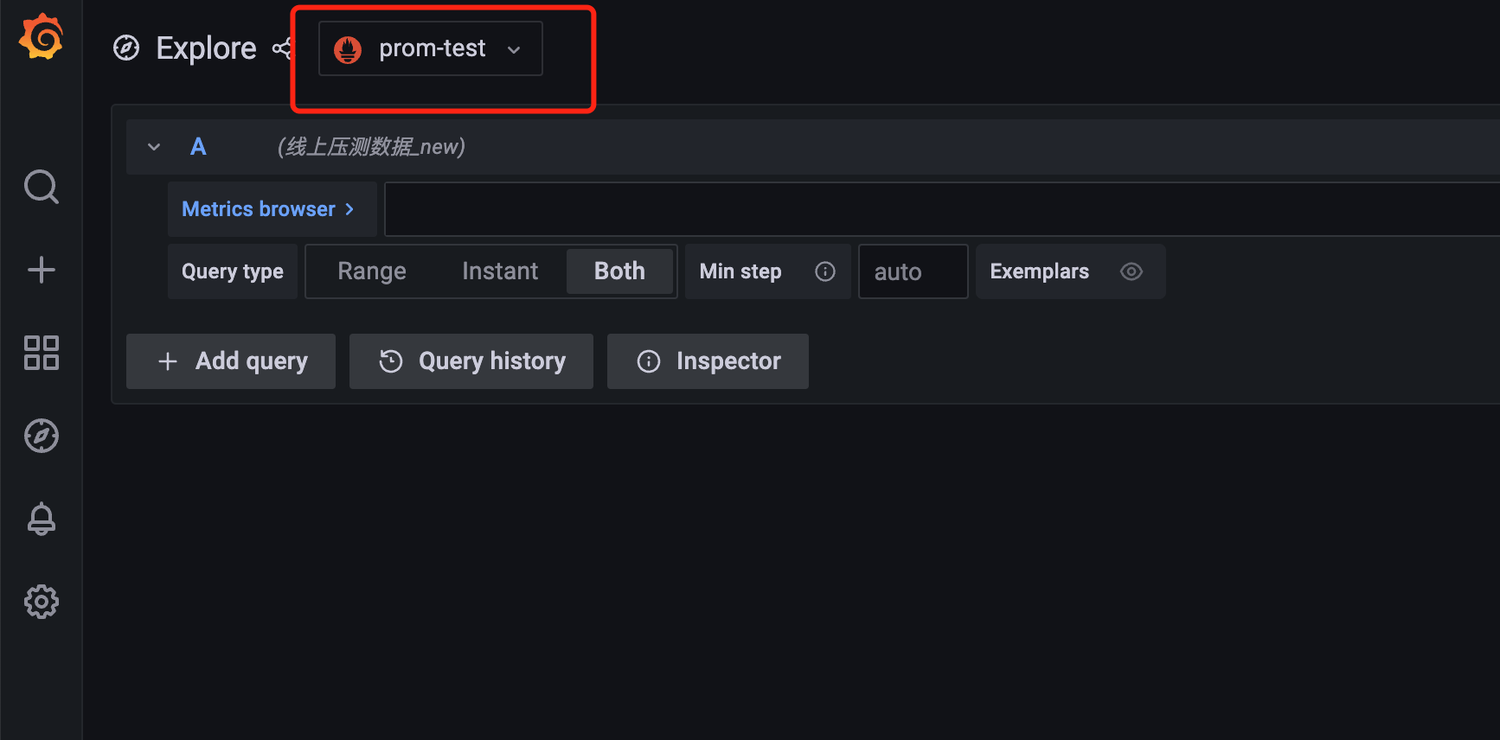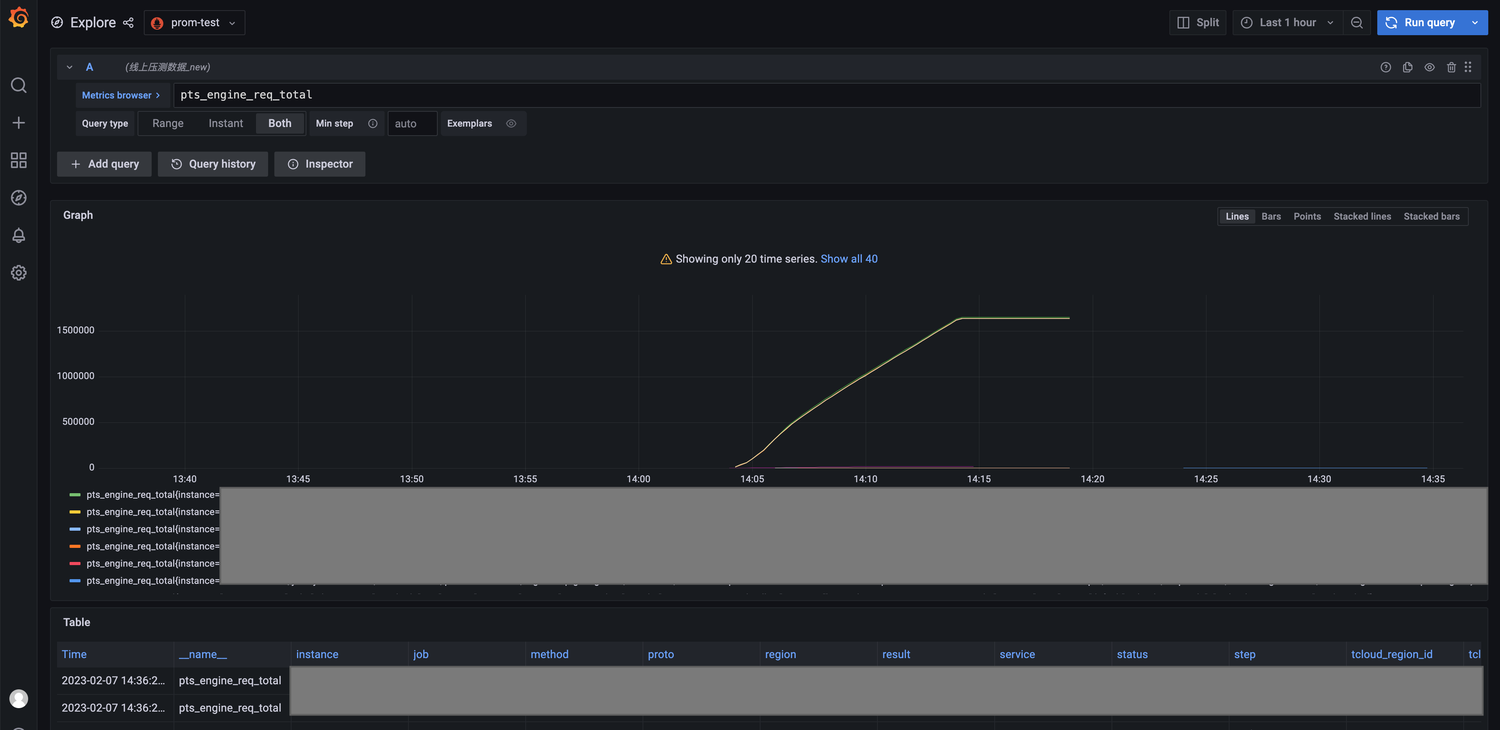Performance Testing Service provides the ability to export performance testing metrics from real-time running test tasks to a designated system, supporting users' needs for custom management and querying of performance testing metrics.
Export Stress Test Indicators
1. Log in to the PTS Console, select PTS > Testing Scenarios, create a stress test scenario, and click on the Advanced Settings menu to see the configuration options for Export Performance Testing Metrics. 2. Select the type of target system for performance testing metrics export and click Add Configuration. Currently, Cloud Stress Test supports exporting performance testing metrics to Tencent Cloud Prometheus-managed cluster. To view the existing Prometheus-managed clusters in your account, please go to the console. 3. Fill in the basic information of the configuration, where configuration name is a required item and configuration remarks are optional items.
4. Select a Prometheus instance, specify the region, and then choose the Prometheus instance for exporting stress test metrics.
If the existing Prometheus instance does not meet your requirements, you can click create a cluster to navigate to the Prometheus Console to create a new instance.
5. Click Test Connectivity to check if the cloud stress test backend can access the selected Prometheus instance.
If a green checkmark is displayed, it means the connectivity test has passed; if an orange exclamation point is displayed, it means the Performance Testing Service backend cannot access the corresponding instance.
Note:
The "connectivity test" only detects the current instance status. During the execution of future stress testing tasks, if the instance fails or is terminated, causing the PTS backend to be inaccessible, the performance testing metrics cannot be exported to the corresponding instance.
6. Click Save to save the scenario, and during task execution, you can import the stress test metrics into the configured Prometheus; for details on the currently supported exportable stress test metrics, please refer to Introduction to Stress Test Metrics. View Stress Test Indicators
Performance Testing Service exports performance testing metrics to a specified Prometheus instance, supporting users in custom querying and managing performance testing metric data.
In Prometheus, common data viewing methods include making API requests or adding data sources in Grafana and viewing the data. See Monitoring Data Query. The following mainly introduces how to view the performance testing metrics data exported by Performance Testing Service in Grafana:
1. Go to the "Basic Information" page of the Prometheus instance and confirm whether an available Grafana instance has been bound.
Prometheus monitoring service is highly integrated with Grafana service. For how Prometheus binds with Grafana, see Grafana Service. 2. On the Integration Center page of the Prometheus instance, search for "PTS" to find PTS Integration, click Dashboard Operations > Dashboard Install/Upgrade and click OK to automatically install the Cloud Pressure Test Dashboard in Grafana.
3. On the "Basic Information" page of the Prometheus instance, click the bound Grafana and log in to enter the Grafana interface. Go to "Dashboards" - "Browse" - "pts" - "PTS Task Details" to see the installed PTS monitoring dashboard.
Use Of Monitoring Dashboard
Panel Overview Diagram:
Among them, the time bar in the upper right represents the query data time range, and filling in through the dropdown can change the data displayed on the panel for different time ranges.
Changes in time can also be selected within the panel. As shown in the figure, press and drag at the desired start time:
Above the interface is the variables contained in this Dashboard, including:
dataSource, data source, you can select the associated monitoring metric to export Prometheus instance.
Job: Select the stress test task ID you want to view.
Region: Select a region to view the execution status of stress test tasks in different areas.
The above three variables apply to all the charts that follow.
The other two variables are:
Service: Select the service of interest; this variable applies to the Service Detail Row column.
Check: Select the checkpoint of interest; this variable applies to the Check Detail Row column.
The entire panel includes five sections: Overview, VUs vs Other Metrics, Service Detail, Check Detail, Pressure Machine Detail.
Overview provides a general overview of the stress test tasks, including data on the overall execution status of the stress test tasks.
VUs vs Other Metrics: Here, you can understand how different metrics change with the variation of VUs, which has comparative significance.
Service Detail: Based on the service variable, select the service of interest and understand the relevant details. When the variable value is All, all services are selected.
Check Detail: Based on the check variable, select the check of interest and understand the relevant details. When the variable value is All, all checks are selected.
Pressure Machine Detail: Here, you can see the situation of the pressure machine where the stress test task is executed, including CPU, memory limits, and usage, etc.
Overview In the Chart Column
Overview provides a general overview of the stress test tasks. Through this section, you can get a rough understanding of the execution of the stress test tasks.
On the left are six "instantaneous" numerical values representing the status of the current task running, and on the right are six time series curve charts.
Represent respectively:
The current number of VUs executing the stress test and their changes over time.
The current RPS value and its changes over time.
The average response time of the current requests and its changes over time.
The current network traffic and its changes over time, including the sum of inbound and outbound traffic.
The current request error rate and its changes over time.
The current checkpoint failure rate and its changes over time.
VUs Vs Other Metrics In the Chart Column
In VUs vs Other Metrics, you can understand how different indicators change with the variation of VUs, which has comparative significance.
When a VU gradient is configured in the stress test scenario, as shown in the figure:
The corresponding pressure intensity will change over time according to different gradients, so it is important to observe the changes in key metrics under different VU values.
In this column, it includes time-series comparison curves of RPS throughput, average response time, request error rate, checkpoint failure rate, etc., with VUs, which can reflect the situation of the stressed end executing requests as VUs change.
Service Detail In the Chart Column
In Service Detail, select the service of interest based on the service variable and understand the relevant details. When the variable value is All, all services are selected.
Select the service of interest to obtain its information, including the current instantaneous values, such as RPS, average response time, network traffic, etc.
And time-series curves of RPS, different percentiles of different status codes and response times, duration at different stages of requests, and traffic and rate of sending and receiving, etc.
Taking RPS as an example, if you want to view the curve of a certain status code, click the legend below; if you want to view multiple curves, hold down ctrl or shift and click multiple legends at the same time:
Check Detail In the Chart Column
In Check Detail, select the check of interest based on the check variable and understand the relevant details. When the variable value is All, all checks are selected.
In this column, it includes information such as the current number of executions, execution rate, number of failures, failure rate, and failure percentage of the checkpoint, as well as their changes over time.
Pressure Machine Detail In the Chart Column
In Pressure Machine Detail, you can see the situation of the pressure machine where the stress test task is executed, including CPU, memory limits, and usage, etc.
According to the user's configuration in the stress test scenario, Cloud PTS will launch Pods with different configurations and quantities to perform stress test tasks. Through the pressure machine monitoring, you can view the CPU or memory situation during task execution.
Remarks
If you want to modify based on this panel, you can replicate the panel and then perform custom configuration.
1. Click the Settings icon.
2. Click Save As... to set and save to the desired name and directory.
3. Click Save to save.
Afterwards, Grafana will navigate to the replicated Dashboard interface, which can be customized, modified, and deleted by the user.
Stress Test Indicator Query
Besides the Dashboard, Grafana also supports temporary metric queries through PromQL statements. By customizing PromQL statements, you can query and aggregate rich business metrics.
1. Click Explore in Grafana.
Select the Prometheus instance for monitoring metric import.