Tencent Cloud Observability Platform
- Release Notes and Announcements
- Product Introduction
- Purchase Guide
- Application Performance Management
- Pay-as-you-go (Postpaid)
- Packages (Prepaid)
- Mobile App Performance Monitoring
- Real User Monitoring
- Cloud Automated Testing
- Prometheus Monitoring
- Pay-as-You-Go (Postpaid)
- Quick Start
- EventBridge
- Cloud Product Monitoring
- Tencent Cloud Service Metrics
- Microservice
- Networking
- TencentDB
- TencentDB for Redis Monitoring Metrics
- CPM
- CDN And EdgeOne
- Operation Guide
- Cloud Monitoring Overview
- Monitoring View
- CM Connection to Grafana
- Troubleshooting
- Application Performance Management
- Access Guide
- Accessing Go Application
- Accessing Java Application
- Accessing Python Application
- Accessing Node.js Application
- Accessing PHP Application
- Accessing .NET Application
- Operation Guide
- Resource Management
- Application Monitoring
- Application Diagnosis
- Database Call Monitoring
- Access Management
- Alarm Service
- System Configuration
- Associate Logs
- Inject TraceID Into Logs
- Practical Tutorial
- Parameter Information
- APM Data Protocol Standard
- Mobile App Performance Monitoring
- Access Guide
- Android Use Cases
- iOS Use Cases
- Tencent Cloud Real User Monitoring
- Operation Guide
- Application Management
- Access Management
- Resource Tag
- Connection Guide
- Web Use Cases
- Cloud Automated Testing
- Operation Guide
- Creating Test Task
- Testing Statistics
- Access Management
- References
- Testing Nodes
- FAQs
- Performance Testing Service
- Operation Guide
- Performance Testing in Script Mode
- Script Examples
- HTTP-based Performance Testing
- Performance Testing in JMeter Mode
- Project Management
- Scenario Management
- Advanced Configuration
- Export Stress Test Indicators
- Traffic Recording
- Performance Testing Report
- Access Control
- Alarm Management
- Tag Management
- Practice Tutorial
- JavaScript API List
- pts/http
- Response
- pts/dataset
- pts/grpc
- pts/jsonpath
- pts/redis
- pts/url
- URL
- pts/util
- pts/ws
- pts/socketio
- socketio
- pts/socket
- Prometheus Monitoring
- Product Introduction
- Access Guide
- EMR Integration
- Java Application Integration
- Exporter Integration
- Operation Guide
- Instance
- Recording Rule
- Alerting Rule
- Access Control
- TKE Metrics
- Practical Tutorial
- Terraform
- Grafana
- Operation Guide
- Instance
- Tencent Cloud Service Integration
- Plugin Management
- Dashboard
- Operation Guide
- Configuring Dashboard
- Monitoring Charts
- Creating Chart
- Use Cases of Different Chart Types
- Alarm Management
- Console Operation Guide
- Alarm Policy
- Configuring alert trigger conditions
- Alarm Notification
- Alarm Callback
- Alarm Receiving Channels and SMS Quota
- Dynamic Threshold Alarm
- Silencing Alarm
- EventBridge
- Product Introduction
- Practical Tutorial
- Migrating Event Alarm
- FAQs
- Related Agreements
- API Documentation
- Making API Requests
- Monitoring Data Query APIs
- Alarm APIs
- Notification Template APIs
- Legacy Alert APIs
- Prometheus Service APIs
- Grafana Service APIs
- Event Center APIs
- TencentCloud Managed Service for Prometheus APIs
- Monitoring APIs
DocumentationTencent Cloud Observability PlatformPerformance Testing ServiceOperation GuidePerformance Testing ReportInterpreting Reports
Interpreting Reports
Last updated: 2025-03-10 22:14:23
Overview
PTS displays the results of a round of performance testing in a performance testing report. Performance testing reports are available in two statuses: real-time reports and historical reports. The former allows you to view data in real time during the performance testing, while the latter is for viewing historical data after the performance testing is completed.
Note:
PTS historical reports are retained for 45 days, after which expired reports will be automatically cleared. You can download the performance testing report in PDF format as a backup before the report expires.
Real-Time Report
When you trigger the execution of your performance testing scenario, PTS goes through a series of resource preparation steps and then creates a performance testing task for you. Once the task is created, the console dynamically displays the performance testing data for that task and refreshes it in real time at a certain frequency.
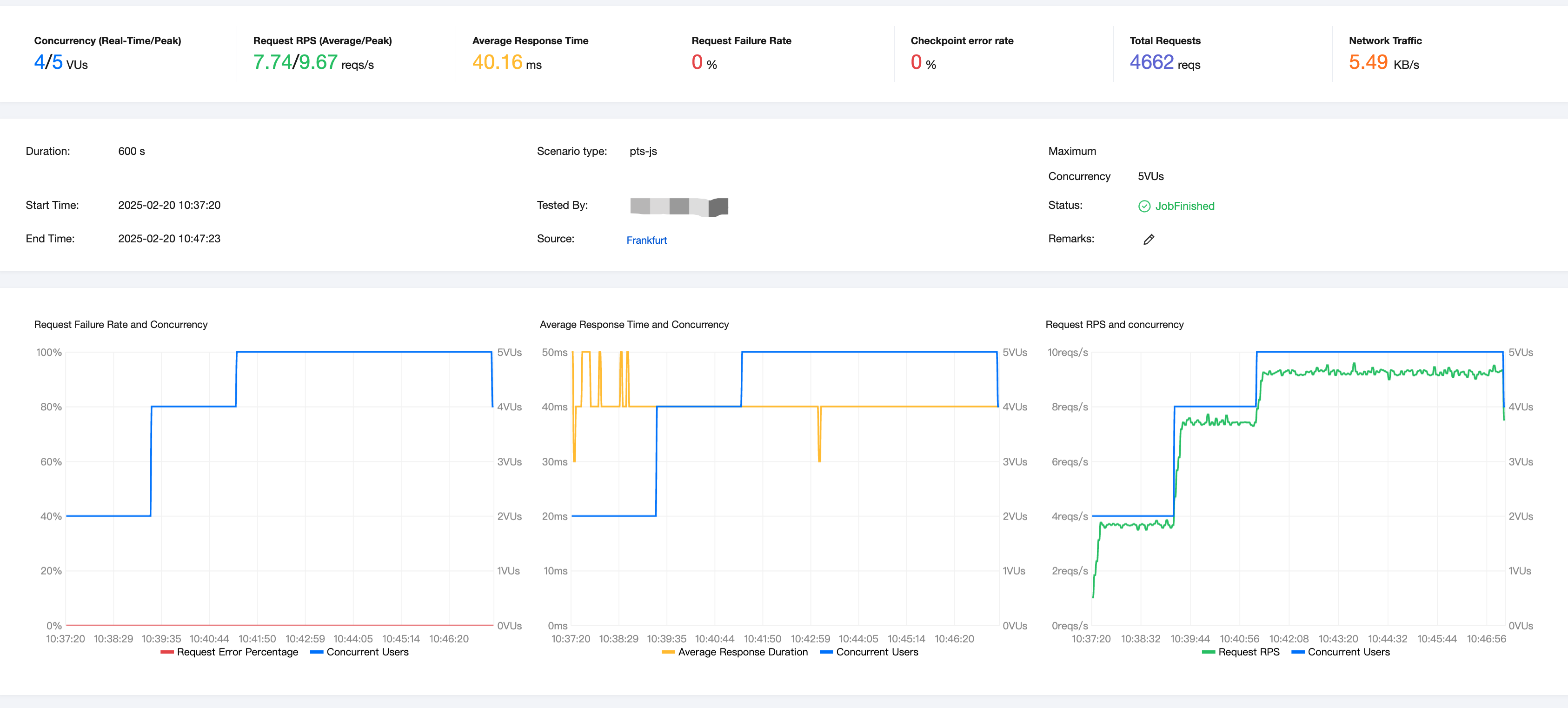
Historical Report
When a performance testing task for your performance testing scenario is completed, you can find the historical report for that task from the historical reports overview page of the scenario. You can click this historical report to review the historical data.
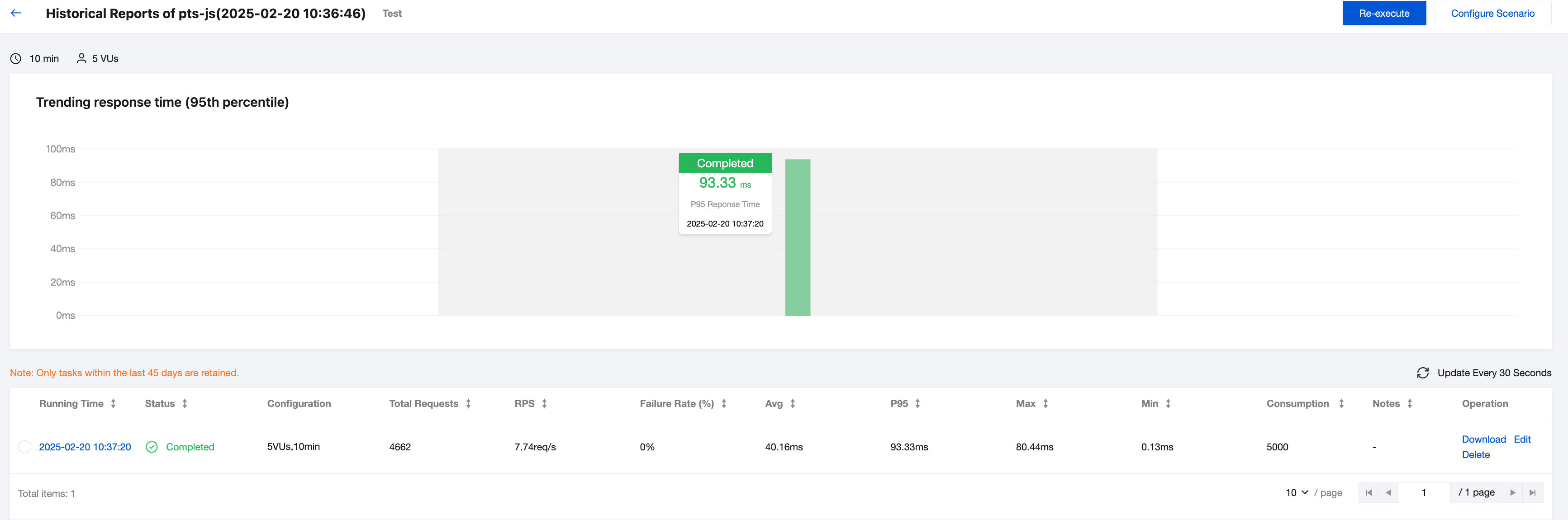
Report Data
Overview
The Overview page displays some of the most critical overview data, such as metadata of the performance testing task itself and the most commonly used metrics from the performance testing results along with their charts (for example, VU, RPS, and average response time).
The top section of the overview page provides a summary of the performance testing task data, where:
Concurrency and total requests are instantaneous values at the moment the performance testing task is running.
RPS, average response time, failure rate, and network traffic are averages during the performance testing task.
The middle section of the overview page contains metadata about the performance testing task, such as the duration, the tester, and the status.
The bottom section of the overview page shows real-time curves for the performance testing task, displaying the instantaneous values of various metrics at different time points.
Note:
For an introduction to the concepts of concurrent users, RPS, and response time, as well as the relationships between them, see FAQs.
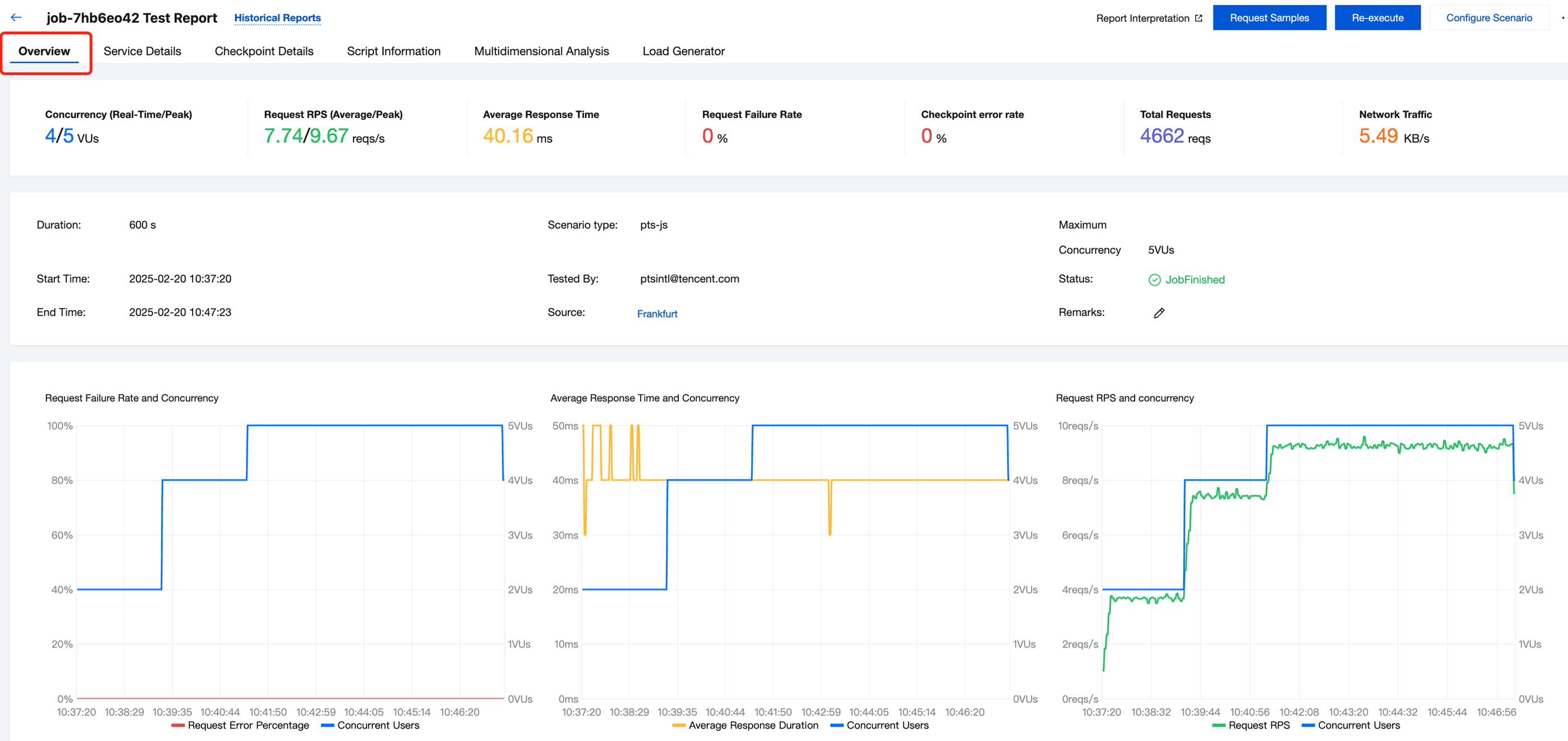
Service Details
On the service details page, each URL is categorized as a separate "service," displaying detailed information about all requests sent during the performance testing.
You can click to expand the details of each service to view its data and charts. In the charts, you can click to switch between different Metrics or Aggregations to change what you are viewing.
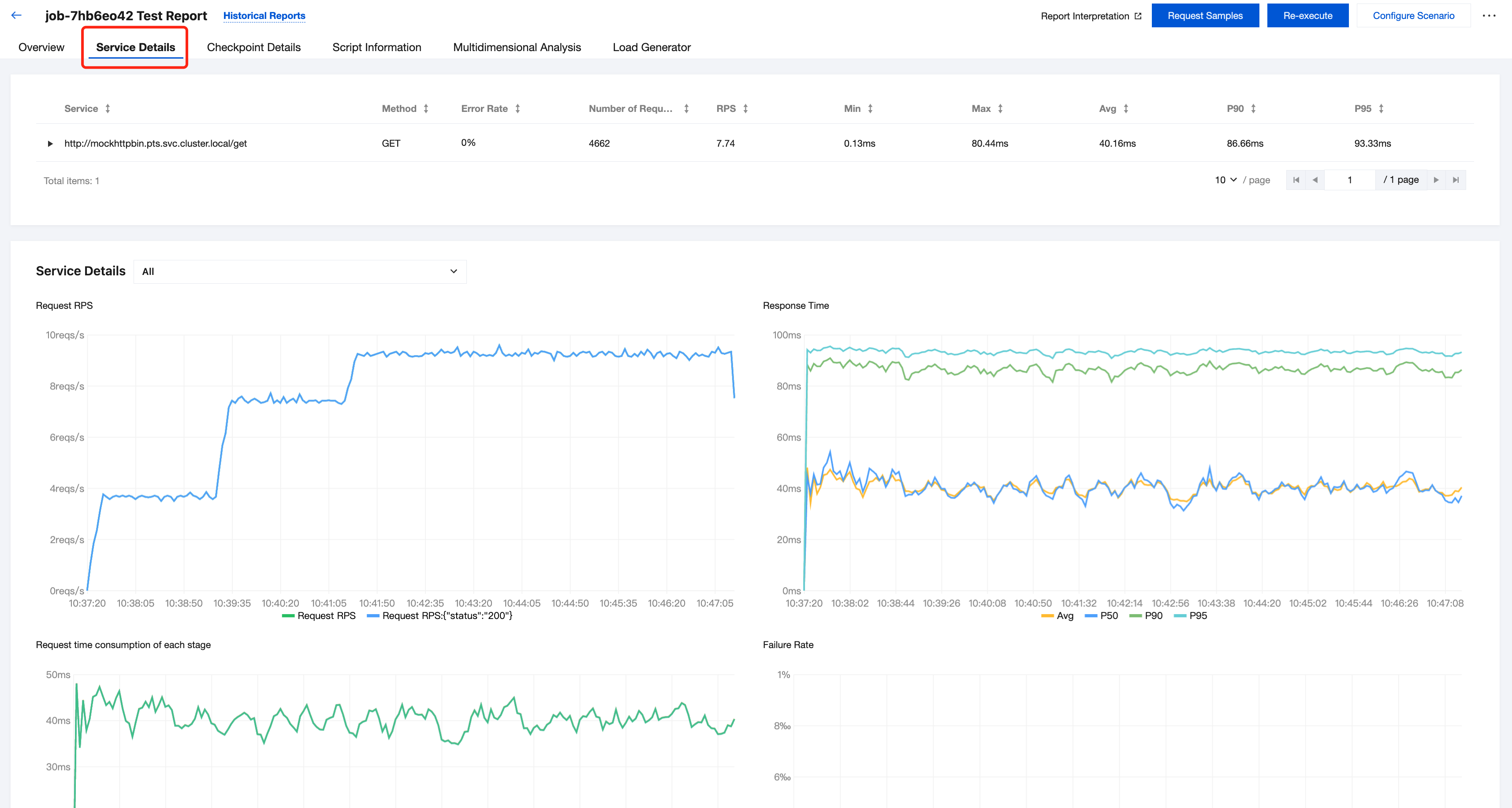
Note:
In PTS, different services are by default categorized according to different URLs. If you need to customize the service categorization, you can specify the
service attribute within the http.Request in scenarios using script mode. See JavaScript API List for more details.Checkpoint Details
On the Checkpoint Details page, you can view the detailed results of the checkpoints that you have set up in your scenario.
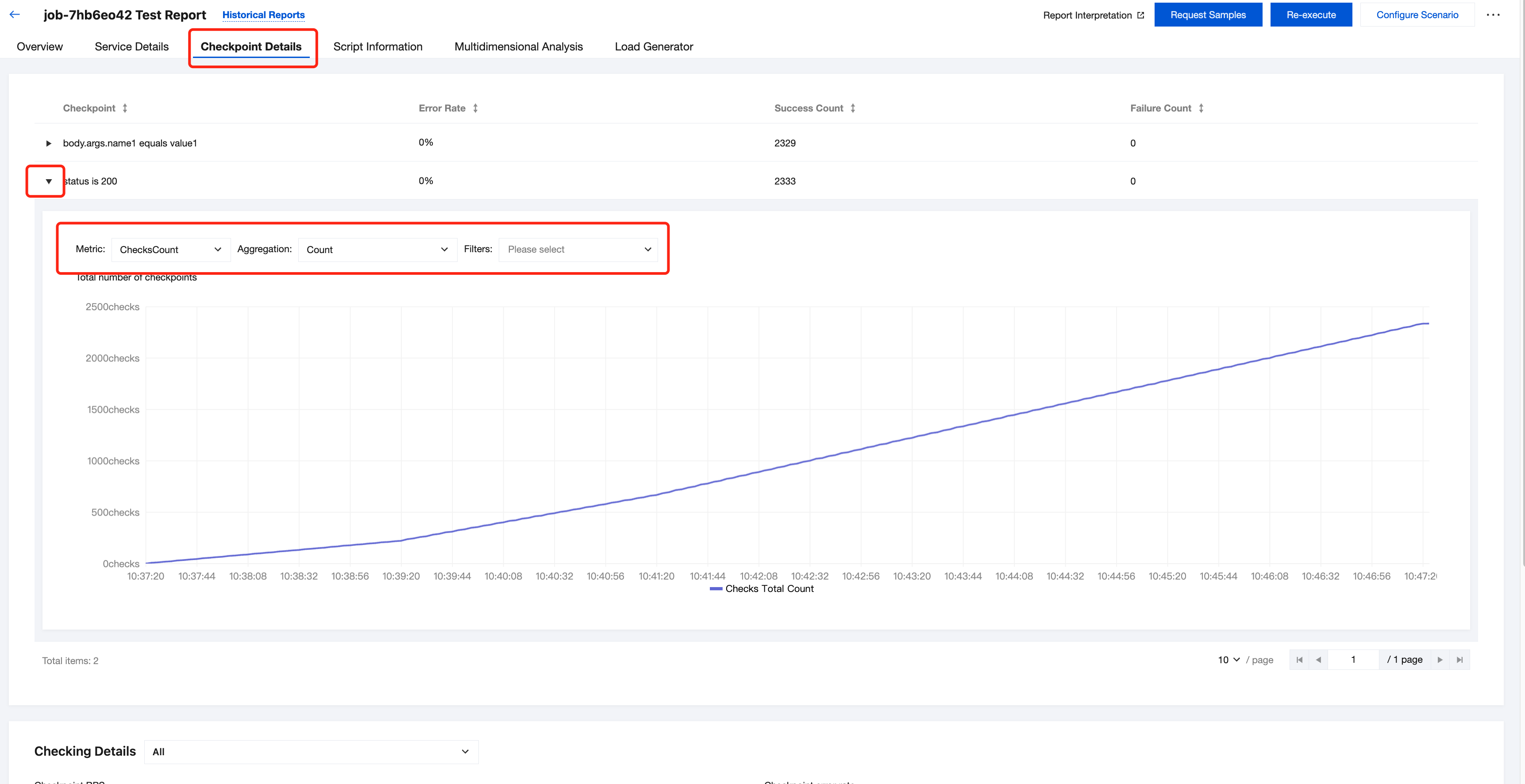
Note:
Script Information
On the Script Information page, you can view a snapshot of the scenario script used when executing the performance testing task.
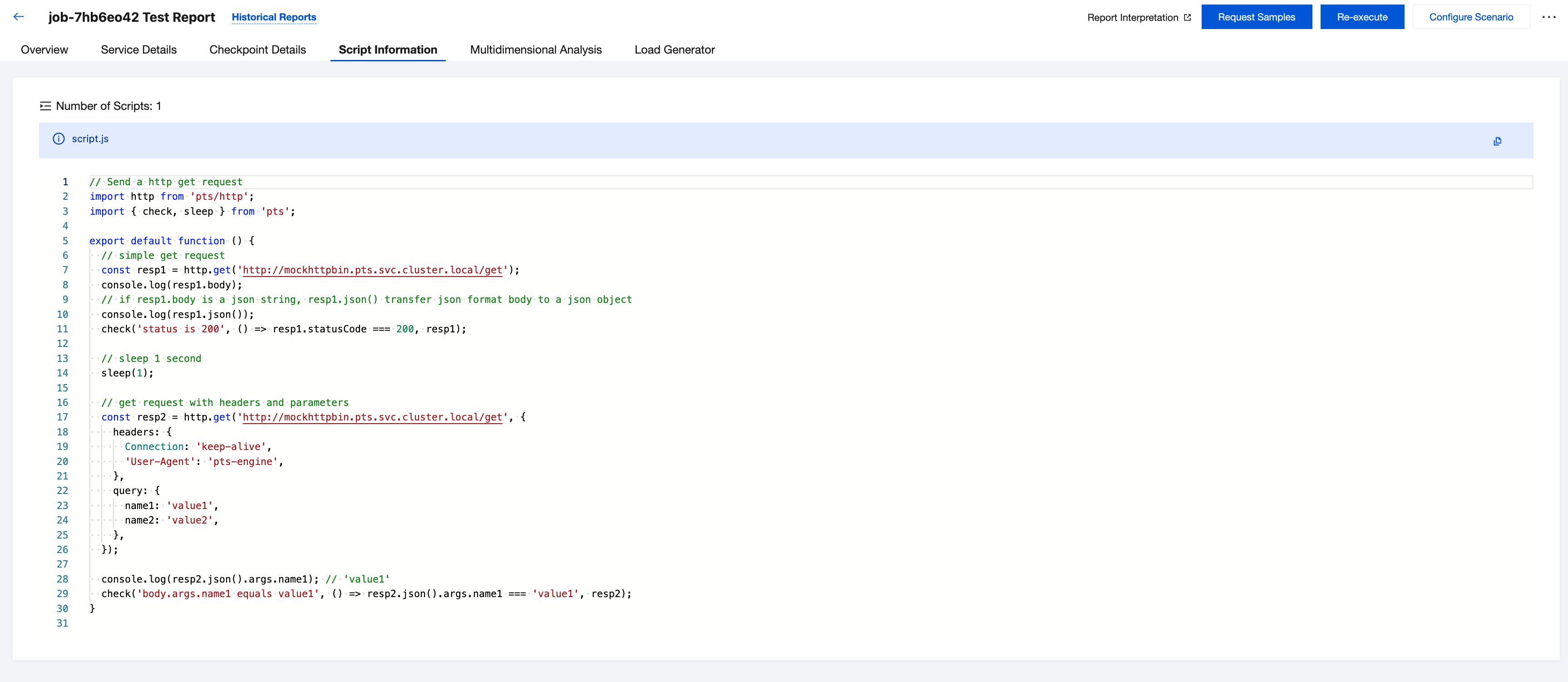
Multidimensional Analysis
On the Multidimensional Analysis page, you can switch in an interactive style between various combinations of charts that display performance testing result data.
You can click to switch between different Metrics or Aggregations to view different charts.
You can also click Add Metrics at the bottom of the page to create data charts according to your needs.
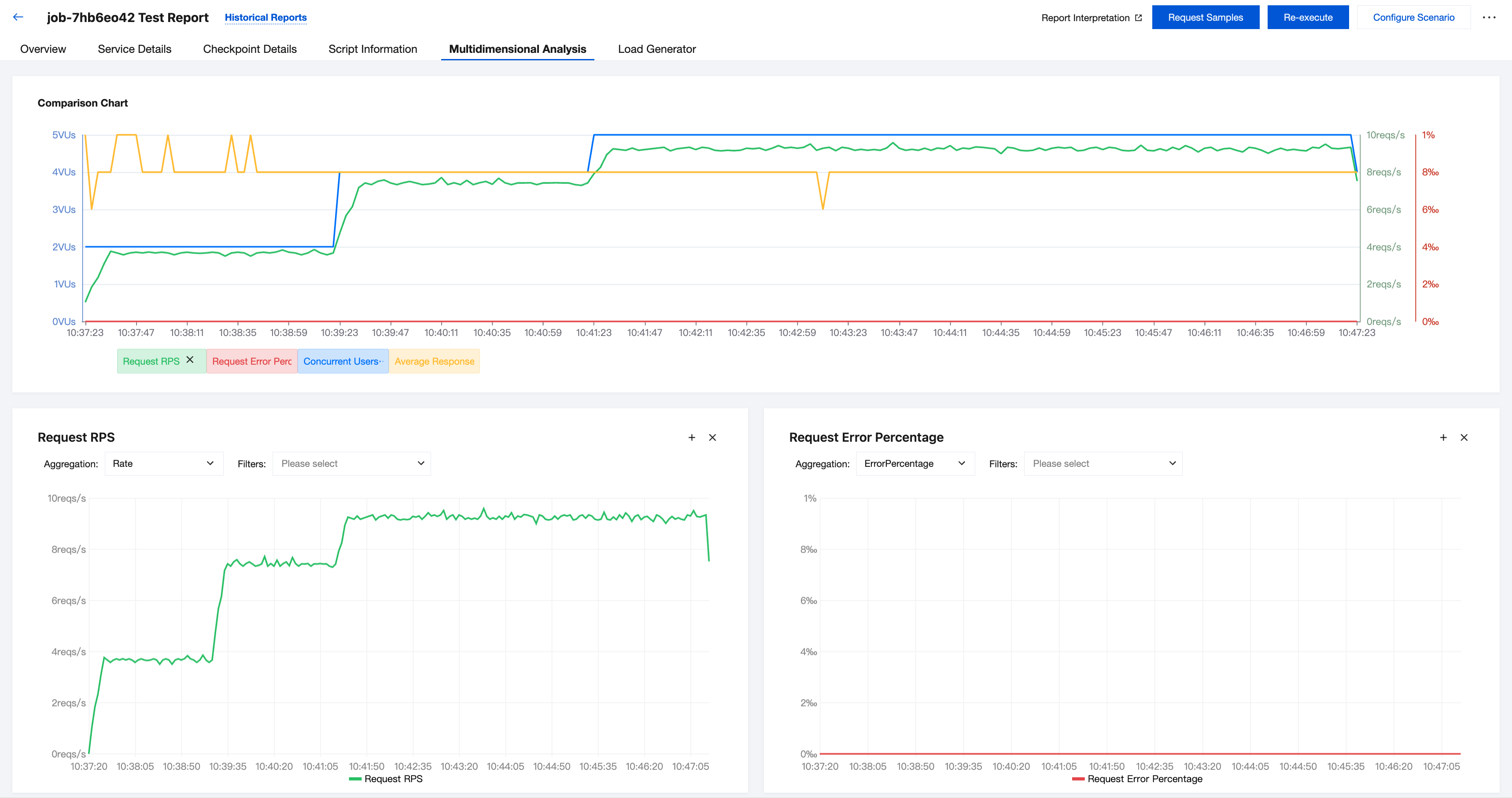
Load Generator
On the Load Generator page, you can view basic information about the load generator for the performance testing task, logs output during the performance testing, and the resource usage status of the load generator itself.
Among these, the performance testing logs can be categorized by log level (debug/info/error) and log content (user output/engine output), which you can switch when using the drop-down list.
The logs printed by yourself will be displayed on the User Output tab.
The general logs printed by PTS will be displayed on the Engine Output tab.
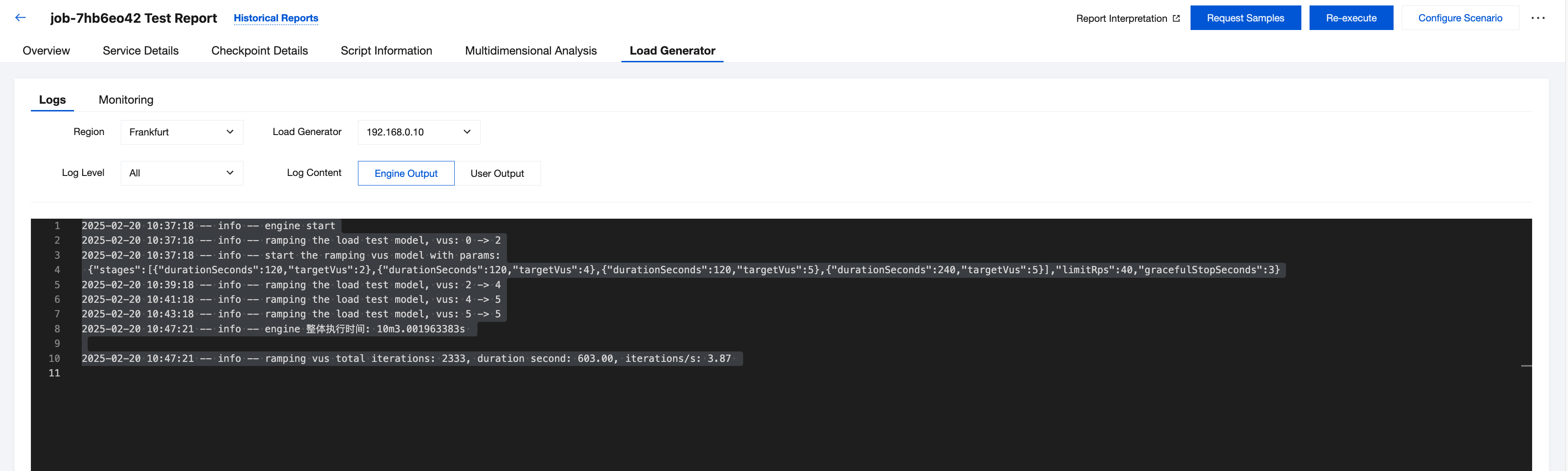
Request Sampling
By clicking Request Sampling, you can view the detailed information of some sampled requests selected by the load generator.
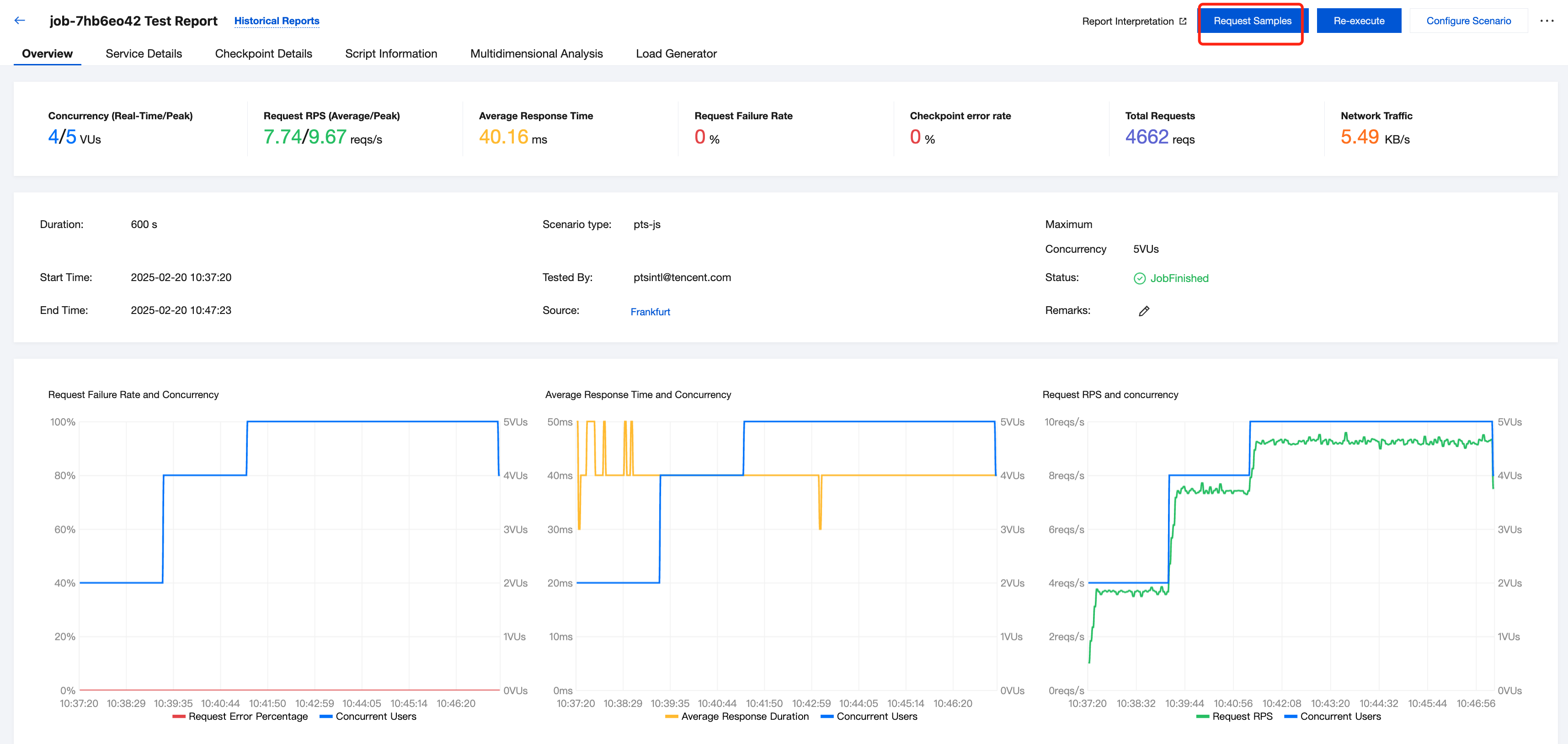
You can enter the corresponding conditions to filter the requests as needed. In the request list, you can click Details to expand the details page for an individual request.
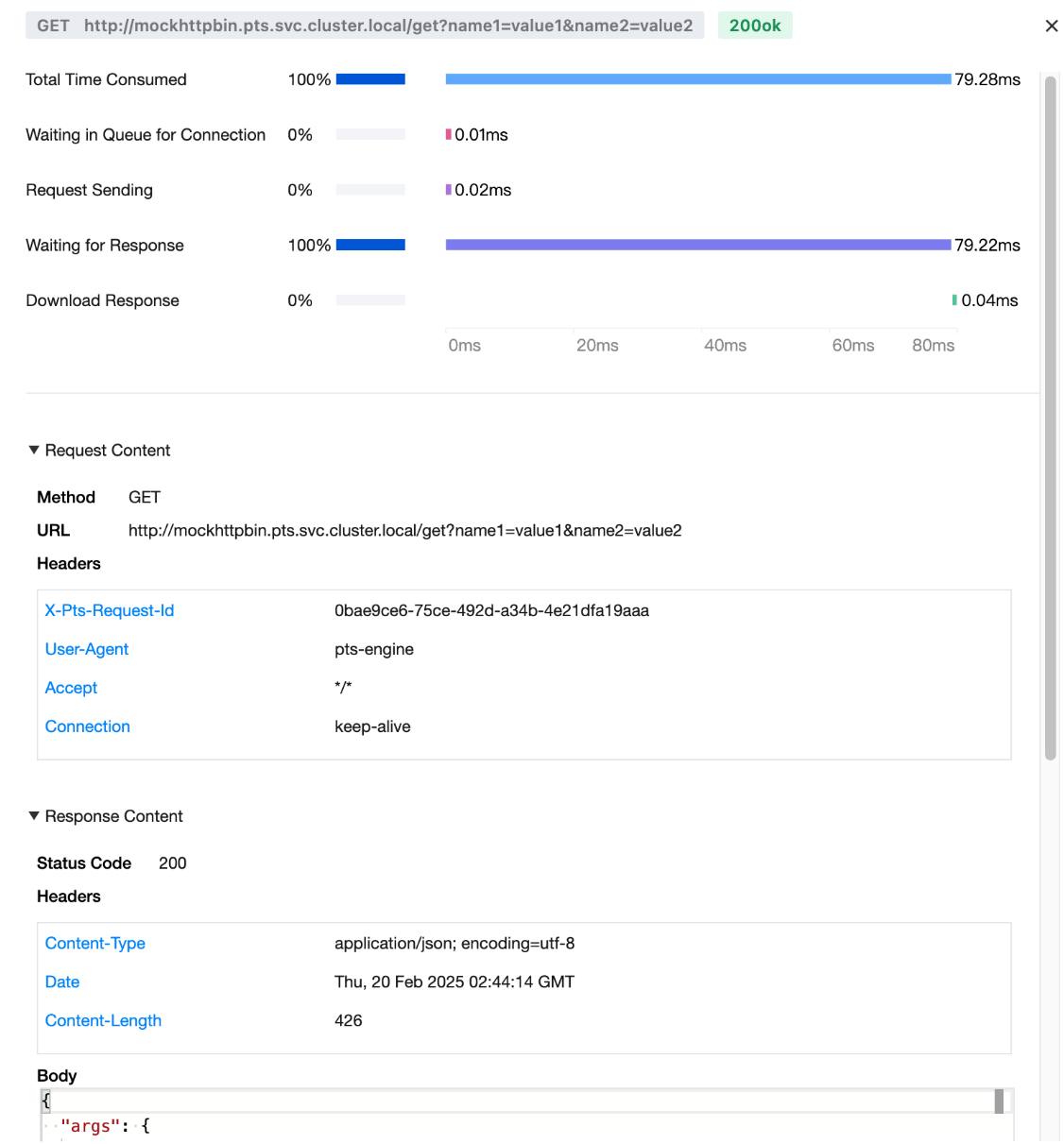
On the details page of an individual request, you can view the detailed information of the request and its response, as well as the waterfall curve that illustrates the distribution of time taken for the request.
Was this page helpful?
You can also Contact Sales or Submit a Ticket for help.
Yes
No

