Chat
- News and Announcements
- Announcements
- Product Introduction
- Account System
- User Profile and Relationship Chain
- Group Related
- Purchase Guide
- Demo Zone
- Chat Interaction (UI Included)
- TUIKit Library
- Integrating TUIKit
- Build Basic Interfaces
- Setting UI Styles
- Implementing Local Search
- Integrating Offline Push
- User Online Status
- Typing Status
- Message Read Receipt
- Message Reactions
- Message Quotation
- Message Translation
- Internationalization
- Adding Custom Messages
- Emoji & Stickers
- Custom UI components
- Conversation List(React)
- Video Call (UI Included)
- Additional Features(TUICallKit)
- Group Call
- Multi-Person Call
- Floating Window
- Beauty Effects (TUICallKit)
- Monitoring Call Status
- API Documentation(TUICallKit)
- Release Notes (TUICallKit)
- Push Service
- Manufacturer Channel
- Manufacturer Configuration
- Quick Integration
- Client APIs
- REST API
- Advanced Features
- Release Notes
- Desk
- Integration Guide
- Integration of UIKit(recommend)
- Integrating Agent End
- Desk related webhooks
- Admin Operation Manual
- Team Management
- More Practices
- No UI Integration
- Quick Start
- Login and Logout
- Message
- Message Overview
- Sending Message
- Receiving Message
- Historical Message
- Forwarding Message
- Modifying Message
- Message Inserting
- Deleting Message
- Clearing Messages
- Recalling Message
- Querying Message
- Group @ Message
- Targeted Group Message
- Notification Muting
- Message Extension
- Message Reaction
- Message Translation
- Message Pinning
- Conversation
- Conversation Overview
- Conversation List
- Getting Conversation
- Conversation Unread Count
- Pinning Conversation to the Top
- Deleting Conversation
- Conversation Draft
- Conversation Mark
- Conversation Group
- Group
- Group Management
- Group Member Management
- Group Member Profile
- Custom Group Attribute
- Group Counter
- Community Topic
- Community Management
- Permission Group
- User Profile and Relationship Chain
- Friend Management
- Follow Feature
- Cloud Search
- Cloud Search Messages
- Cloud Search Users
- Cloud Search Groups
- Cloud Search Group Members
- Local Search
- Searching for Message
- Searching for Friend
- Searching Group
- Searching for Group Member
- Signaling
- Signaling Management
- Server APIs
- RESTful APIs
- Message Related
- Send Message
- Historical Message
- Withdraw Message
- Read Receipt
- Message Extension
- Session Related
- Conversation List
- Session Unread Count
- Delete Session
- Group Related
- Group Management
- Group Member Management
- Group Member Information
- Group Custom Attributes
- Live Group Management
- Community Management
- Permission Group Management
- User Management
- Account Management
- User Information
- Friend Management
- Friend Lists
- Global Mute Management
- Operations Management
- Official Account Management
- Official Account Related
- Webhooks
- Operations Management Callbacks
- Online Status Webhooks
- Relationship Chain Webhooks
- One-to-One Message Webhooks
- Group Webhooks
- Webhooks related to the Official Account
- Console Guide
- Advanced Features
- Cloud Search Plugin
- Integration Guide
- Text Message Translation Plugin
- Integration Guide
- TUIPoll
- Integration Guide
- TUIGroupNote
- Integration Guide
- TUIConversationMark
- Integration Guide
- TUIConversationGroup
- Integration Guide
- FAQs
- SDK
- Security Compliance Certification
- Chat Policies
Web&H5
Last updated: 2024-11-01 14:16:18
Video Call | Audio Call |
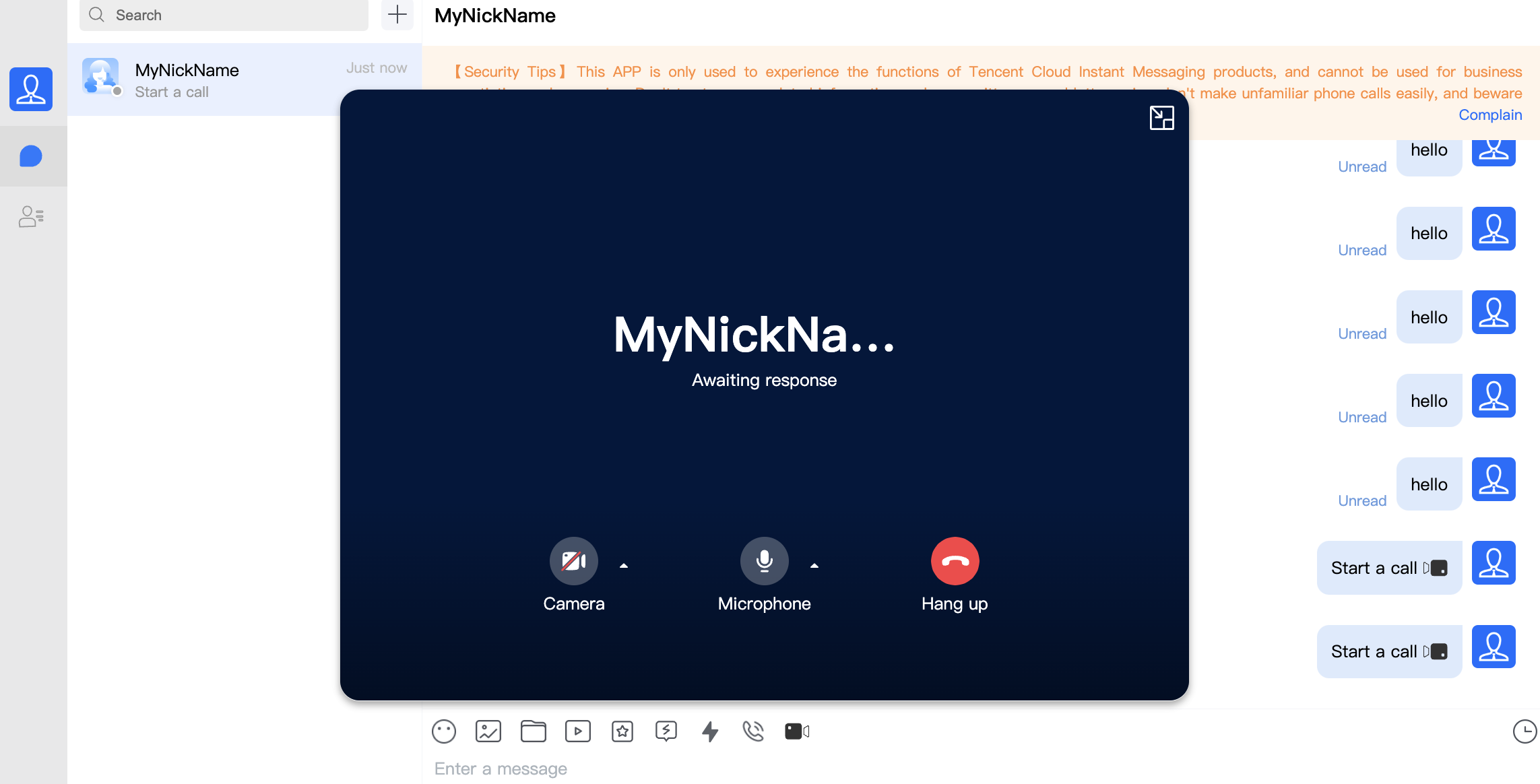 | 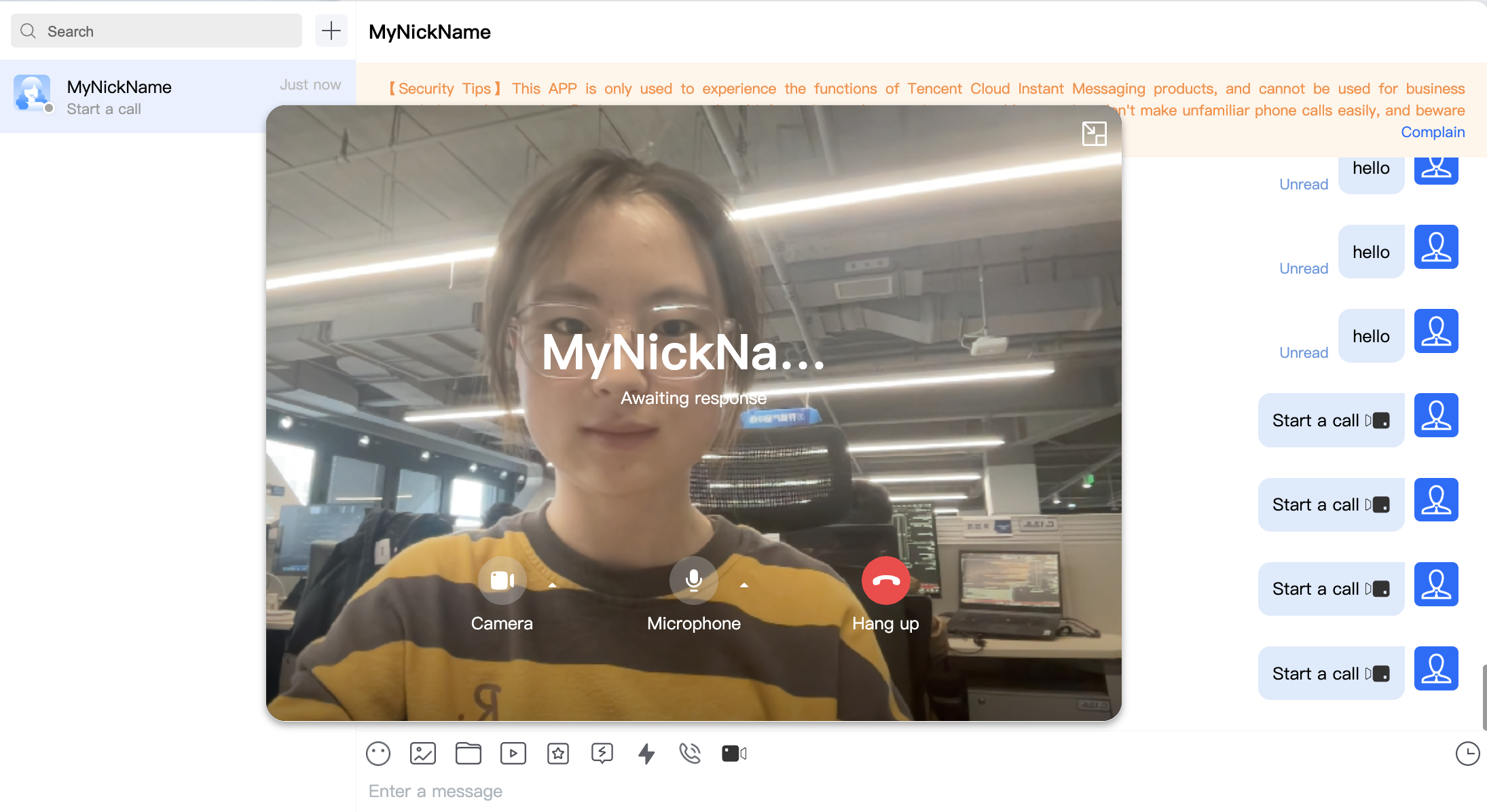 |
Step 1: Activate Audio and Video Calling Capability
Before using Tencent Cloud's audio and video services, you need to go to the Console and activate the audio and video service for your application. For specific steps, please refer to Activate the Service.
Step 2: Download the TUICallKit Component
npm i @tencentcloud/call-uikit-vue
Step 3: Import the TUICallKit Component
In main.ts, you only need to add two lines of code to try the call feature.
Import TUICallKit and mount it to TUIKit.
// import TUICallKitimport { TUICallKit } from '@tencentcloud/call-uikit-vue';// TUIKit add TUICallKitTUIKit.use(TUICallKit);
Step 4: Invoke the TUICallKit Component
Note:
The TUICallKit component needs to be placed inside a dom node to display and control its position, width, height, and other styles.
On the page where you want to display it, simply call the TUICallKit component for use. The main components of TUICallKit include:
<TUICallKit/>: Call UI component body | <TUICallKitMini/>: Call UI floating window component, providing a minimize feature |
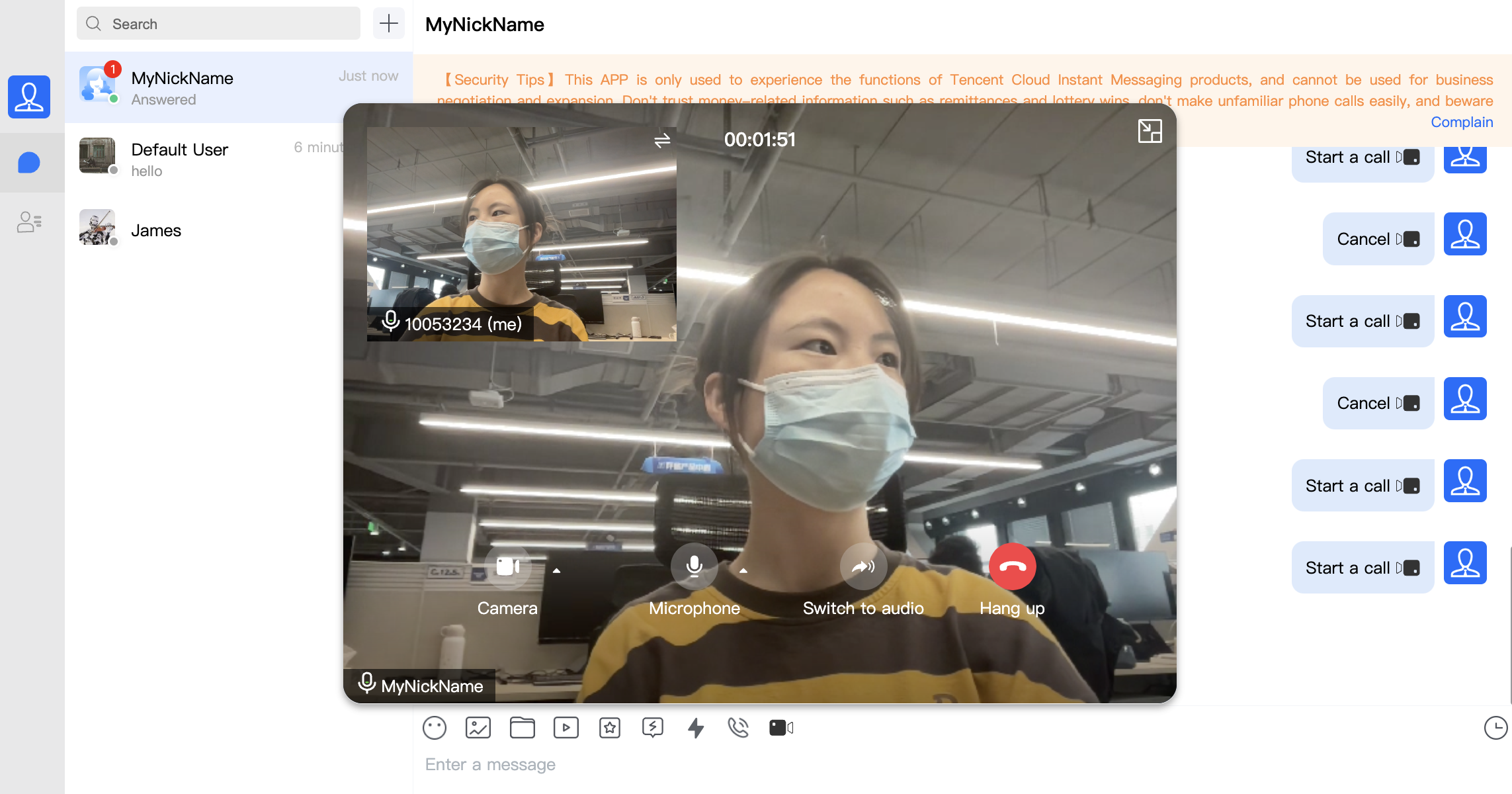 | 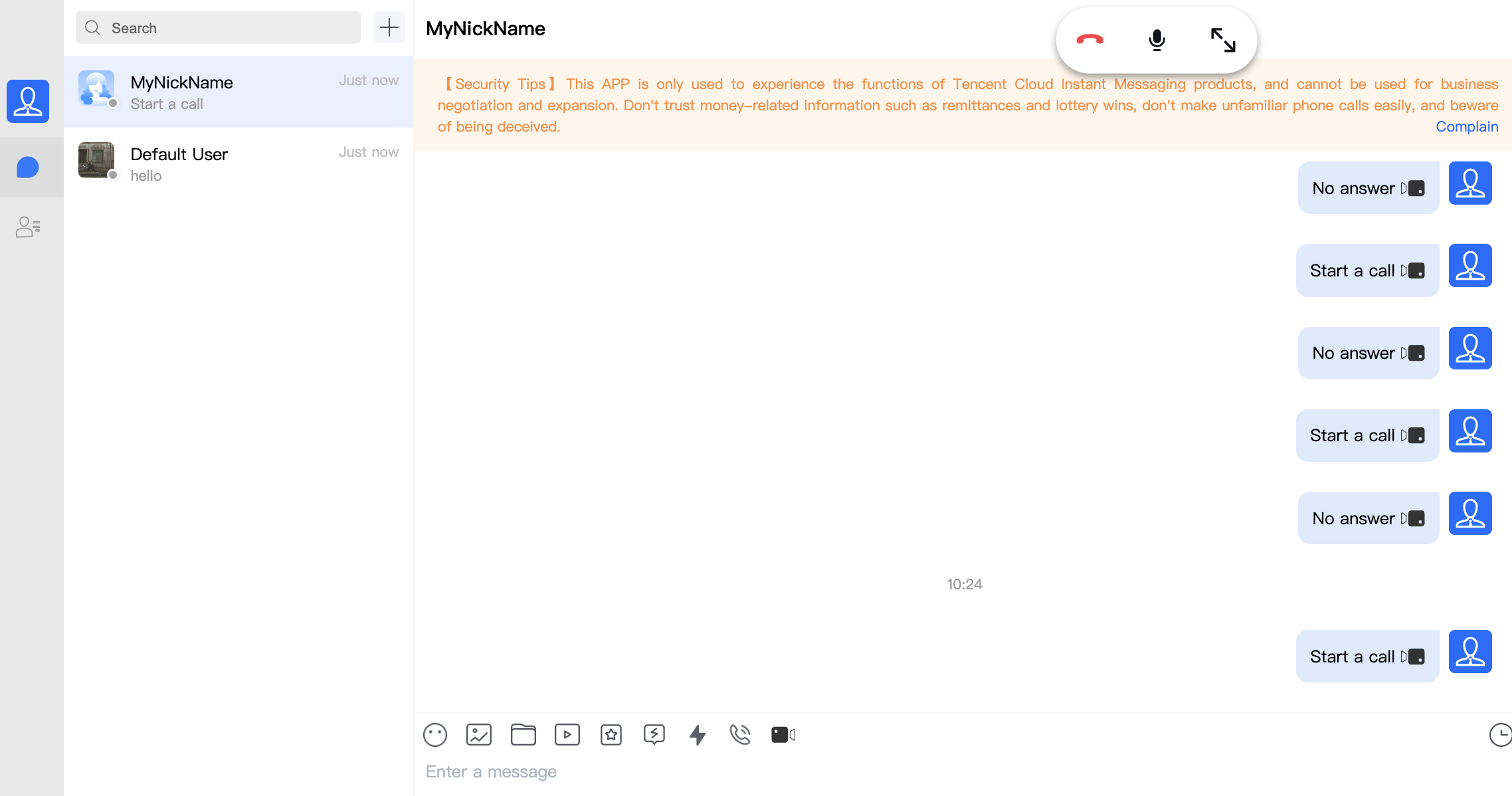 |
For example: On the App.vue page, on top of the chat interface already set up, use TUICallKit to quickly build a call interface.
<template><div class="home-TUIKit-main"><div:class="env?.isH5 ? 'conversation-h5' : 'conversation'"v-show="!env?.isH5 || currentModel === 'conversation'"><TUISearch class="search" /><TUIConversation @current="handleCurrentConversation" /></div><div class="chat" v-show="!env?.isH5 || currentModel === 'message'"><TUIChat><h1>Welcome to Tencent Cloud Instant Messaging (IM)</h1></TUIChat></div><!-- TUICallKit Component: Call UI Component Body --><TUICallKit:class="!showCallMini ? 'callkit-drag-container' : 'callkit-drag-container-mini'":allowedMinimized="true":allowedFullScreen="false":beforeCalling="beforeCalling":afterCalling="afterCalling":onMinimized="onMinimized":onMessageSentByMe="onMessageSentByMe"/></div></template><script lang="ts">import { defineComponent, reactive, toRefs } from "vue";import { TUIEnv } from "./TUIKit/TUIPlugin";import { handleErrorPrompts } from "./TUIKit/TUIComponents/container/utils";export default defineComponent({name: "App",setup() {const data = reactive({env: TUIEnv(),currentModel: "conversation",showCall: false,showCallMini: false,});const TUIServer = (window as any)?.TUIKitTUICore?.TUIServer;const handleCurrentConversation = (value: string) => {data.currentModel = value ? "message" : "conversation";};// beforeCalling: Execute before making a call and before receiving a call invitationconst beforeCalling = (type: string, error: any) => {if (error) {handleErrorPrompts(error, type);return;}data.showCall = true;};// afterCalling: Execute after ending the callconst afterCalling = () => {data.showCall = false;data.showCallMini = false;};// onMinimized: Execute when the component switches to minimized stateconst onMinimized = (oldMinimizedStatus: boolean,newMinimizedStatus: boolean) => {data.showCall = !newMinimizedStatus;data.showCallMini = newMinimizedStatus;};// onMessageSentByMe: Execute when sending messages during the entire callconst onMessageSentByMe = async (message: any) => {TUIServer?.TUIChat?.handleMessageSentByMeToView(message);return;};return {...toRefs(data),handleCurrentConversation,beforeCalling,afterCalling,onMinimized,onMessageSentByMe,};},});</script><style scoped>.home-TUIKit-main {display: flex;height: 100vh;overflow: hidden;}.search {padding: 12px;}.conversation {min-width: 285px;flex: 0 0 24%;border-right: 1px solid #f4f5f9;}.conversation-h5 {flex: 1;border-right: 1px solid #f4f5f9;}.chat {flex: 1;height: 100%;position: relative;}.callkit-drag-container {position: fixed;left: calc(50% - 25rem);top: calc(50% - 18rem);width: 50rem;height: 36rem;border-radius: 16px;box-shadow: rgba(0, 0, 0, 0.16) 0px 3px 6px, rgba(0, 0, 0, 0.23) 0px 3px 6px;}.callkit-drag-container-mini {position: fixed;width: 168px;height: 56px;right: 10px;top: 70px;}</style>
Step 5. Launch the Project
npm run serve
Step 6: Make Your First Call
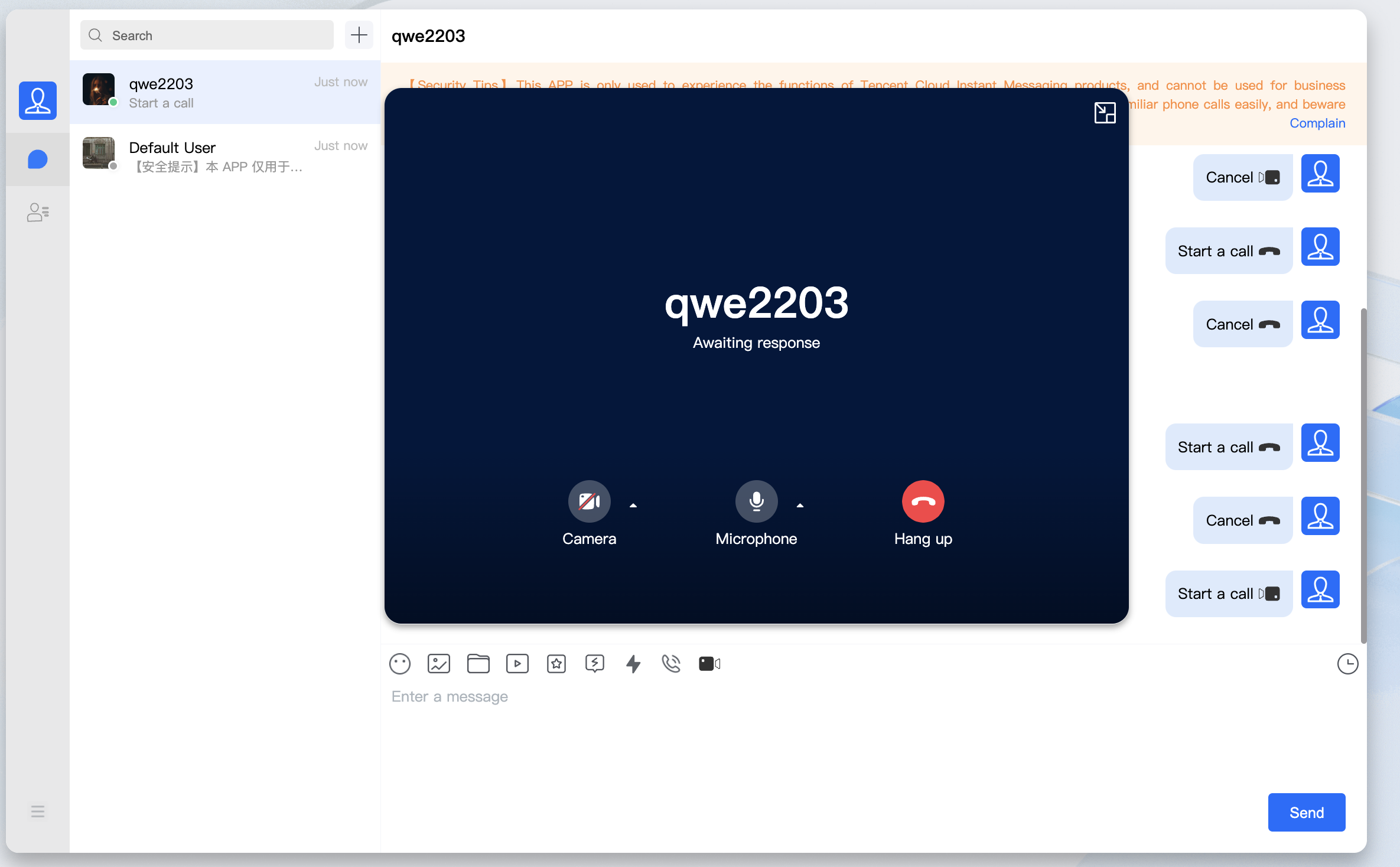
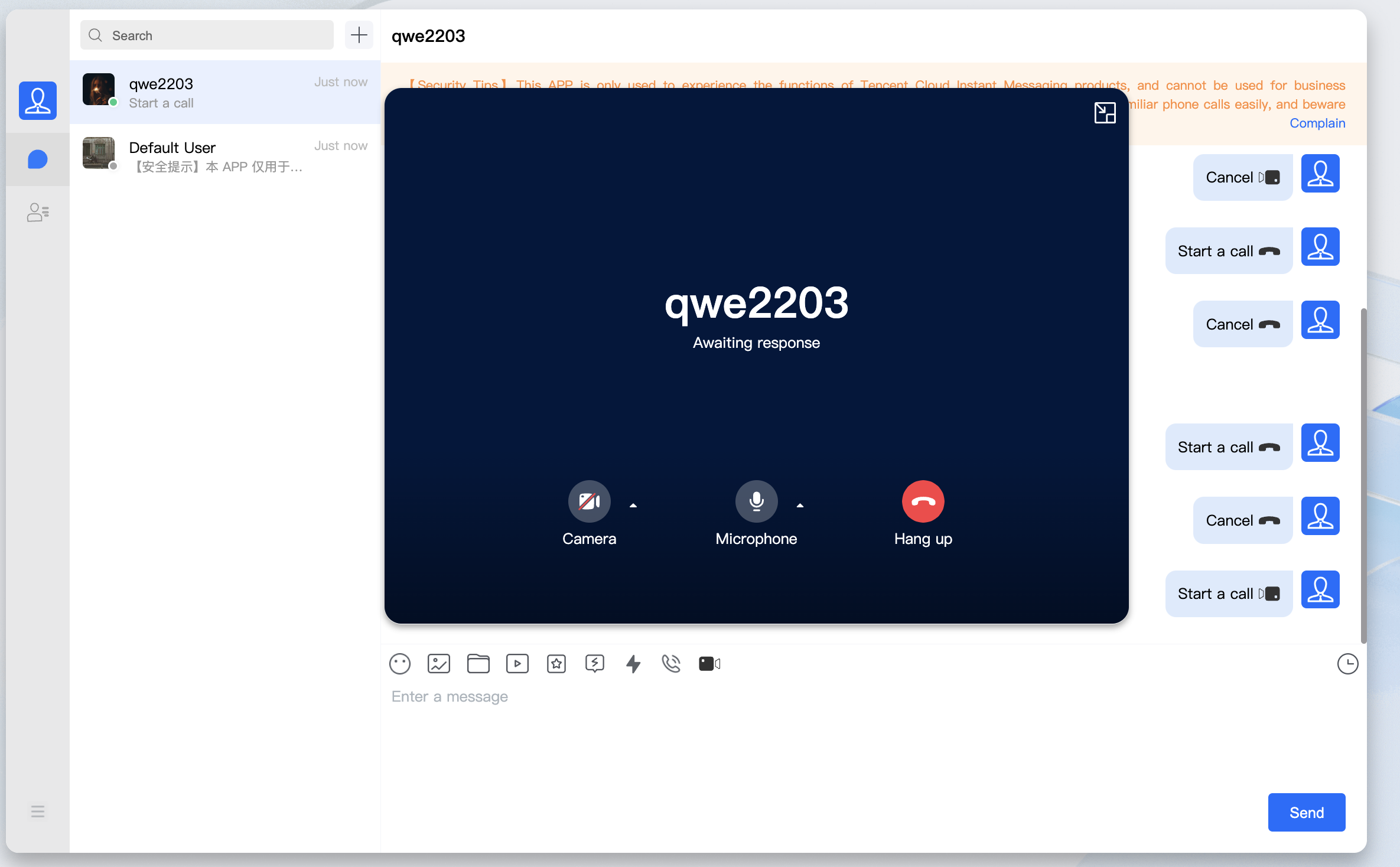
Technical Support
If you have any requirements or feedback, contact info_rtc@tencent.com.
Was this page helpful?
You can also Contact Sales or Submit a Ticket for help.
Yes
No

