Chat
- News and Announcements
- Announcements
- Product Introduction
- Account System
- User Profile and Relationship Chain
- Group Related
- Purchase Guide
- Demo Zone
- Chat Interaction (UI Included)
- TUIKit Library
- Integrating TUIKit
- Build Basic Interfaces
- Setting UI Styles
- Implementing Local Search
- Integrating Offline Push
- User Online Status
- Typing Status
- Message Read Receipt
- Message Reactions
- Message Quotation
- Message Translation
- Internationalization
- Adding Custom Messages
- Emoji & Stickers
- Custom UI components
- Conversation List(React)
- Video Call (UI Included)
- Additional Features(TUICallKit)
- Group Call
- Multi-Person Call
- Floating Window
- Beauty Effects (TUICallKit)
- Monitoring Call Status
- API Documentation(TUICallKit)
- Release Notes (TUICallKit)
- Push Service
- Manufacturer Channel
- Manufacturer Configuration
- Quick Integration
- Client APIs
- REST API
- Advanced Features
- Release Notes
- Desk
- Integration Guide
- Integration of UIKit(recommend)
- Integrating Agent End
- Desk related webhooks
- Admin Operation Manual
- Team Management
- More Practices
- No UI Integration
- Quick Start
- Login and Logout
- Message
- Message Overview
- Sending Message
- Receiving Message
- Historical Message
- Forwarding Message
- Modifying Message
- Message Inserting
- Deleting Message
- Clearing Messages
- Recalling Message
- Querying Message
- Group @ Message
- Targeted Group Message
- Notification Muting
- Message Extension
- Message Reaction
- Message Translation
- Message Pinning
- Conversation
- Conversation Overview
- Conversation List
- Getting Conversation
- Conversation Unread Count
- Pinning Conversation to the Top
- Deleting Conversation
- Conversation Draft
- Conversation Mark
- Conversation Group
- Group
- Group Management
- Group Member Management
- Group Member Profile
- Custom Group Attribute
- Group Counter
- Community Topic
- Community Management
- Permission Group
- User Profile and Relationship Chain
- Friend Management
- Follow Feature
- Cloud Search
- Cloud Search Messages
- Cloud Search Users
- Cloud Search Groups
- Cloud Search Group Members
- Local Search
- Searching for Message
- Searching for Friend
- Searching Group
- Searching for Group Member
- Signaling
- Signaling Management
- Server APIs
- RESTful APIs
- Message Related
- Send Message
- Historical Message
- Withdraw Message
- Read Receipt
- Message Extension
- Session Related
- Conversation List
- Session Unread Count
- Delete Session
- Group Related
- Group Management
- Group Member Management
- Group Member Information
- Group Custom Attributes
- Live Group Management
- Community Management
- Permission Group Management
- User Management
- Account Management
- User Information
- Friend Management
- Friend Lists
- Global Mute Management
- Operations Management
- Official Account Management
- Official Account Related
- Webhooks
- Operations Management Callbacks
- Online Status Webhooks
- Relationship Chain Webhooks
- One-to-One Message Webhooks
- Group Webhooks
- Chatbot Callbacks
- Webhooks related to the Official Account
- Console Guide
- Advanced Features
- Cloud Search Plugin
- Integration Guide
- Text Message Translation Plugin
- Integration Guide
- TUIPoll
- Integration Guide
- TUIGroupNote
- Integration Guide
- TUIConversationMark
- Integration Guide
- TUIConversationGroup
- Integration Guide
- FAQs
- SDK
- Security Compliance Certification
- Chat Policies
Android
Last updated: 2024-06-24 17:05:28
This document will guide you through integrating TUIKit and successfully sending your first message.
Environment Requirements
Android Studio-Giraffe
Gradle-7.2
Android Gradle Plugin Version-7.0.0
kotlin-gradle-plugin-1.5.31
Create an Application
Before integrating TUIKit, you need to create a Chat application in the console. The steps are as follows:
1. Register a console account.
2. Go to
Applications, click Create Application, and an application information input box will pop up.3. Fill in the application name, select the product as Chat, and choose an appropriate region.
After the operation is complete, you will see the application you just created in the
My Applications list.Note:
Note down the SDKAppID of this application, as it will be used in subsequent steps. Also, keep the SDKSecretKey strictly confidential and do not disclose it to irrelevant personnel.
The steps are illustrated as follows:
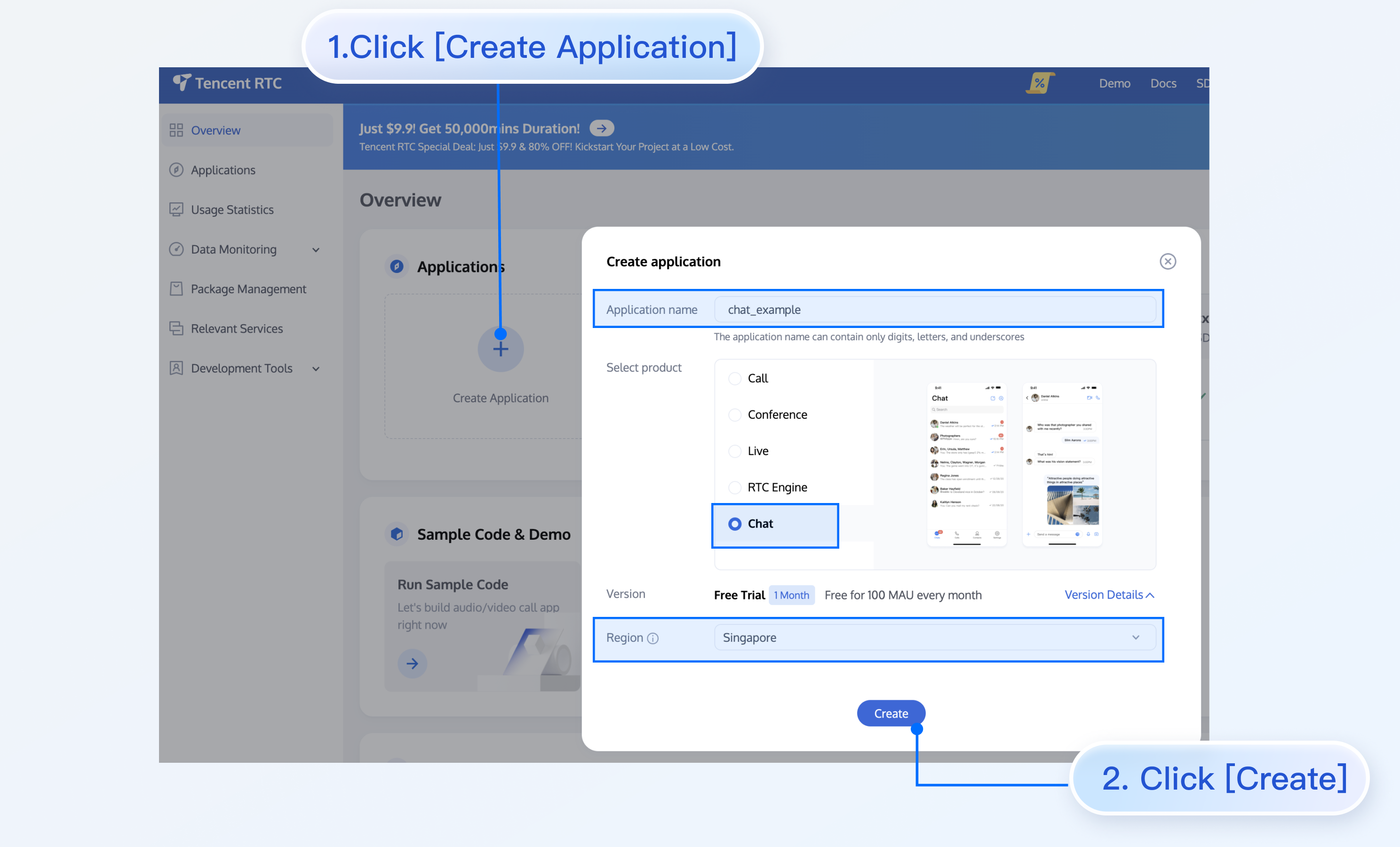
Create User Accounts
Creating an application only ensures you can initialize the SDK normally. To successfully send messages, you also need to create a user account in the application. There are many ways to create an account, such as directly creating it in the console or registering via API on the client. You may choose any method that suits you best.
Note:
Sending messages involves at least two users, so at this step, you need to create at least two accounts. Note down the userID of these two accounts for subsequent steps.
If you need to create an account in the console, follow these steps:
1. Click to enter the application you created above, and you will see the Chat on the left sidebar. Click to enter.
2. On the Chat submenu, click
Users to go to the Account Management page.3. Click
Create account, and an account creation dialog box will pop up. It is recommended to select General for a regular member. Although Nickname is not required, we still recommend setting it. If userID is not displayed on the UI, you can identify different users through Nickname.The details are as follows:
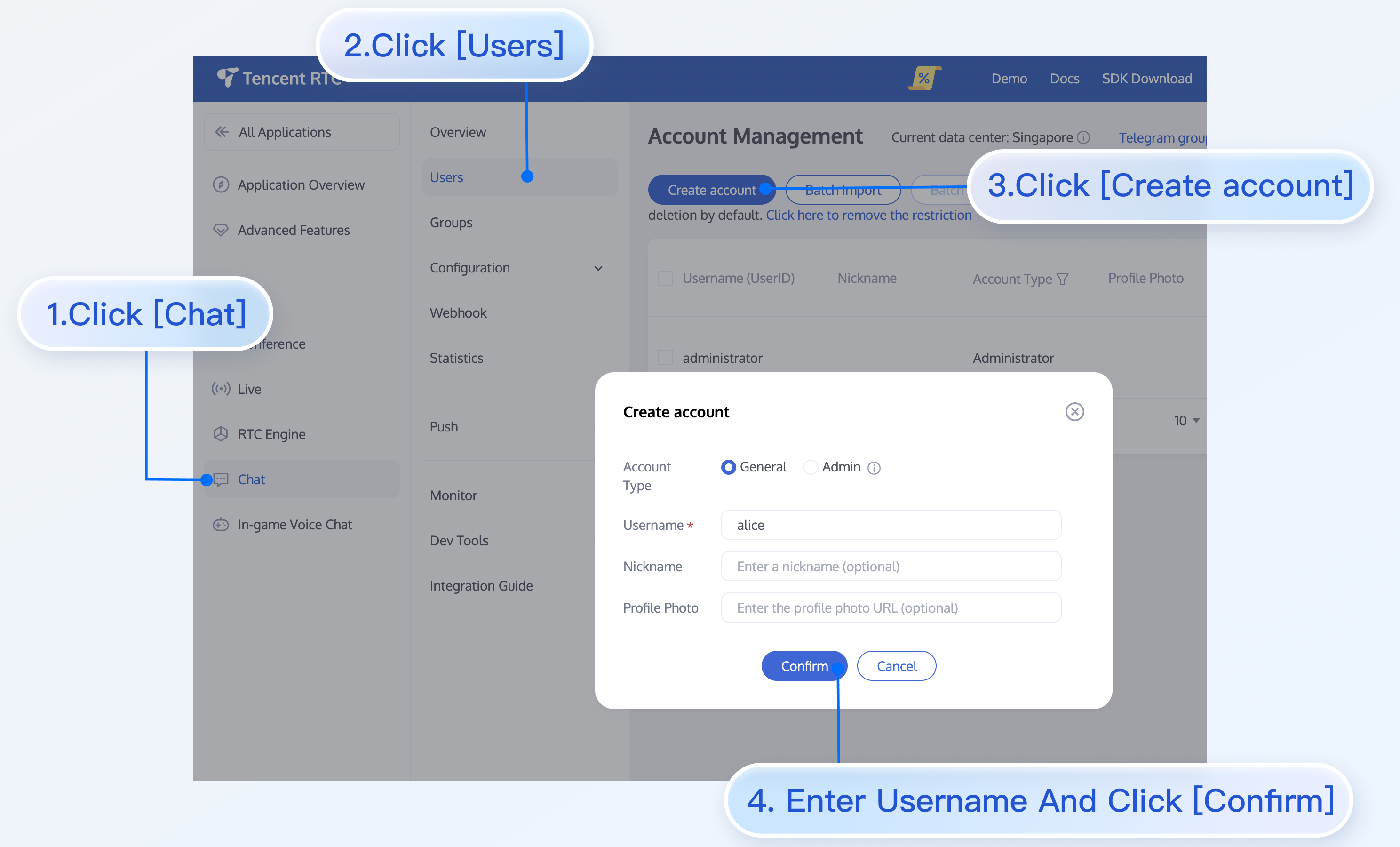
If you need to register through the client, no additional operations are needed. You just need to input a new
userID in the section "Log In to TUIKit" below, and TUIKit will automatically register that userID for you.Install TUIKit
The feature of sending messages in chat interactions is implemented by
TUIChat. You need to integrate at least TUIChat to properly send and receive messages. Other components, such as TUIConversation, TUIContact, and TUIGroup, can be integrated as needed.If you need multiple UI components, you can integrate TUIKit. For details, see Install TUIKit.
If you only need to integrate TUIChat, see Install TUIChat Only.
Log In to TUIKit
TUILogin provides an API to log in to TUIKit, as follows:
// API location: TUICore/TUILogin.java// Called when login is clicked on the user UITUILogin.login(context, sdkAppID, userID, userSig, new TUICallback() {@Overridepublic void onSuccess() {}@Overridepublic void onError(final int code, final String desc) {}});
This API requires three parameters:
sdkAppID, the new application's SDKAppID, which was obtained in the previous steps.
userID, user1's userID, which was obtained in the previous steps. Note that it is not the user's nickname.
userSig, user1's userSig, which can be generated in real time using the development tools provided by the console. The path is: Homepage > Development Tools > UserSig Tools > Signature (UserSig) Generator, as shown below:
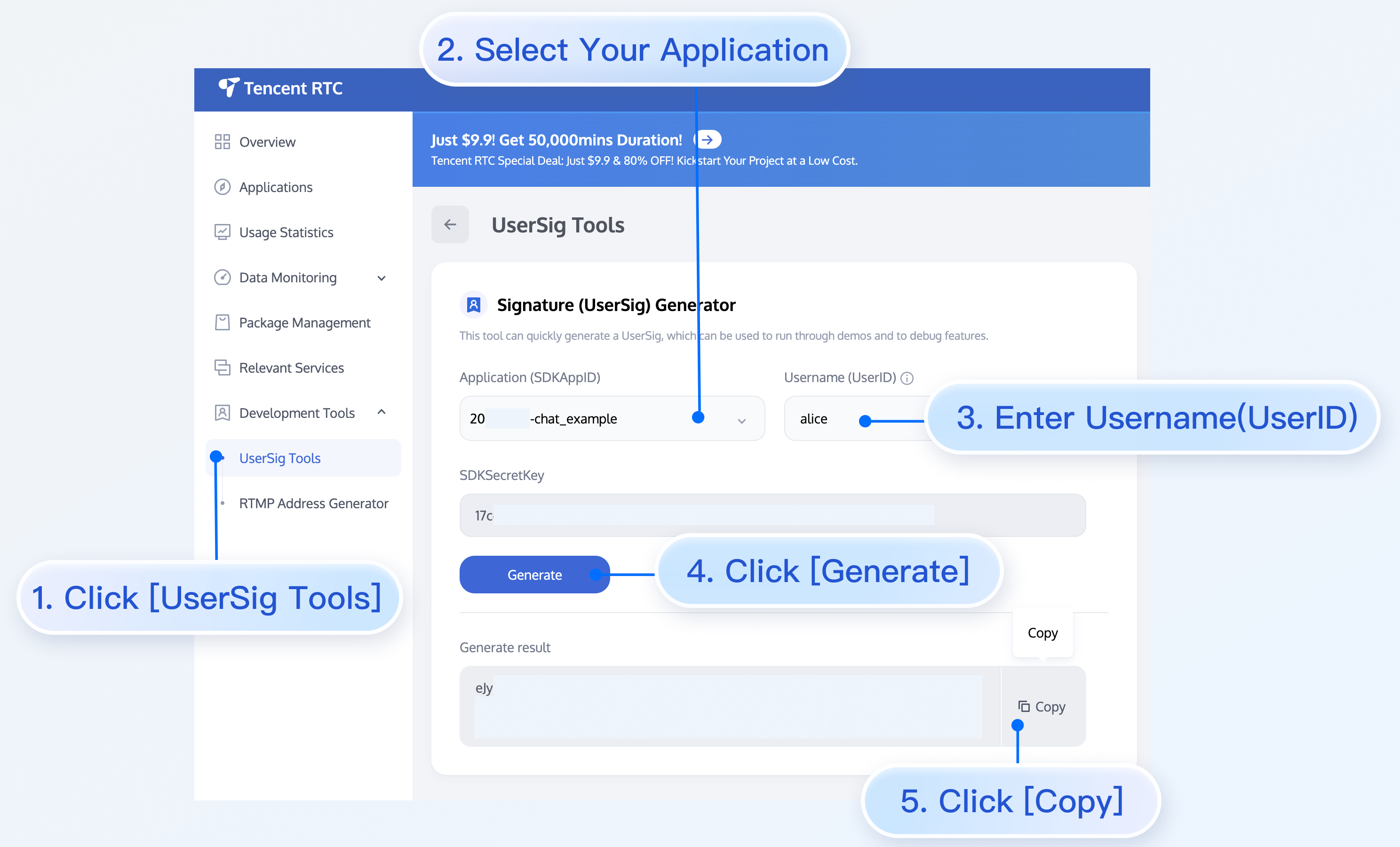
Navigate to Chat Interface
To send messages, the next step is:
1. Use one of the previously registered accounts (hereinafter referred to as user1) to log in to TUIKit, and then user1 is online.
2. User1 sends a message to another account (hereinafter referred to as user2). User2 does not need to log in and does not need to have any friend relationship with user1.
Note:
The following steps explain how to send a message to user2 after logging in as user1. If you wish for user1 and user2 to interact via chat, you need to use the same steps to log in as user2 and enter the chat interface with user1.
You can jump to the chat interface in the callback of user1's successful login, and then you can send a message to user2.
The sample code is as follows, where chatID needs to be user2's id.
Intent intent = new Intent(context, TUIC2CChatMinimalistActivity.class); intent.putExtra(TUIConstants.TUIChat.CHAT_ID, "chatID"); intent.putExtra(TUIConstants.TUIChat.CHAT_TYPE, V2TIMConversation.V2TIM_C2C); intent.addFlags(Intent.FLAG_ACTIVITY_NEW_TASK); context.startActivity(intent);
Send Your First Message
After completing the previous steps, you can jump to the following chat interface. Click the input box to send your first message:
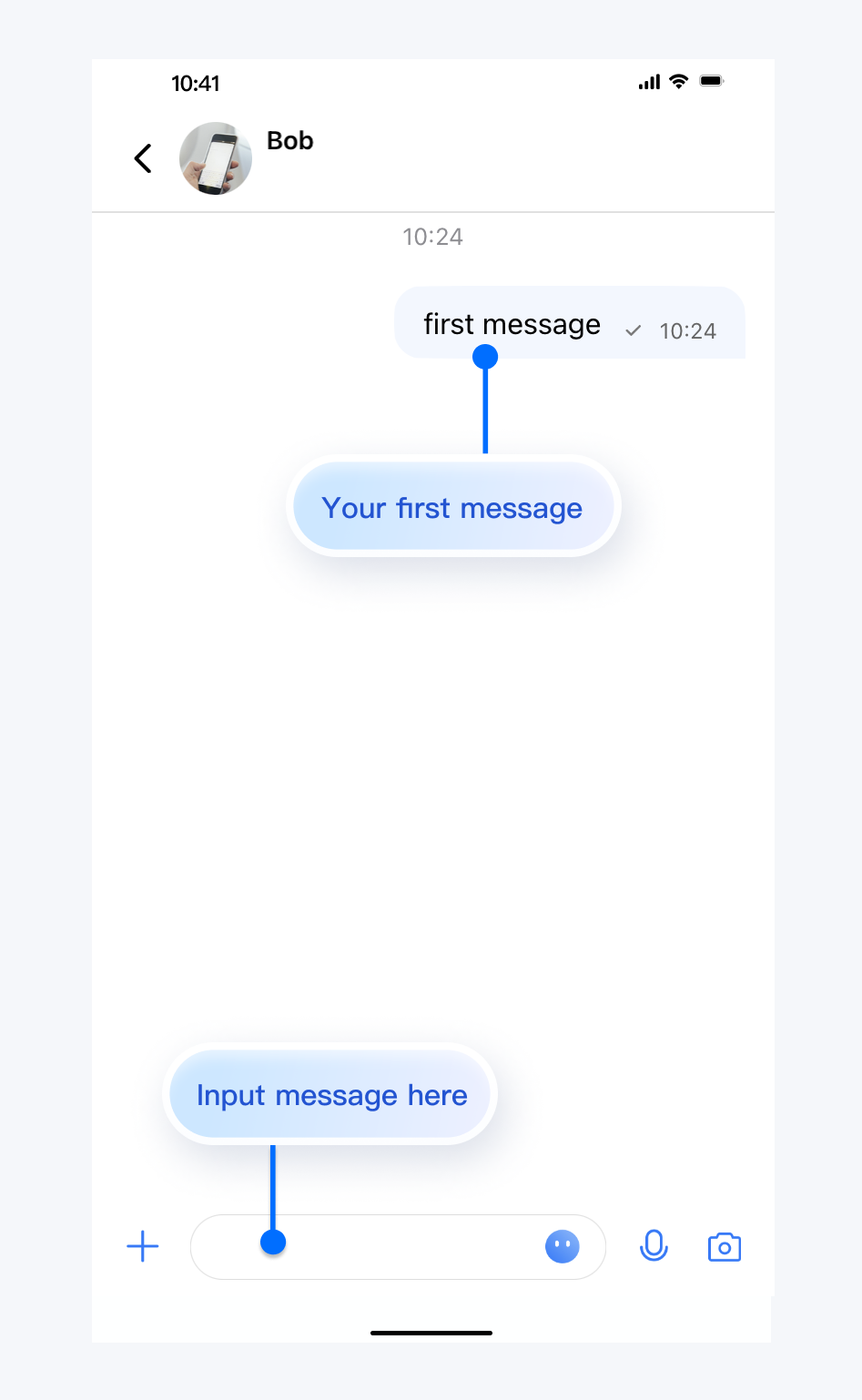
Contact Us
If you have any questions about this article, feel free to join the Telegram Technical Group, where you will receive reliable technical support.
Was this page helpful?
You can also Contact Sales or Submit a Ticket for help.
Yes
No

