Chat
- News and Announcements
- Announcements
- Product Introduction
- Account System
- User Profile and Relationship Chain
- Group Related
- Purchase Guide
- Demo Zone
- Chat Interaction (UI Included)
- TUIKit Library
- Integrating TUIKit
- Build Basic Interfaces
- Setting UI Styles
- Implementing Local Search
- Integrating Offline Push
- User Online Status
- Typing Status
- Message Read Receipt
- Message Reactions
- Message Quotation
- Message Translation
- Internationalization
- Adding Custom Messages
- Emoji & Stickers
- Custom UI components
- Conversation List(React)
- Video Call (UI Included)
- Additional Features(TUICallKit)
- Group Call
- Multi-Person Call
- Floating Window
- Beauty Effects (TUICallKit)
- Monitoring Call Status
- API Documentation(TUICallKit)
- Release Notes (TUICallKit)
- Push Service
- Manufacturer Channel
- Manufacturer Configuration
- Quick Integration
- Client APIs
- REST API
- Advanced Features
- Release Notes
- Desk
- Integration Guide
- Integration of UIKit(recommend)
- Integrating Agent End
- Desk related webhooks
- Admin Operation Manual
- Team Management
- More Practices
- No UI Integration
- Quick Start
- Login and Logout
- Message
- Message Overview
- Sending Message
- Receiving Message
- Historical Message
- Forwarding Message
- Modifying Message
- Message Inserting
- Deleting Message
- Clearing Messages
- Recalling Message
- Querying Message
- Group @ Message
- Targeted Group Message
- Notification Muting
- Message Extension
- Message Reaction
- Message Translation
- Message Pinning
- Conversation
- Conversation Overview
- Conversation List
- Getting Conversation
- Conversation Unread Count
- Pinning Conversation to the Top
- Deleting Conversation
- Conversation Draft
- Conversation Mark
- Conversation Group
- Group
- Group Management
- Group Member Management
- Group Member Profile
- Custom Group Attribute
- Group Counter
- Community Topic
- Community Management
- Permission Group
- User Profile and Relationship Chain
- Friend Management
- Follow Feature
- Cloud Search
- Cloud Search Messages
- Cloud Search Users
- Cloud Search Groups
- Cloud Search Group Members
- Local Search
- Searching for Message
- Searching for Friend
- Searching Group
- Searching for Group Member
- Signaling
- Signaling Management
- Server APIs
- RESTful APIs
- Message Related
- Send Message
- Historical Message
- Withdraw Message
- Read Receipt
- Message Extension
- Session Related
- Conversation List
- Session Unread Count
- Delete Session
- Group Related
- Group Management
- Group Member Management
- Group Member Information
- Group Custom Attributes
- Live Group Management
- Community Management
- Permission Group Management
- User Management
- Account Management
- User Information
- Friend Management
- Friend Lists
- Global Mute Management
- Operations Management
- Official Account Management
- Official Account Related
- Webhooks
- Operations Management Callbacks
- Online Status Webhooks
- Relationship Chain Webhooks
- One-to-One Message Webhooks
- Group Webhooks
- Webhooks related to the Official Account
- Console Guide
- Advanced Features
- Cloud Search Plugin
- Integration Guide
- Text Message Translation Plugin
- Integration Guide
- TUIPoll
- Integration Guide
- TUIGroupNote
- Integration Guide
- TUIConversationMark
- Integration Guide
- TUIConversationGroup
- Integration Guide
- FAQs
- SDK
- Security Compliance Certification
- Chat Policies
DocumentationChatChat Interaction (UI Included)Integrating Offline PushFlutterManufacturer configuration
Manufacturer configuration
Last updated: 2025-03-03 14:30:48
Currently, the message push plugin in Flutter only supports pushing to Android (including various vendor channels) and iOS devices.
Before integrating the Message Push plugins, you need to apply for an APNs Push Certificate from Apple, then upload the push certificate to the Chat Console. After that, follow the Quick Integration steps to proceed.
Operation step
Step 1: Apply for an APNs certificate
Activate remote push for the app
1. Log in to Apple Developer Center website, click Certificates, Identifiers & Profiles or the sidebar's Certificates, IDs & Profiles, to enter Certificates, IDS & Profiles page.
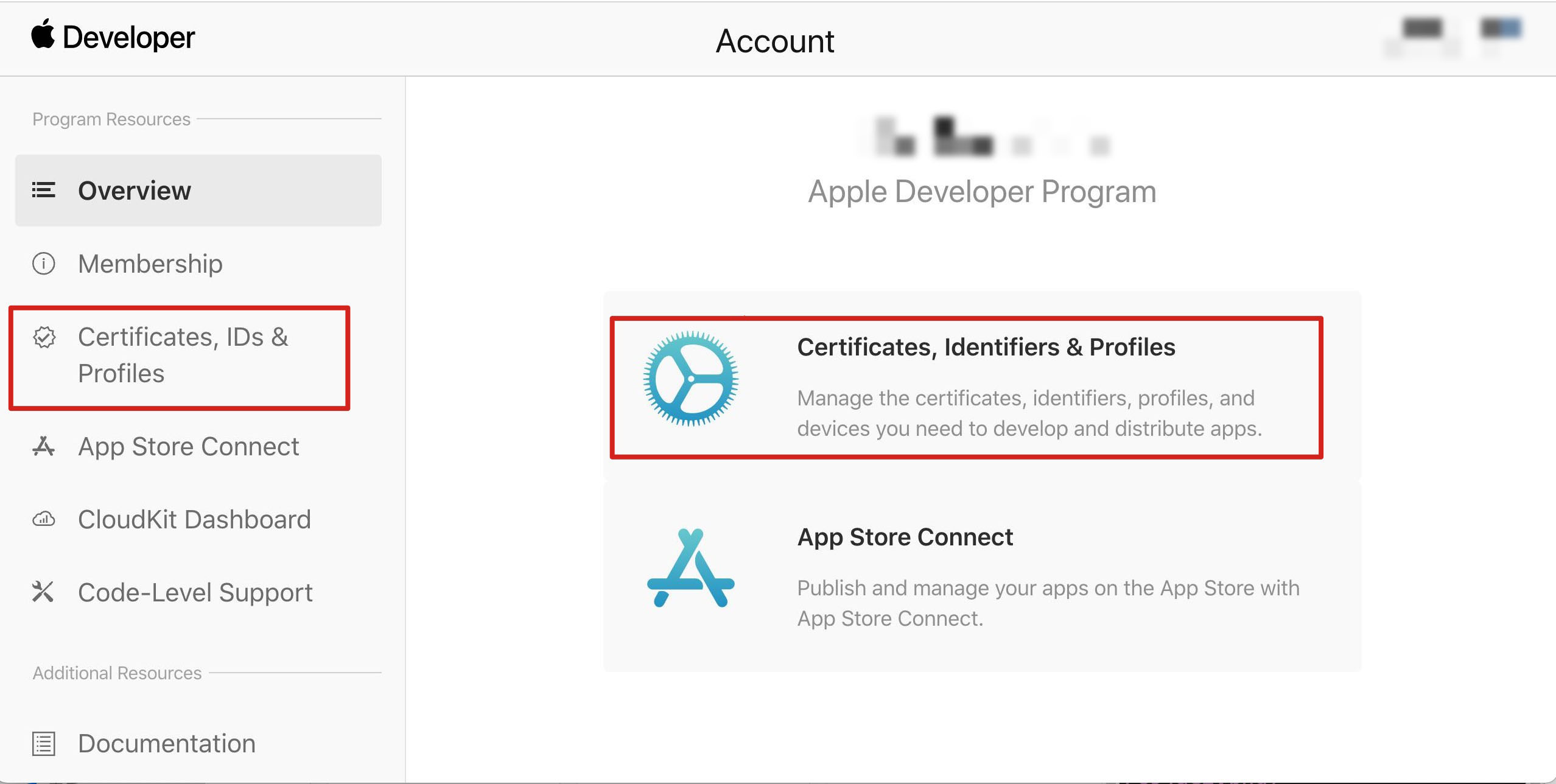
2. Click Identifiers on the right-side +.
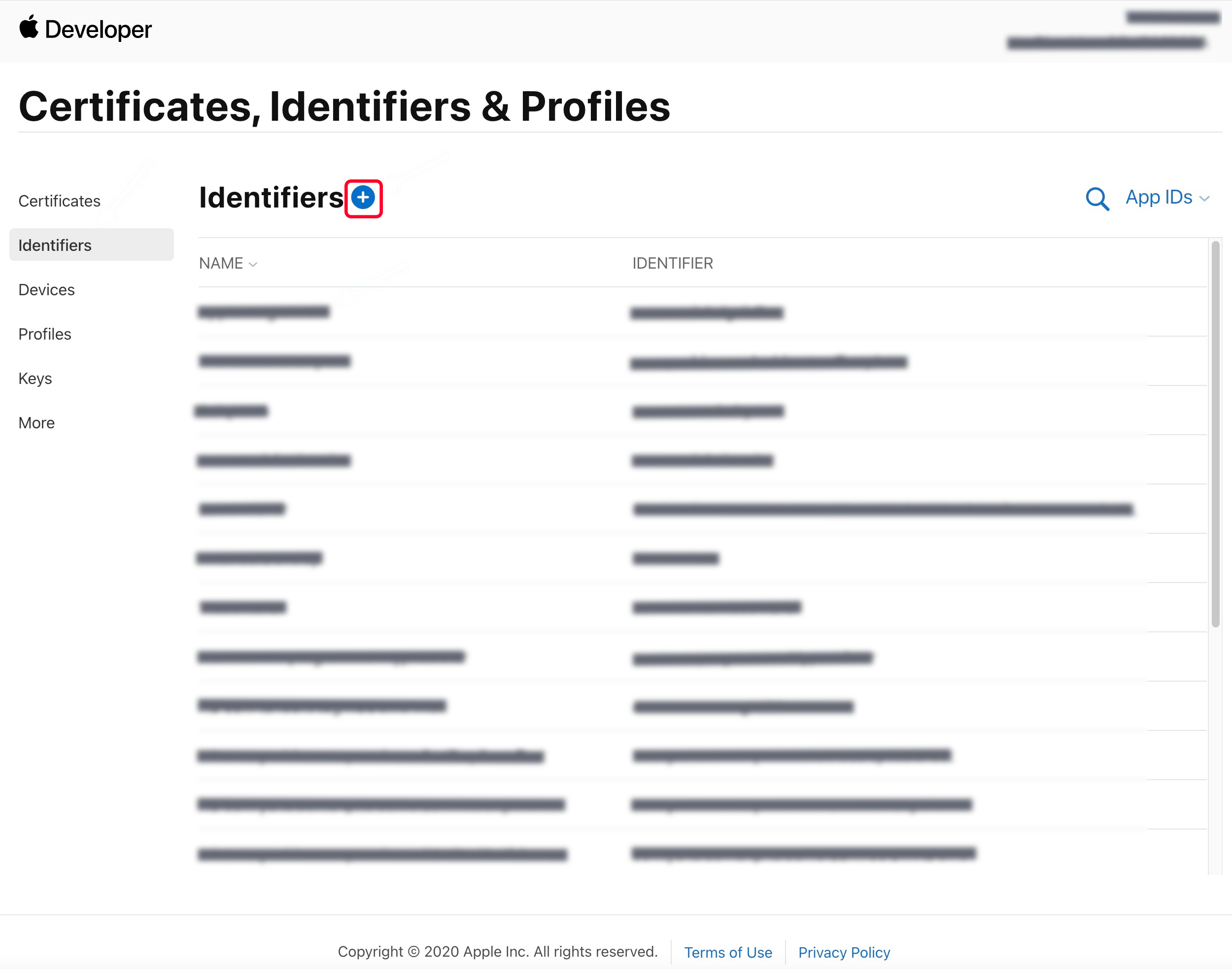
3. You can follow the steps below to create a new AppID, or add a
Push Notification service to your existing AppID .Indication
Your App's
Bundle ID cannot use a wildcard *, otherwise, remote push service will not be available.4. Select App IDs, click Continue to proceed with Next .
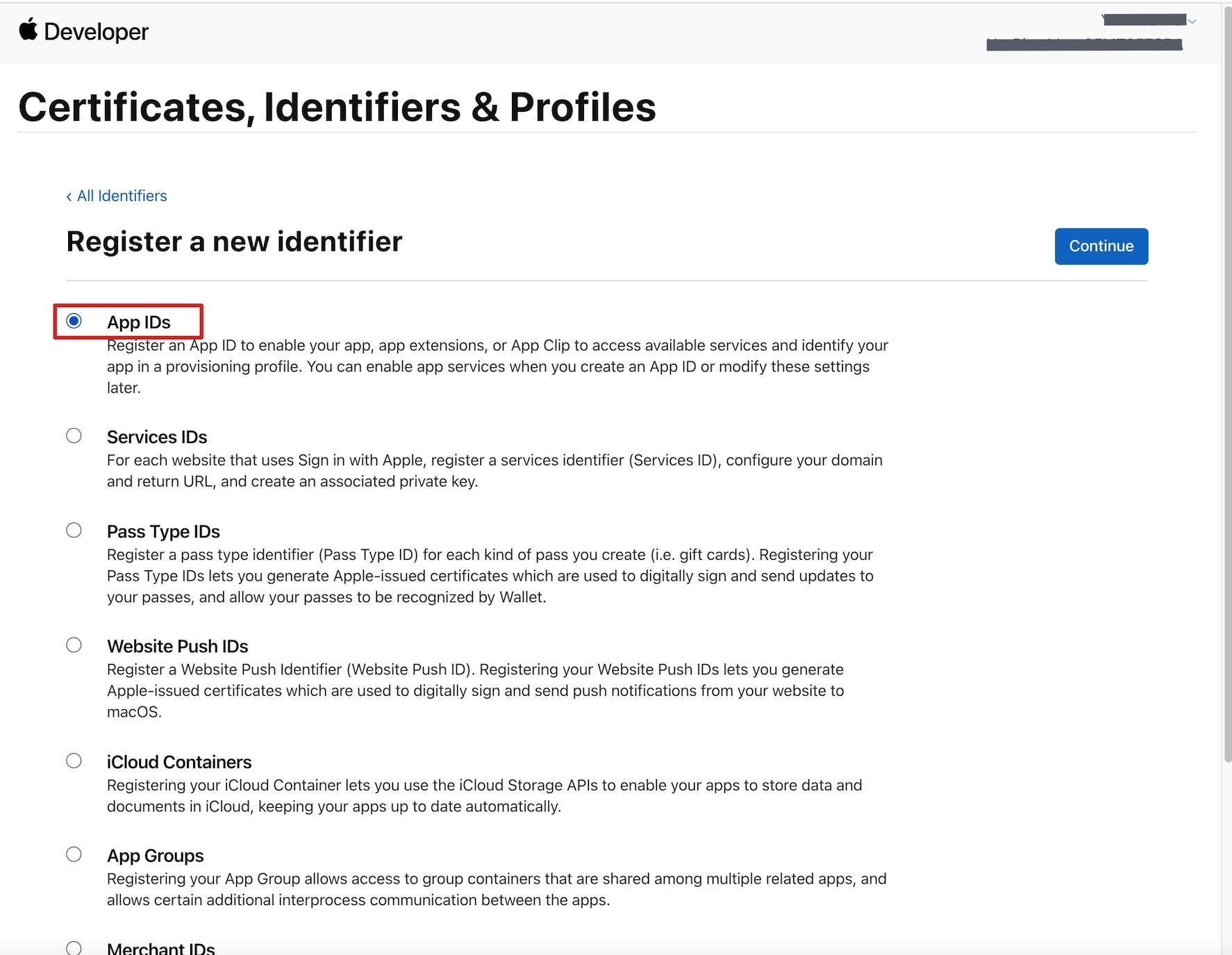
5. Choose App, click Continue to proceed with Next .
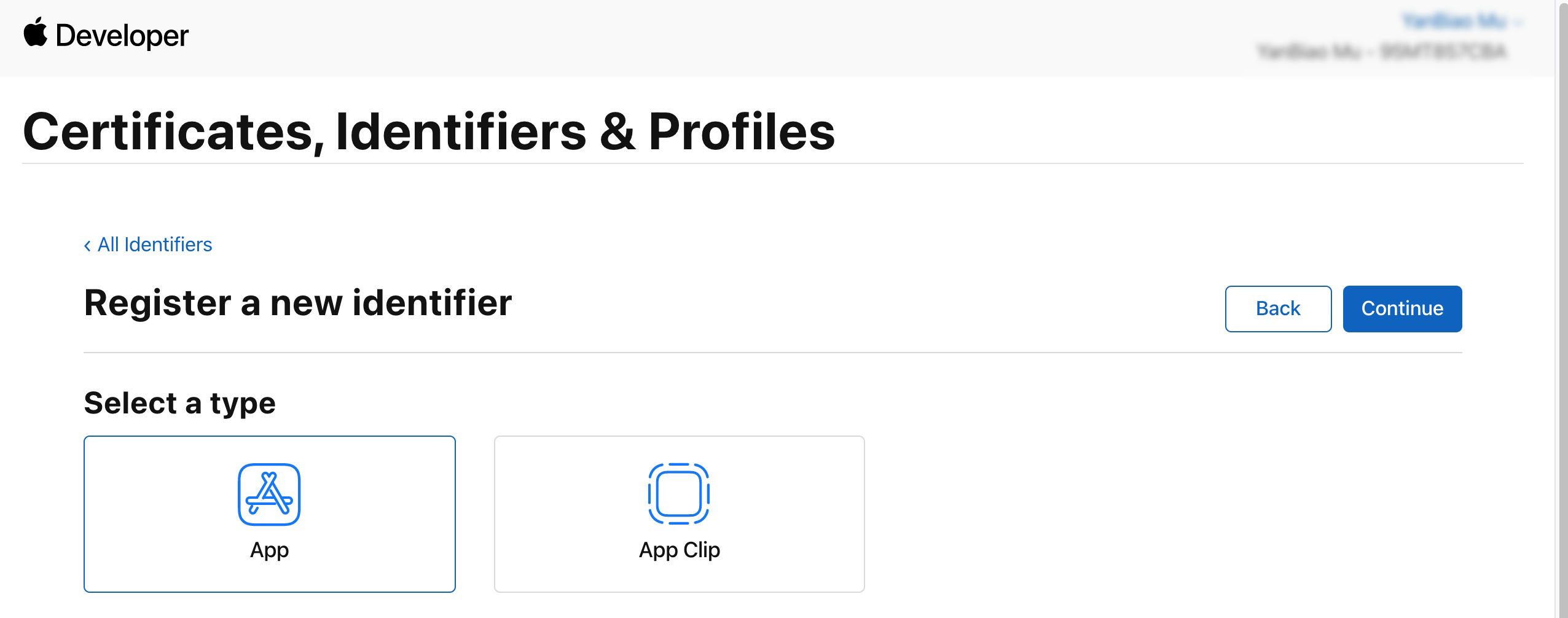
6. Configure
Bundle ID and other information, click Continue to proceed with Next .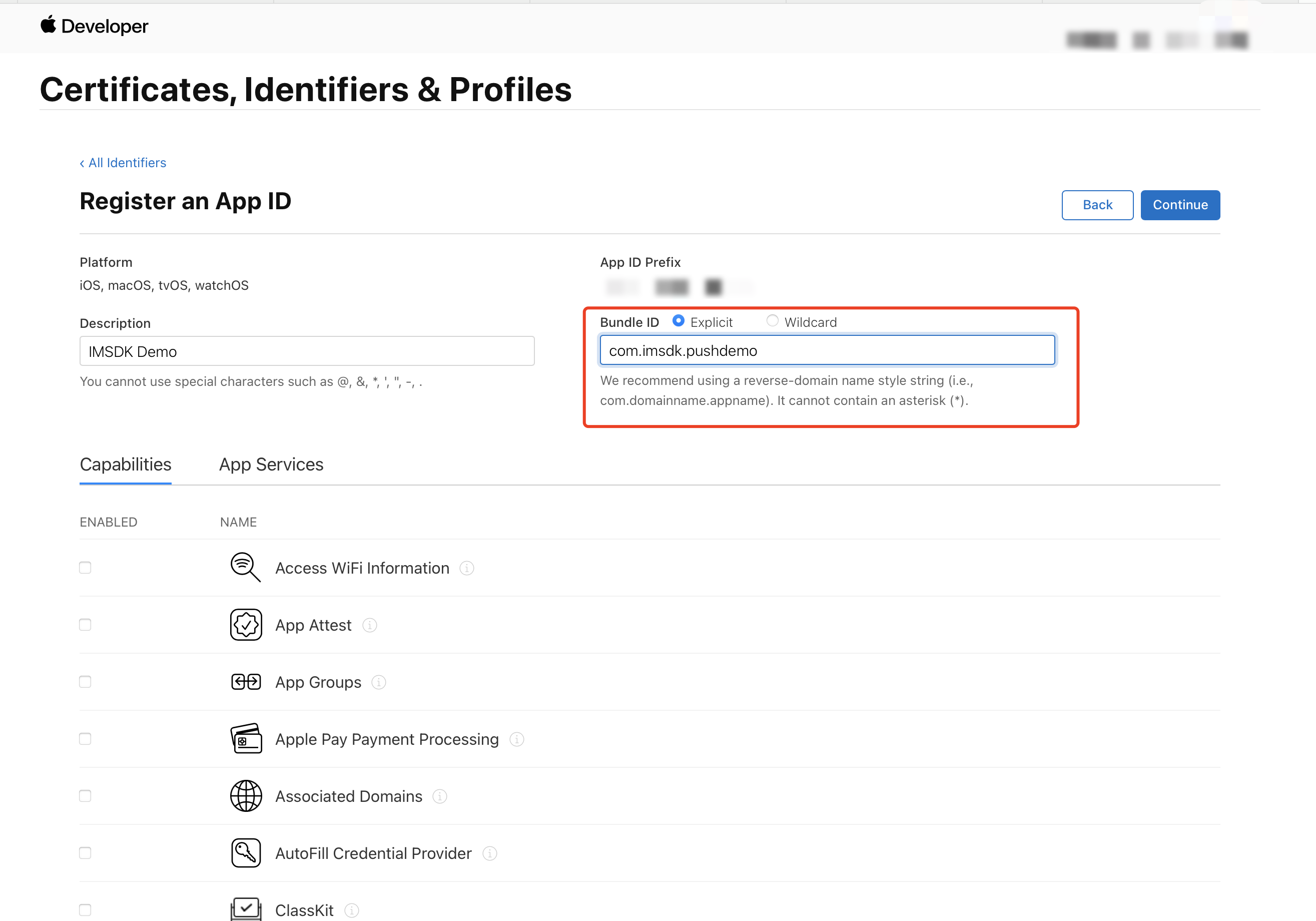
7. Select Push Notifications to activate remote push service.
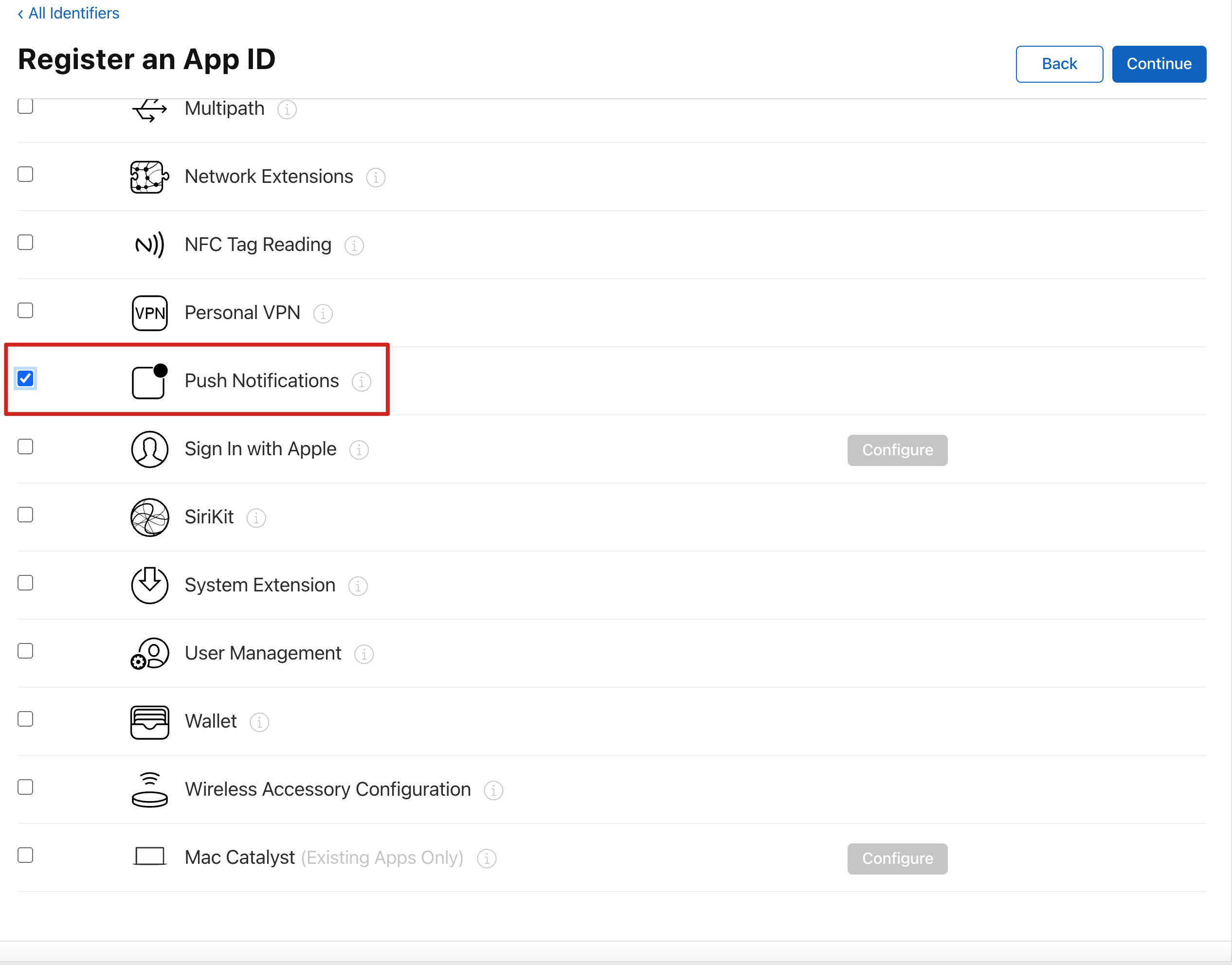
Generating Certificate
1. Select your AppID, choose Configure.
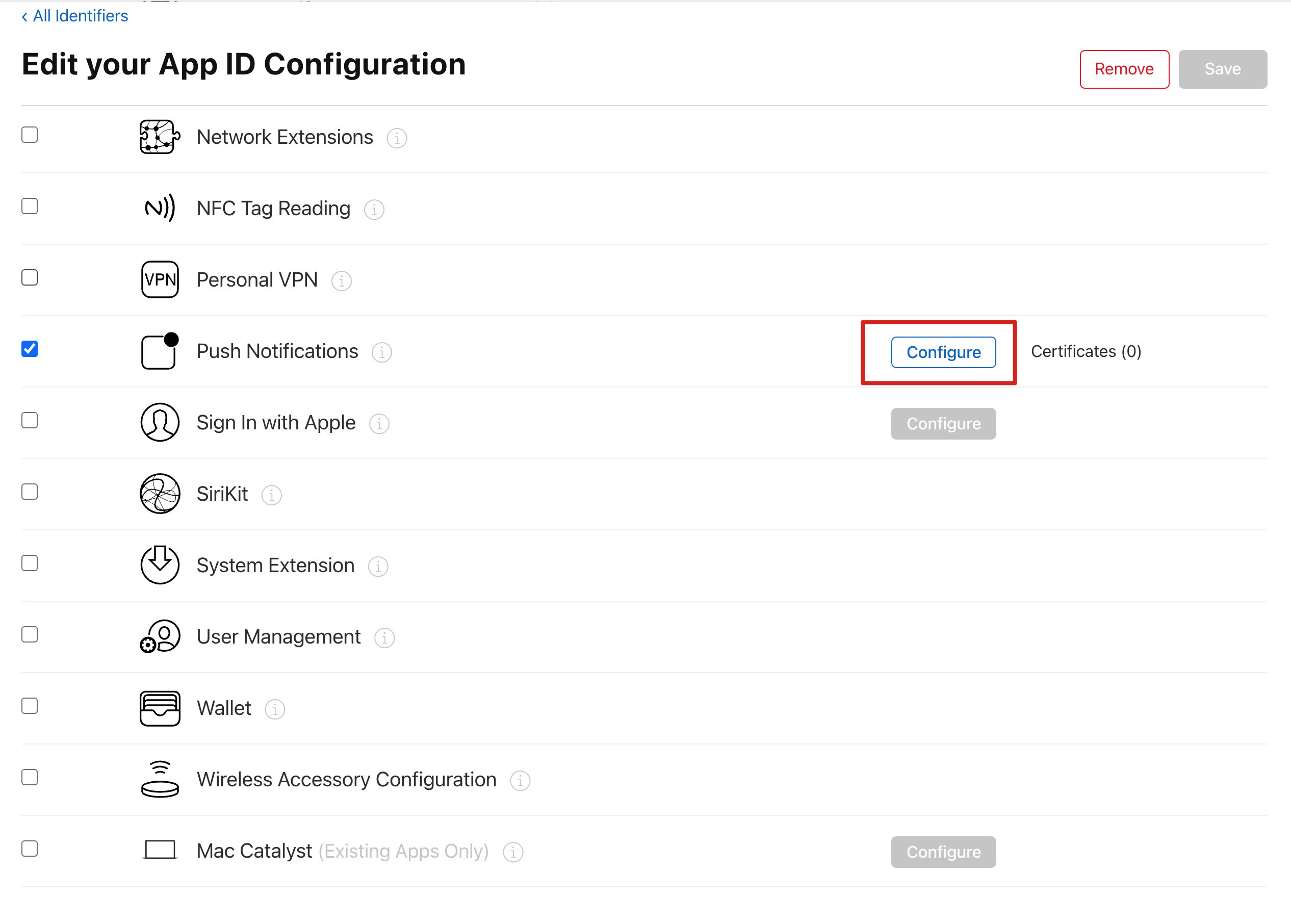
2. You can see in the Apple Push Notification service SSL Certificates window, there are two
SSL Certificate, one for the development environment (Development) and the other for the production environment (Production) remote push certificate, as shown below: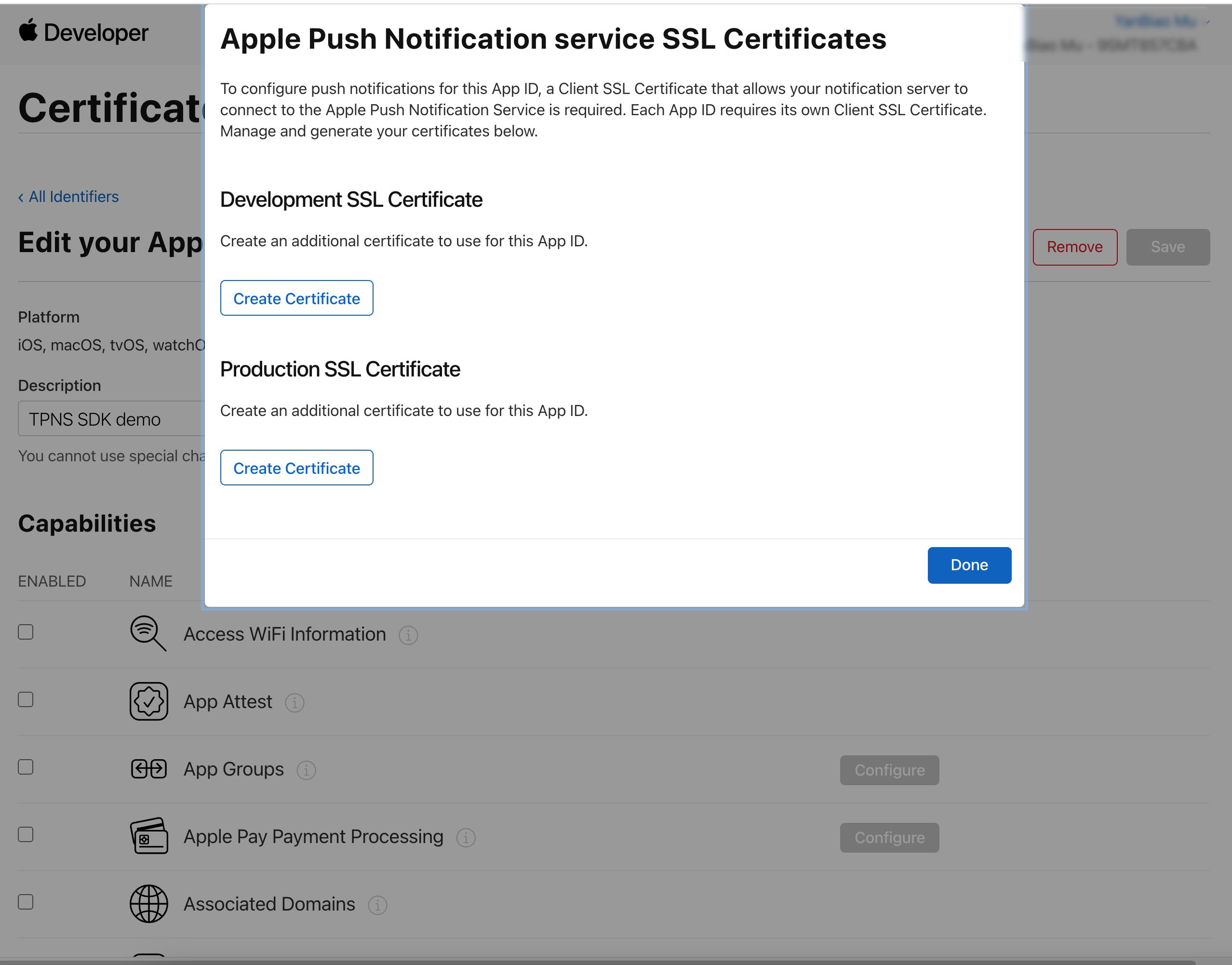
3.
First
, we choose the Development Create Certificate; the system will prompt us that a Certificate Signing Request (CSR) is required.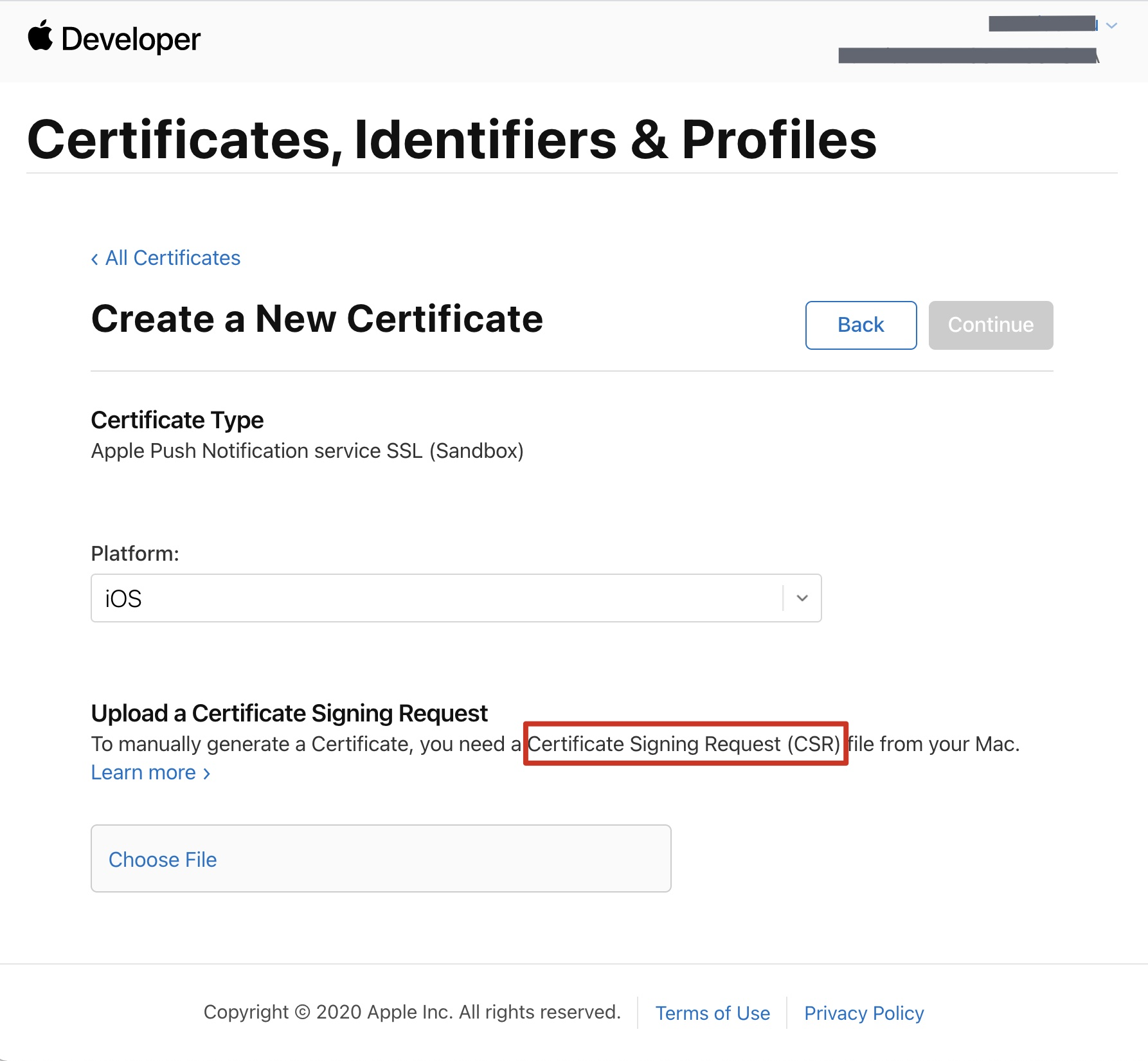
4. Open Keychain Access on your Mac, in the menu, select Keychain Access > Certificate Assistant > Request a Certificate From a Certificate Authority (
Keychain Access - Certificate Assistant - Request a Certificate From a Certificate Authority).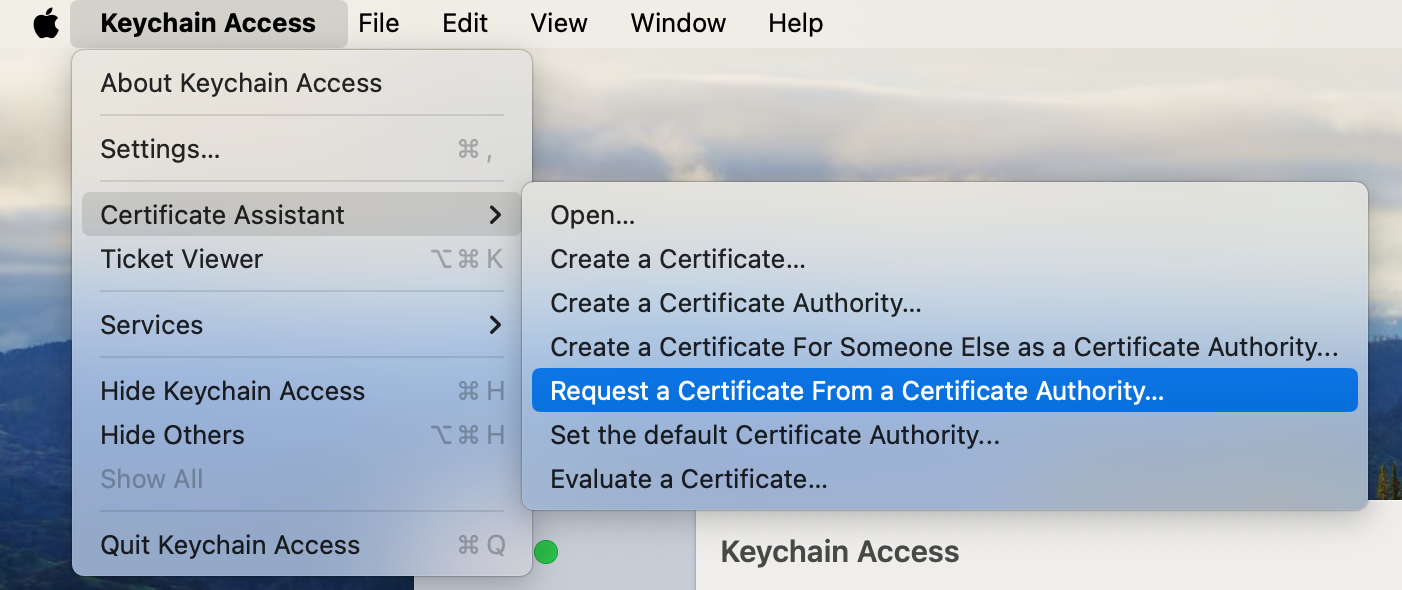
5. Enter the user's Email address (your email), Common Name (your name or company name), select Save to disk, click continue, and the system will generate a
*.certSigningRequest file.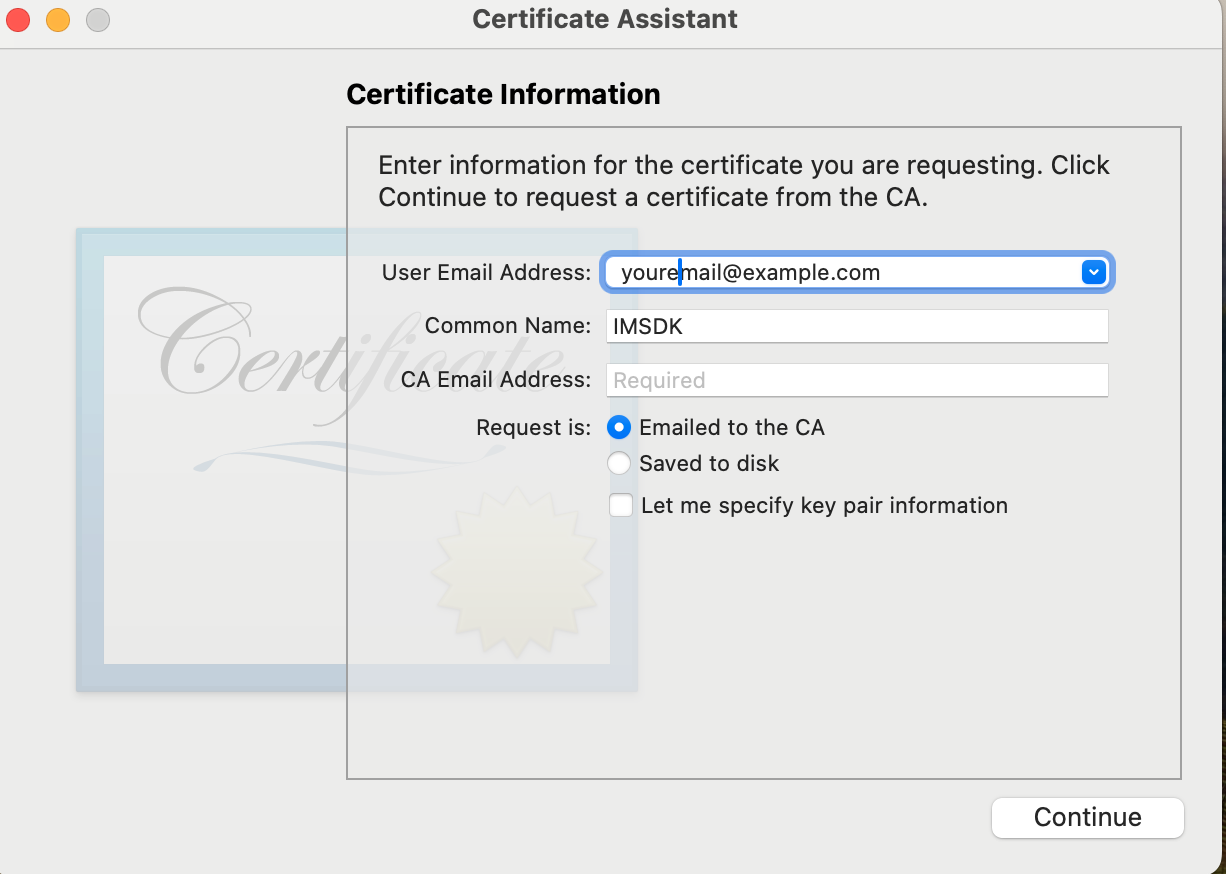
6. Return to the page on the Apple Developer website you were just at in step 3 of the above instructions, click Choose File to upload the
*.certSigningRequest file.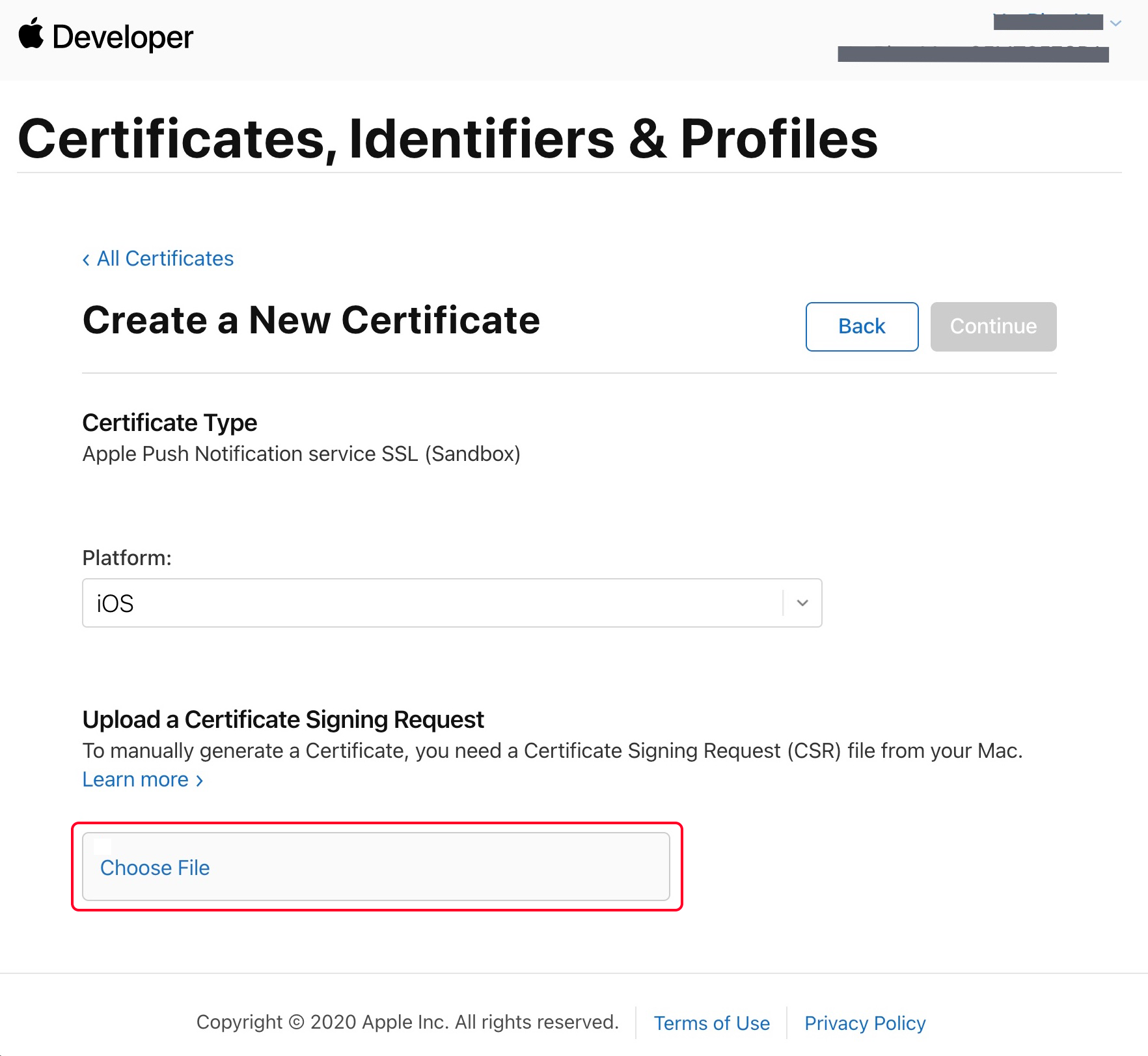
7. Click Continue to generate the push certificate.
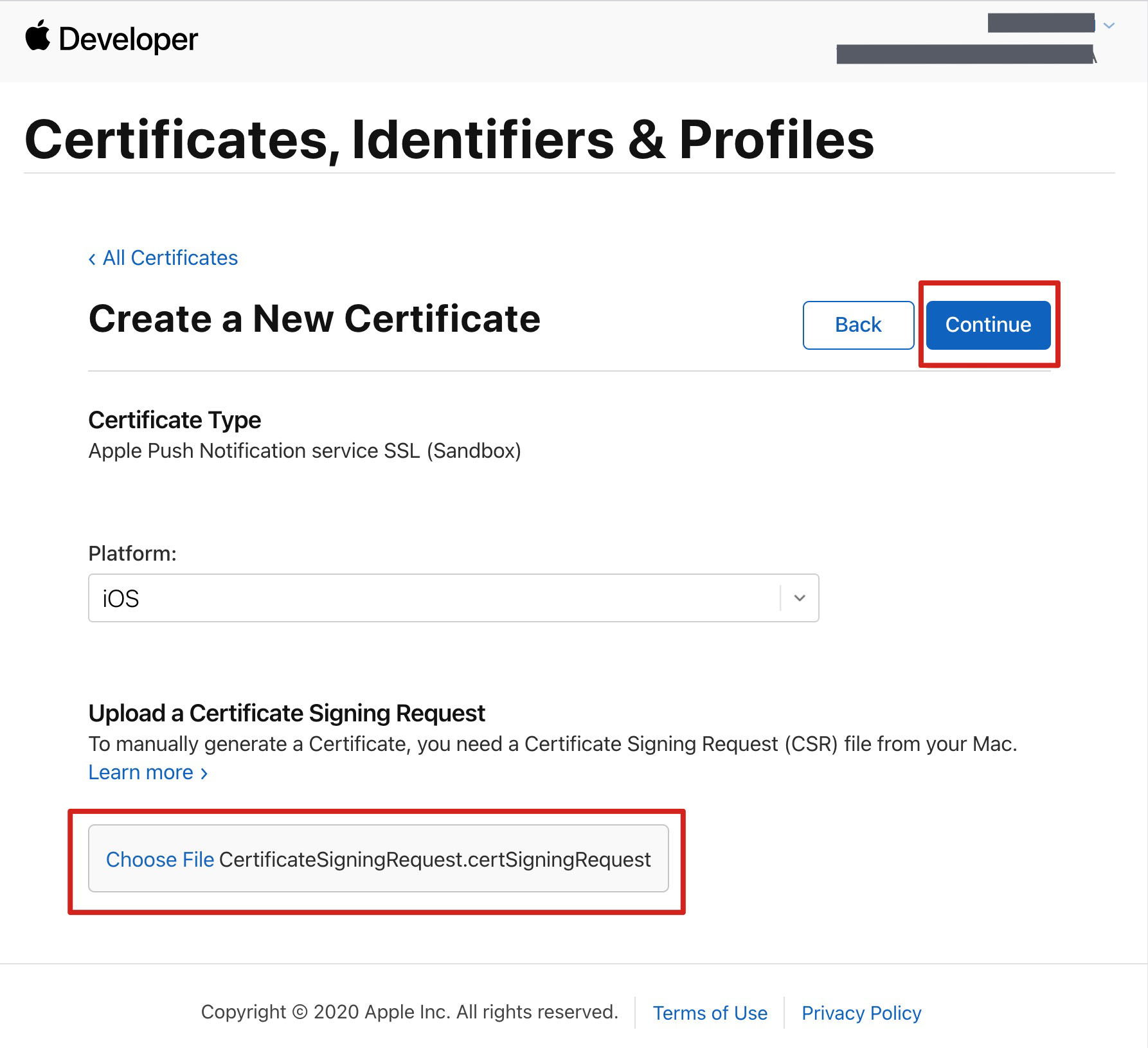
8. Click Download to download the
Development SSL Certificate to your local machine.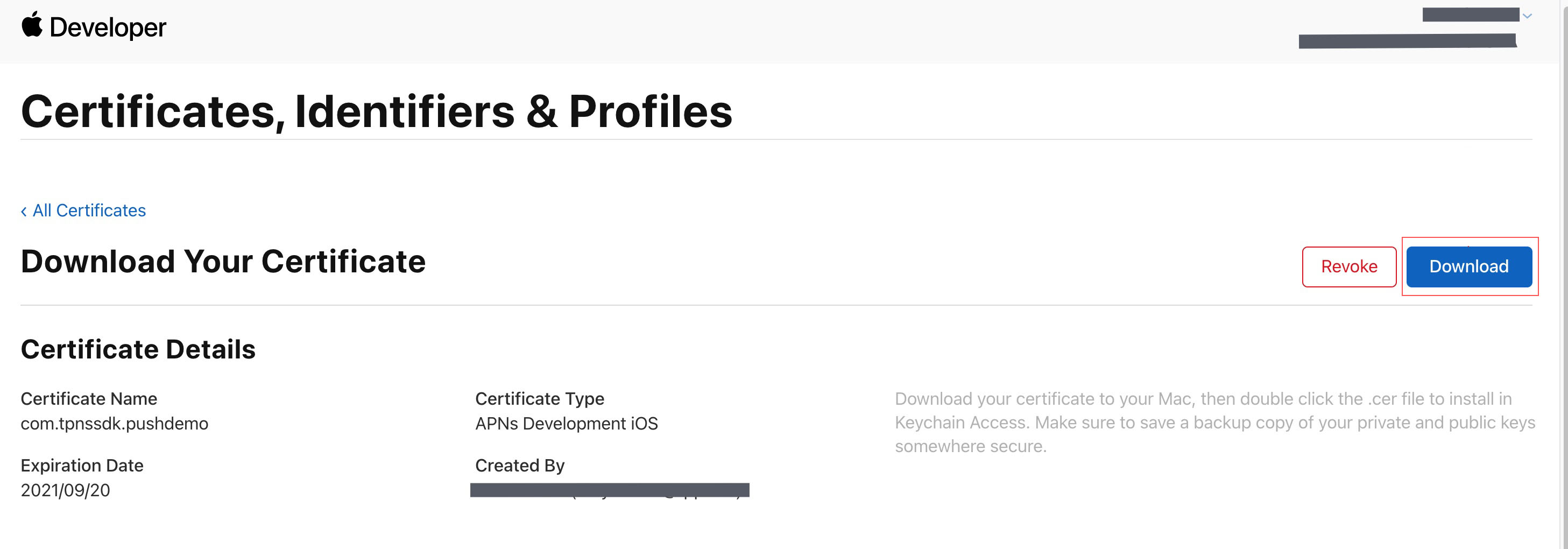
9. Follow the steps 1 - 8 above again to download the
Production SSL Certificate to your local machine.Note:
Actually, this certificate is a Sandbox and Production merged certificate that applies to both the development and production environments.
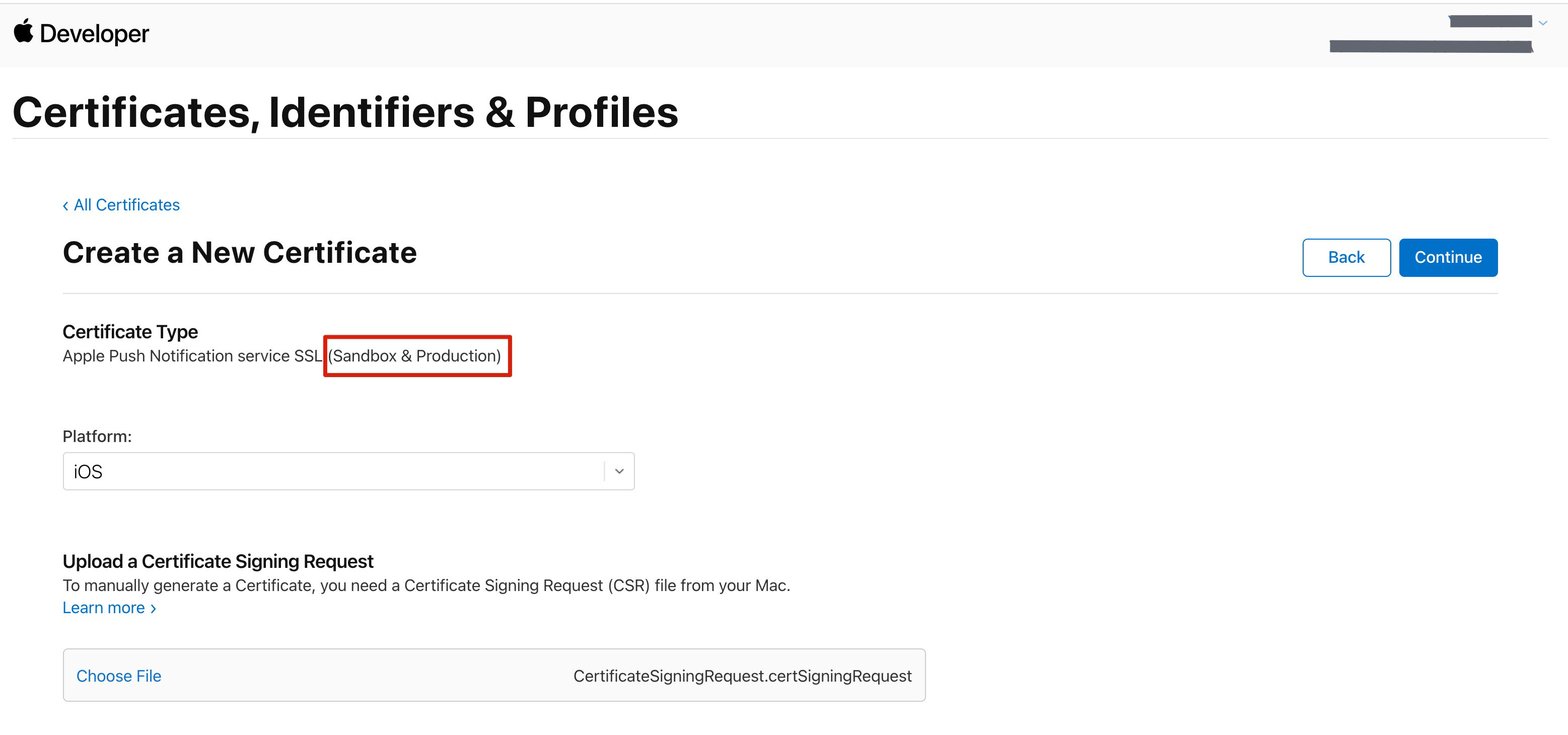
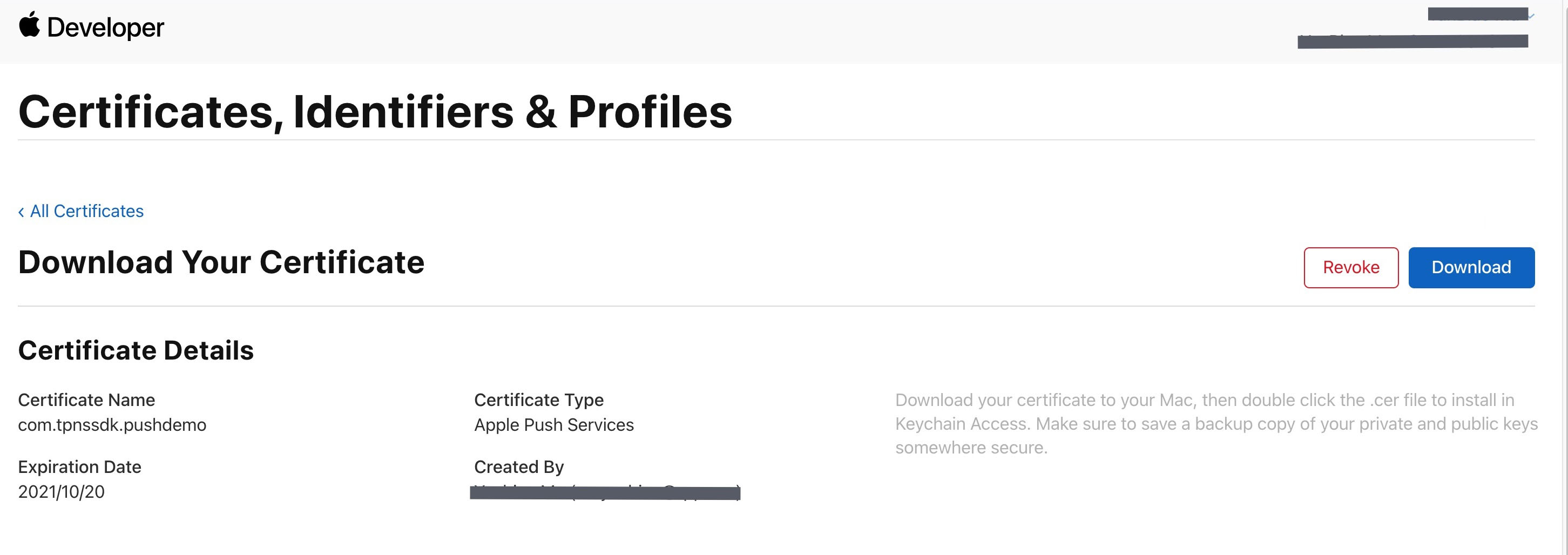
10. Double-click the downloaded
SSL Certificate for the development and production environments. The system will import it into the keychain.11. Open the Keychain Access app, go to Login > My Certificates, and right-click to export the newly created development environment (
Apple Development IOS Push Service) and production environment (Apple Push Services) P12 files respectively.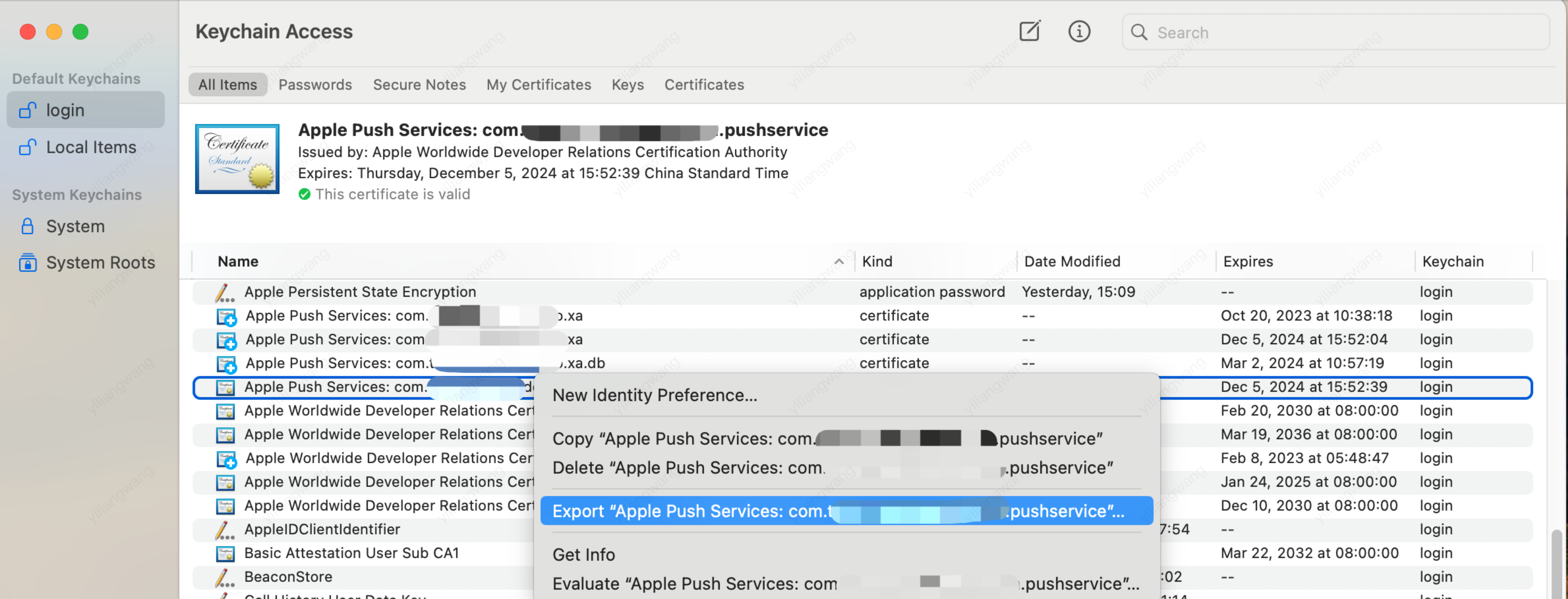
Caution
When saving the
P12 file, make sure to set a password.Step 2: Upload the certificate to the console
1. log in Chat Console.
2. Click the target app card to go to the basic configuration page of the app.
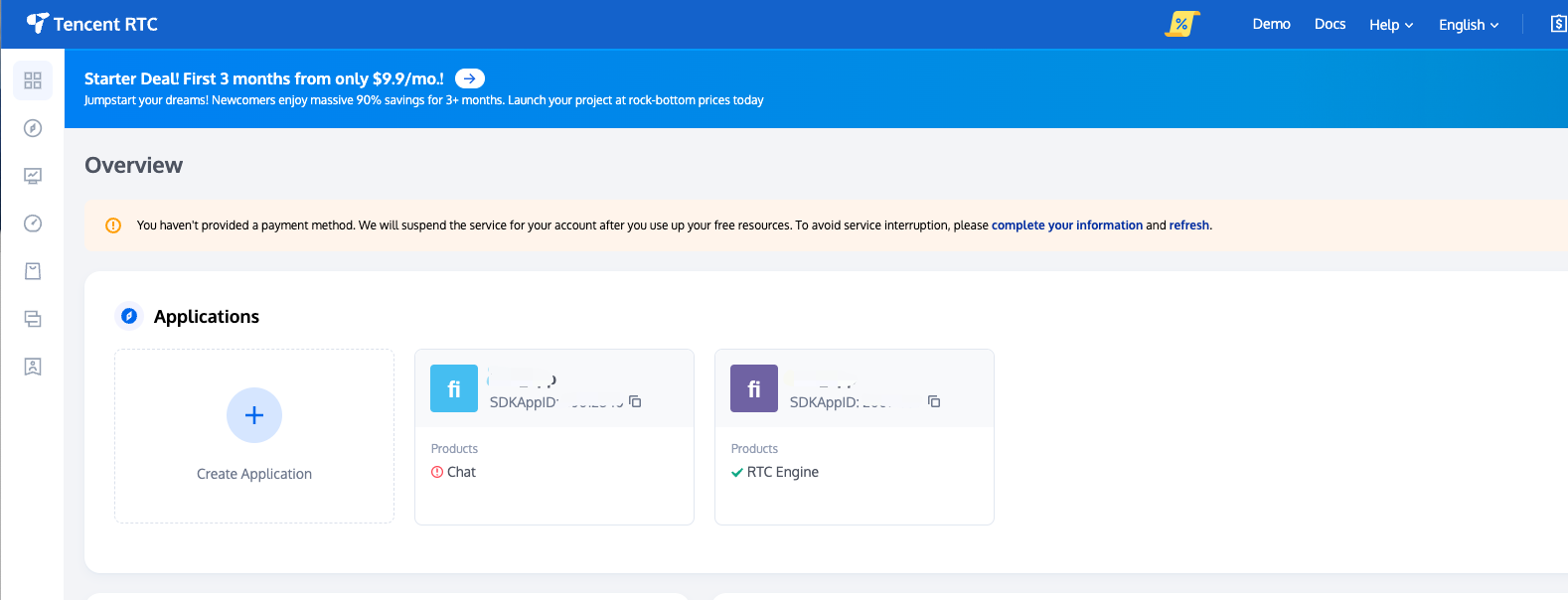
3. click iOS native offline push settings on the right, click Add Certificate.
4. Select the certificate type, upload the iOS certificate (p12), set the certificate password, and click Confirm.
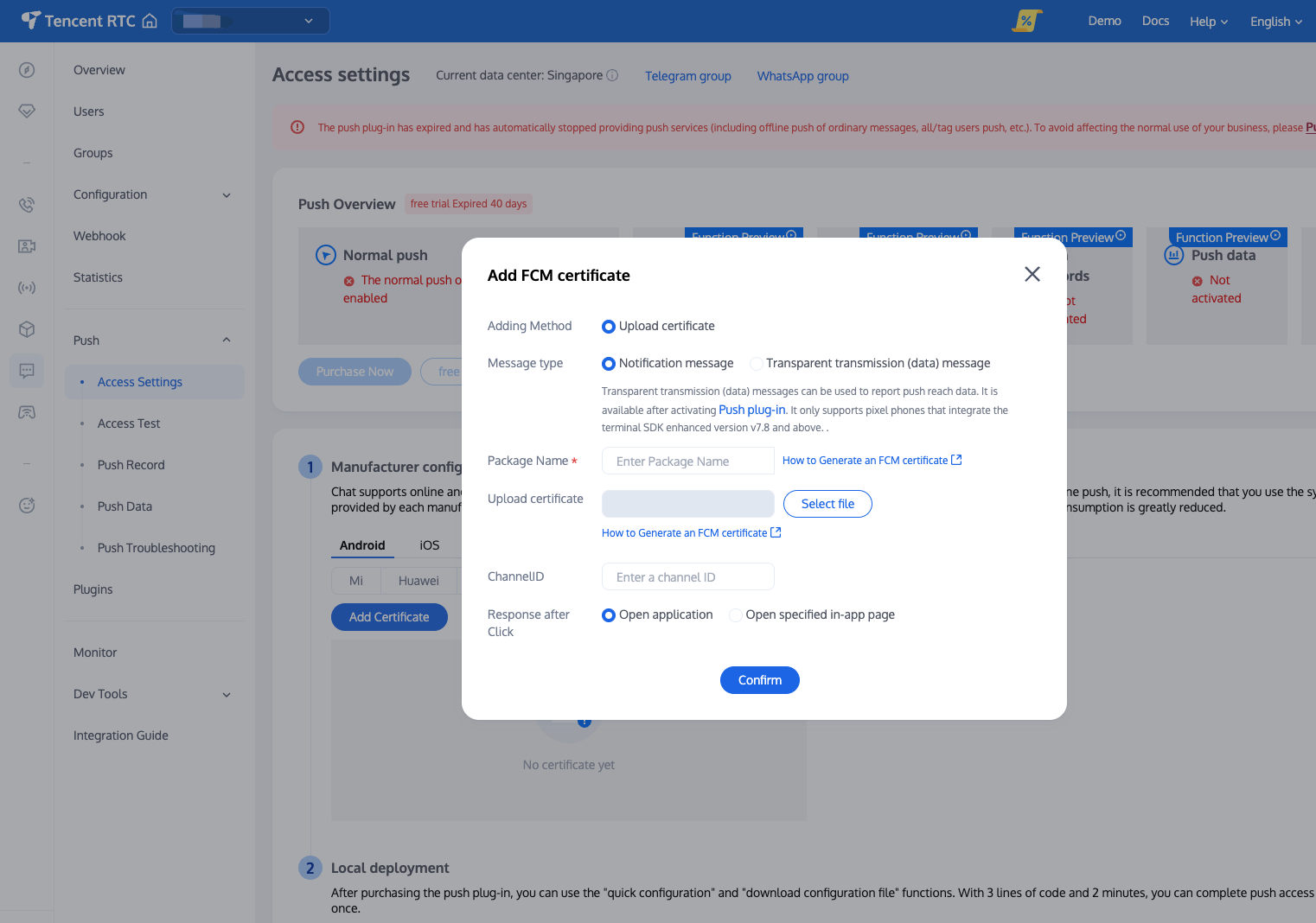
Note:
We recommend naming the uploaded certificate in English (special characters such as brackets are not allowed).
You need to set a password for the uploaded certificate. Without a password, push notifications cannot be received.
For an app published on App Store, the environment of the certificate must be the production environment. Otherwise, push notifications cannot be received.
The uploaded .p12 certificate must be your own authentic and valid certificate.
5. After the push certificate information is generated, record the certificate ID.
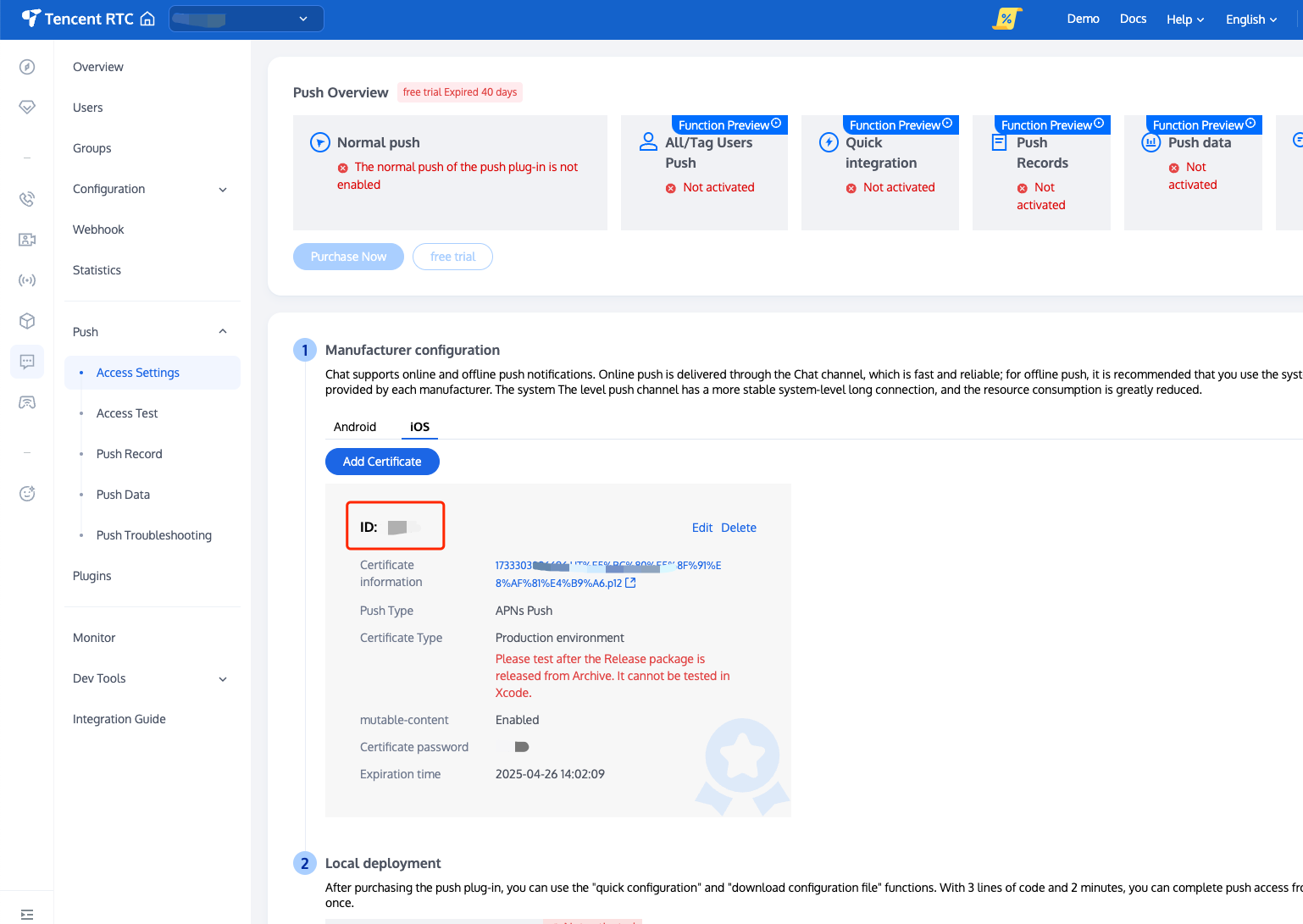
Operation step
Step 1. Register your app with vendor push platforms
Offline push requires registering your app with each vendor's push platform to obtain parameters such as AppID and AppKey to enable the offline push feature. Currently supported mobile manufacturers are: Mi, Huawei, HONOR, OPPO, vivo, Meizu, Google FCM.
Step 2. Create resources in the Chat console
Log in to Tencent Cloud Chat Console, then in the Push Management > Access Settings feature section, add each vendor's push certificate, and configure the AppID, AppKey, AppSecret, and other parameters obtained in Step 1 to the added push certificate.
Explanation of the Subsequent Actions option:
Open Application: Clicking the notification bar launches the app, by default starting the app's Launcher interface;
Open Web Page: Clicking the notification bar will redirect to the configured web link;
Open the specified interface within the app: clicking the notification bar will redirect the interface based on the configured self Definition, see Custom Redirect on Click.
Vendor Push Platform | Configuring in the Chat console |
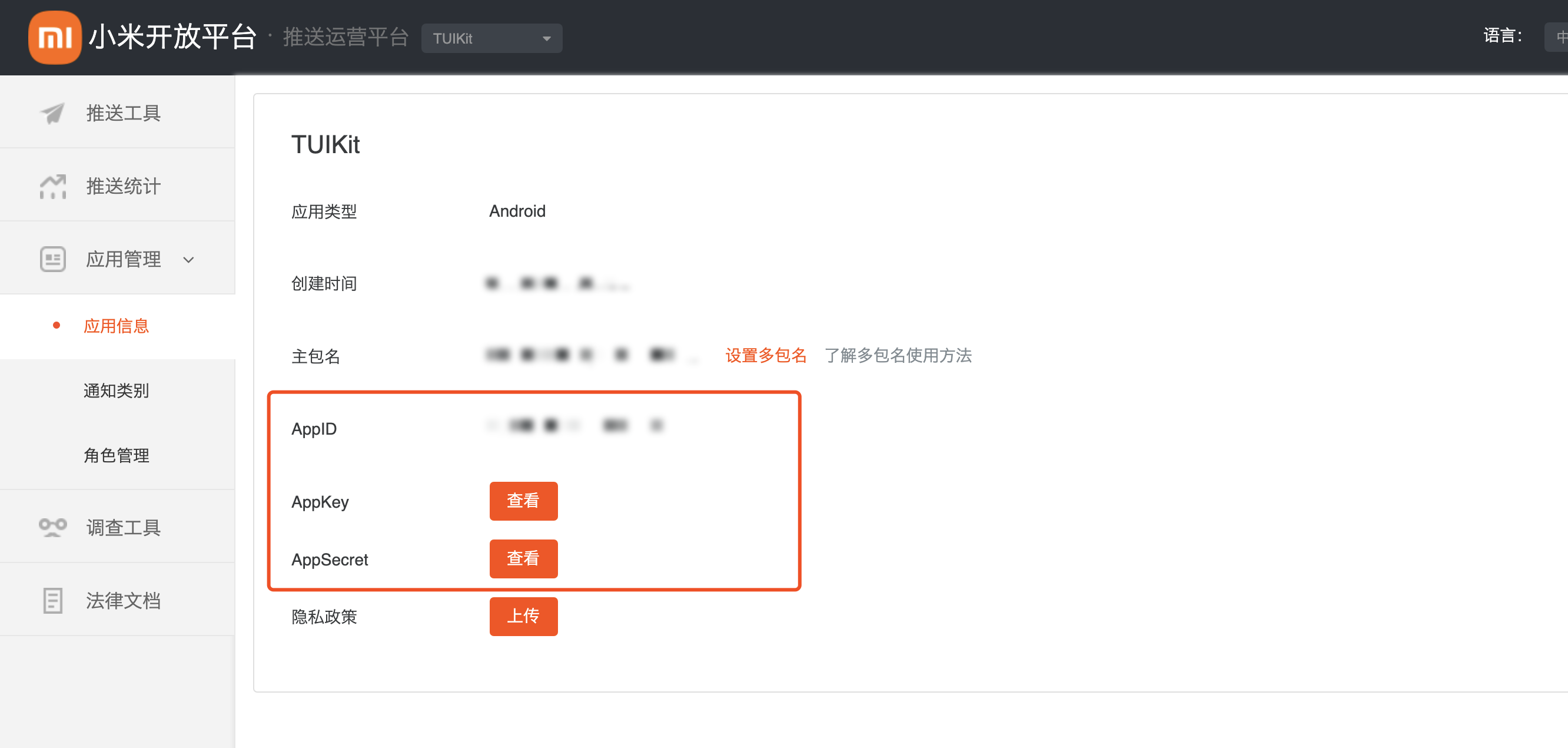 | 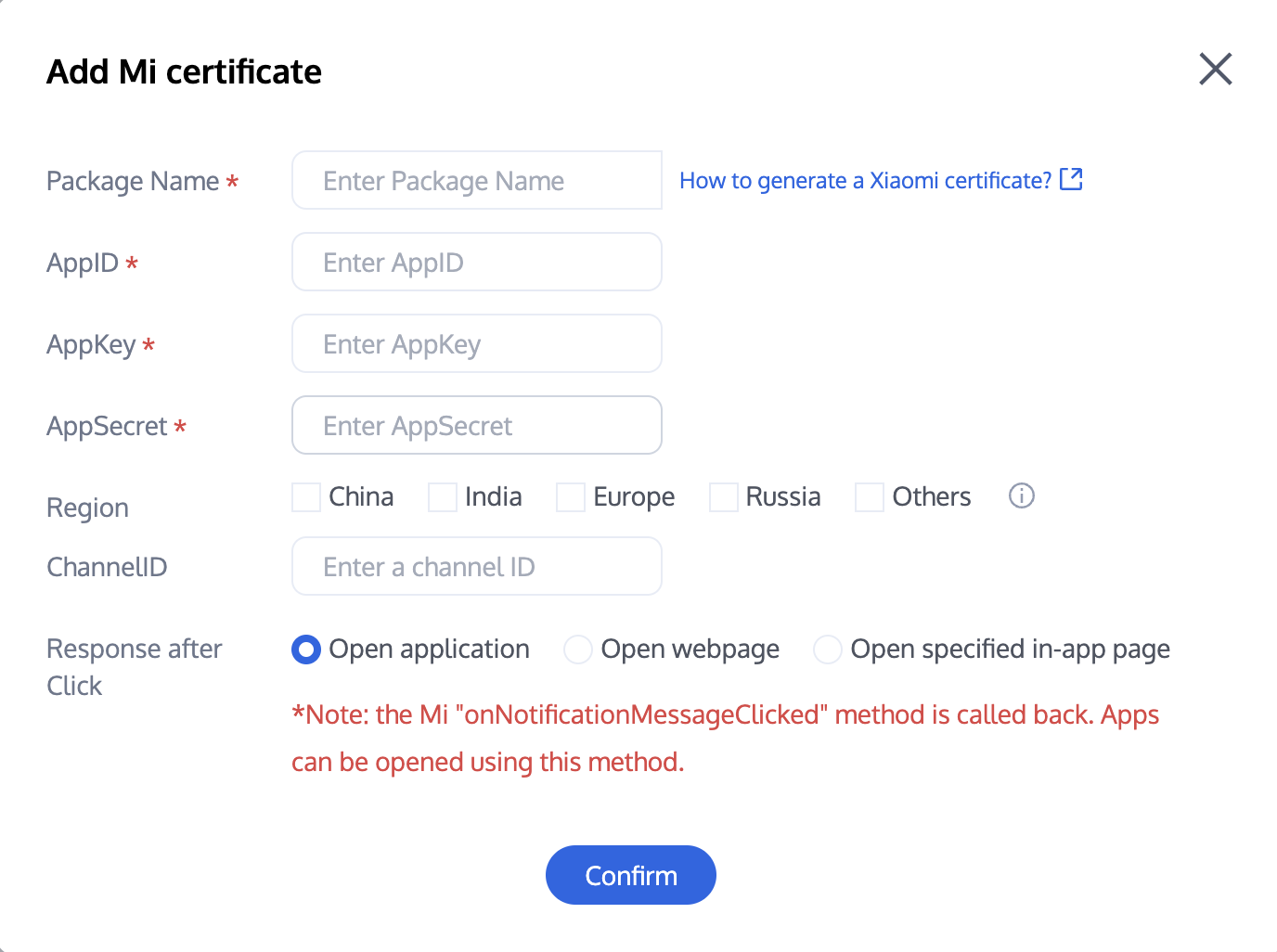 |
Vendor Push Platform | Configuring in the Chat console |
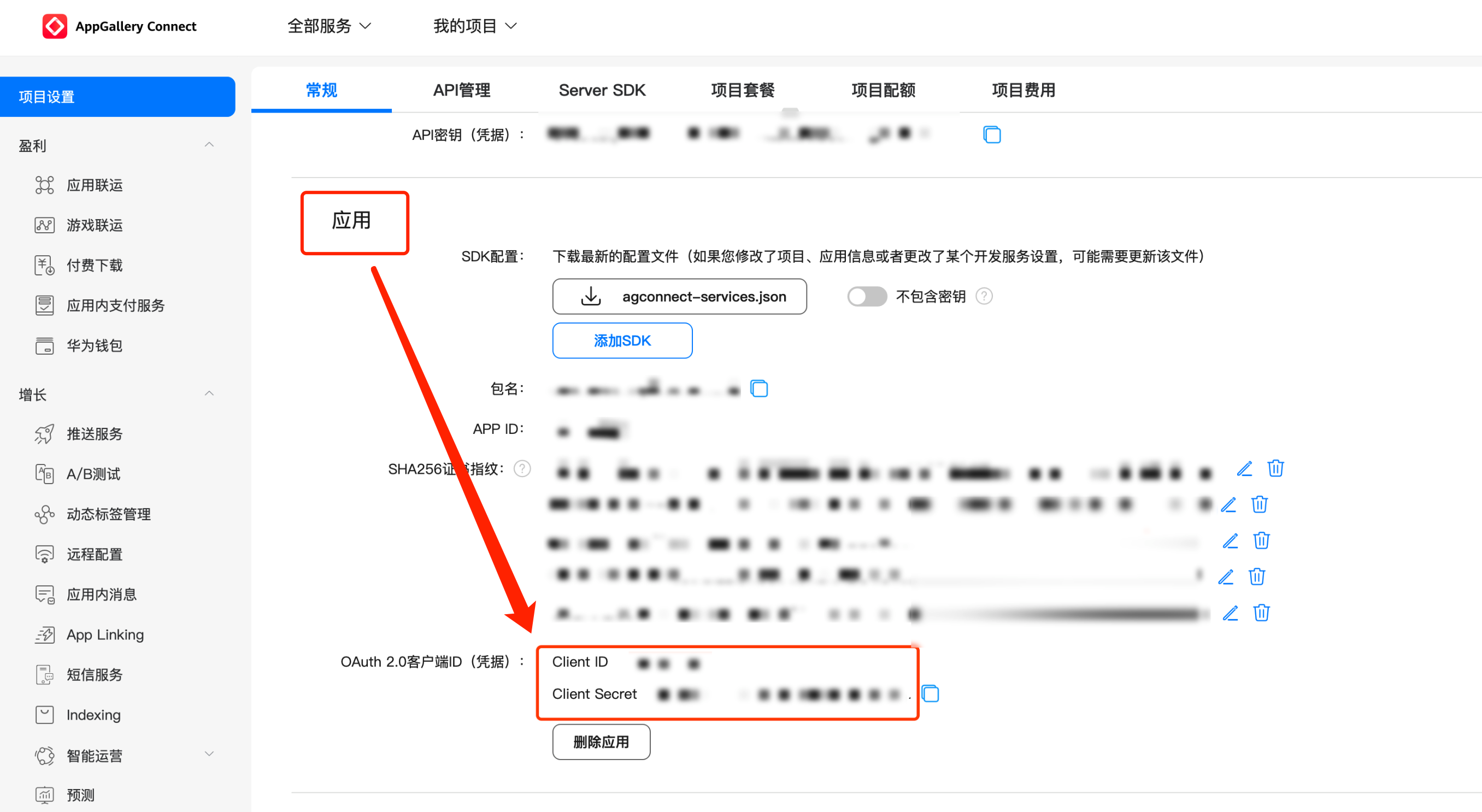 | 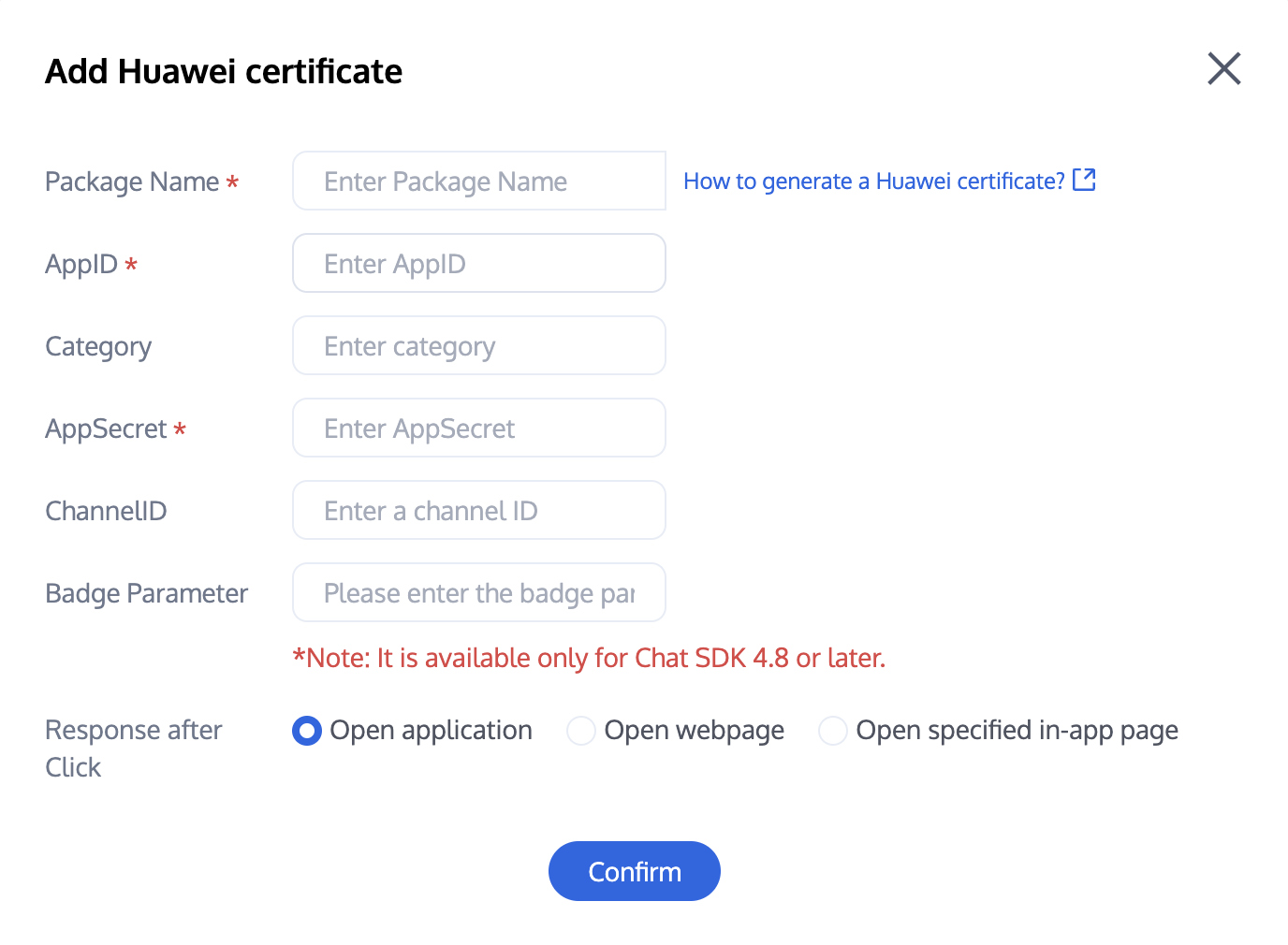 Note: Client ID corresponds to AppID, Client Secret corresponds to AppSecret. |
Vendor Push Platform | Configuring in the Chat console |
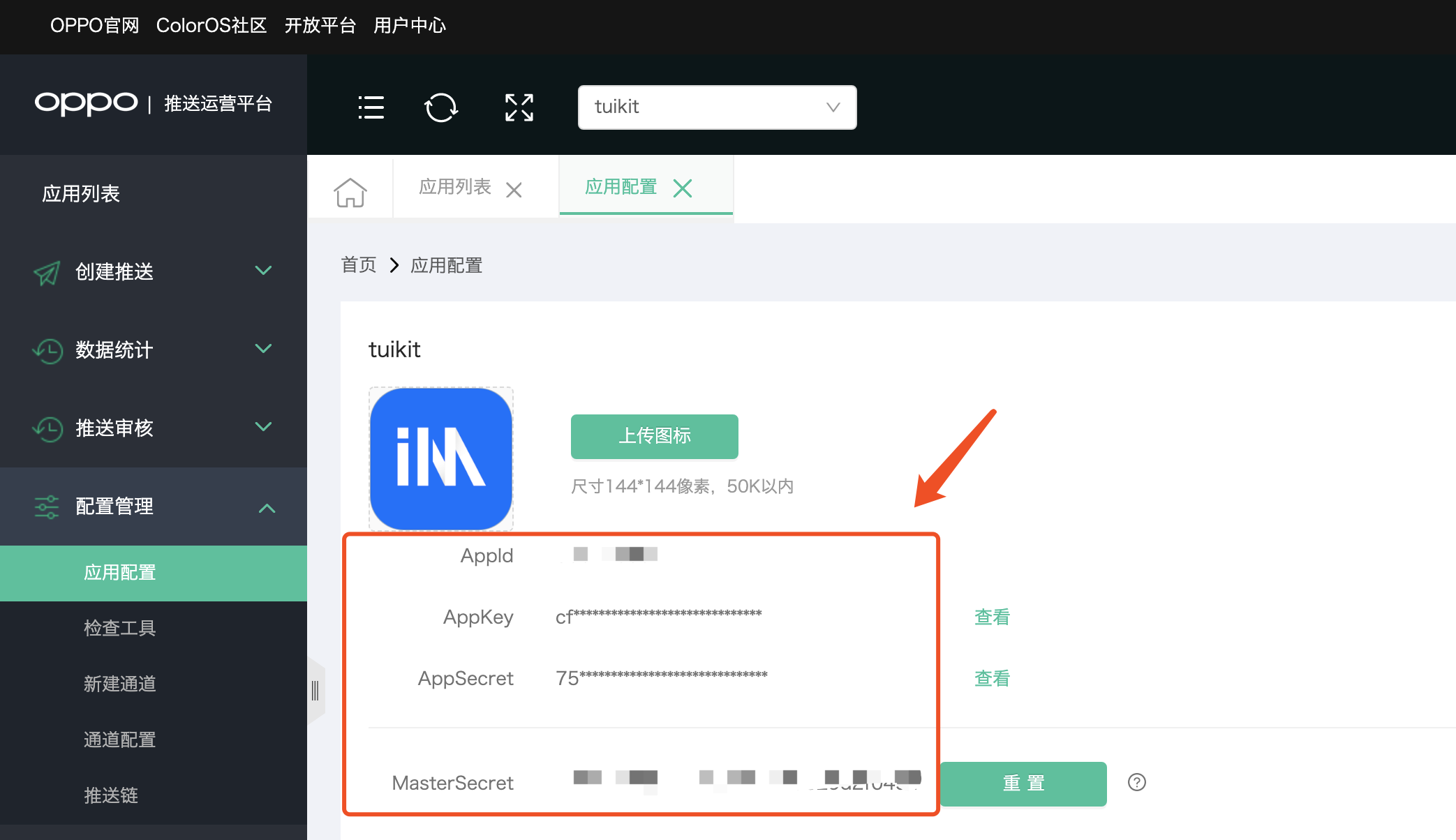 | 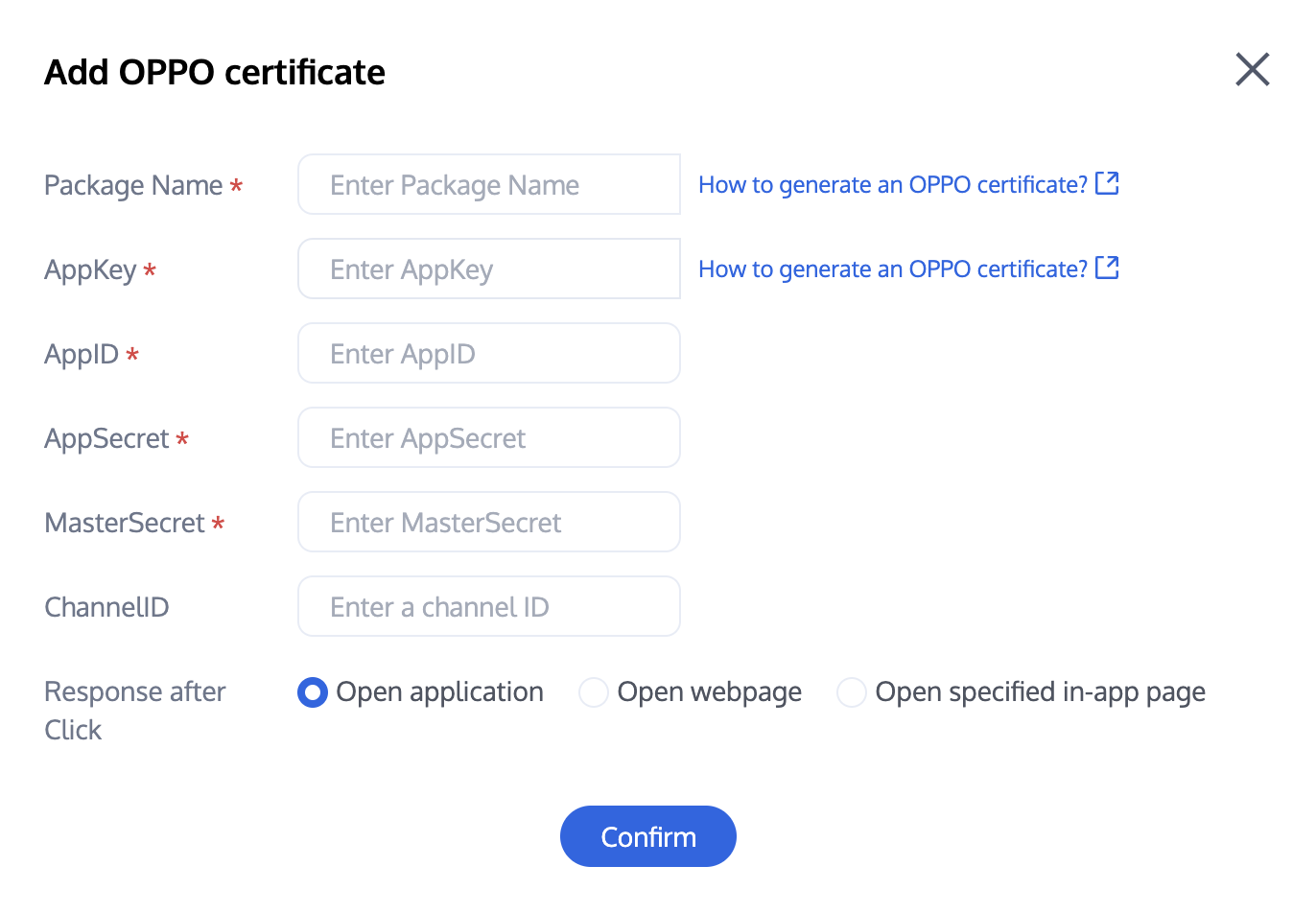 |
Vendor Push Platform | Configuring in the Chat console |
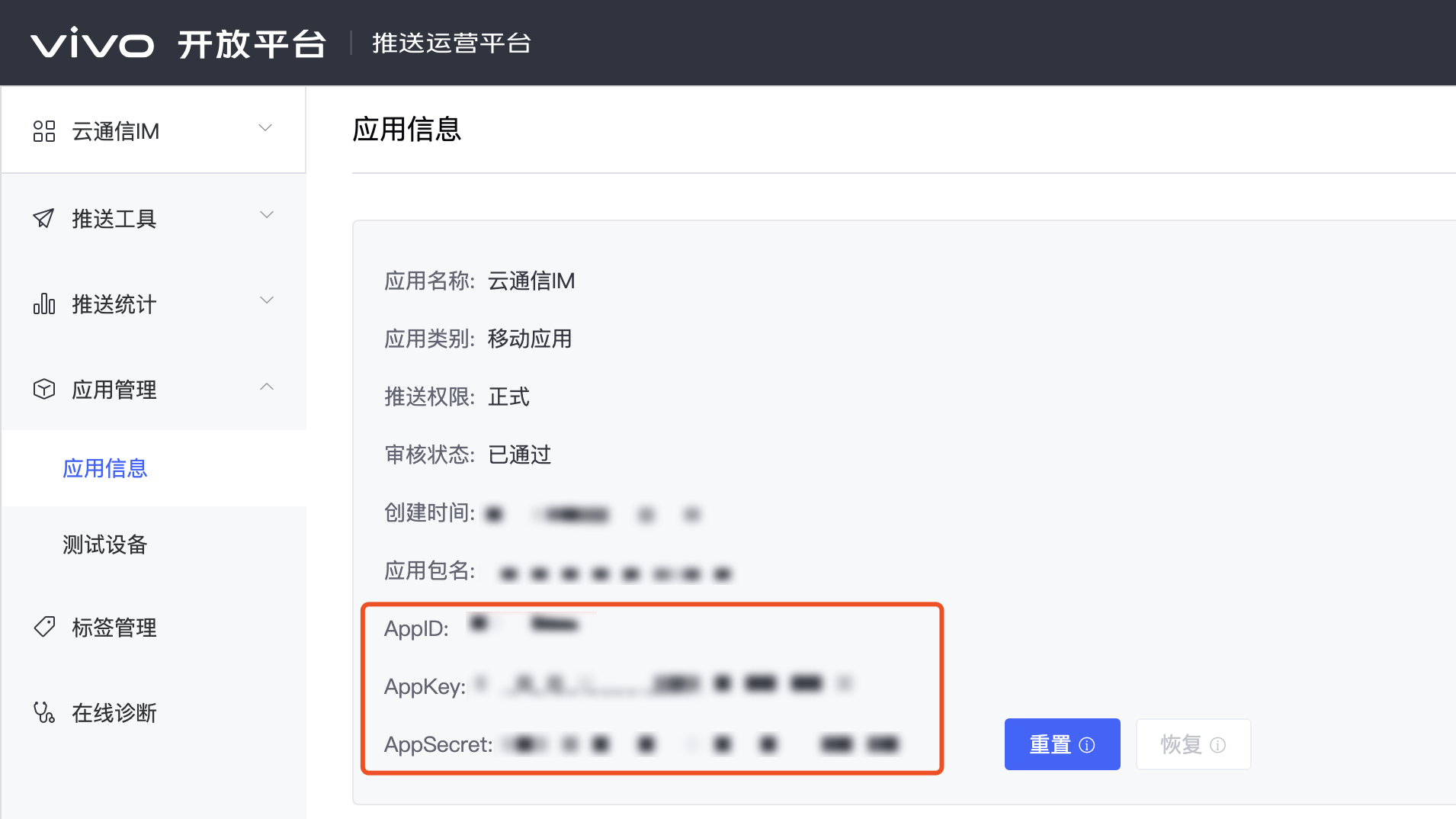 | 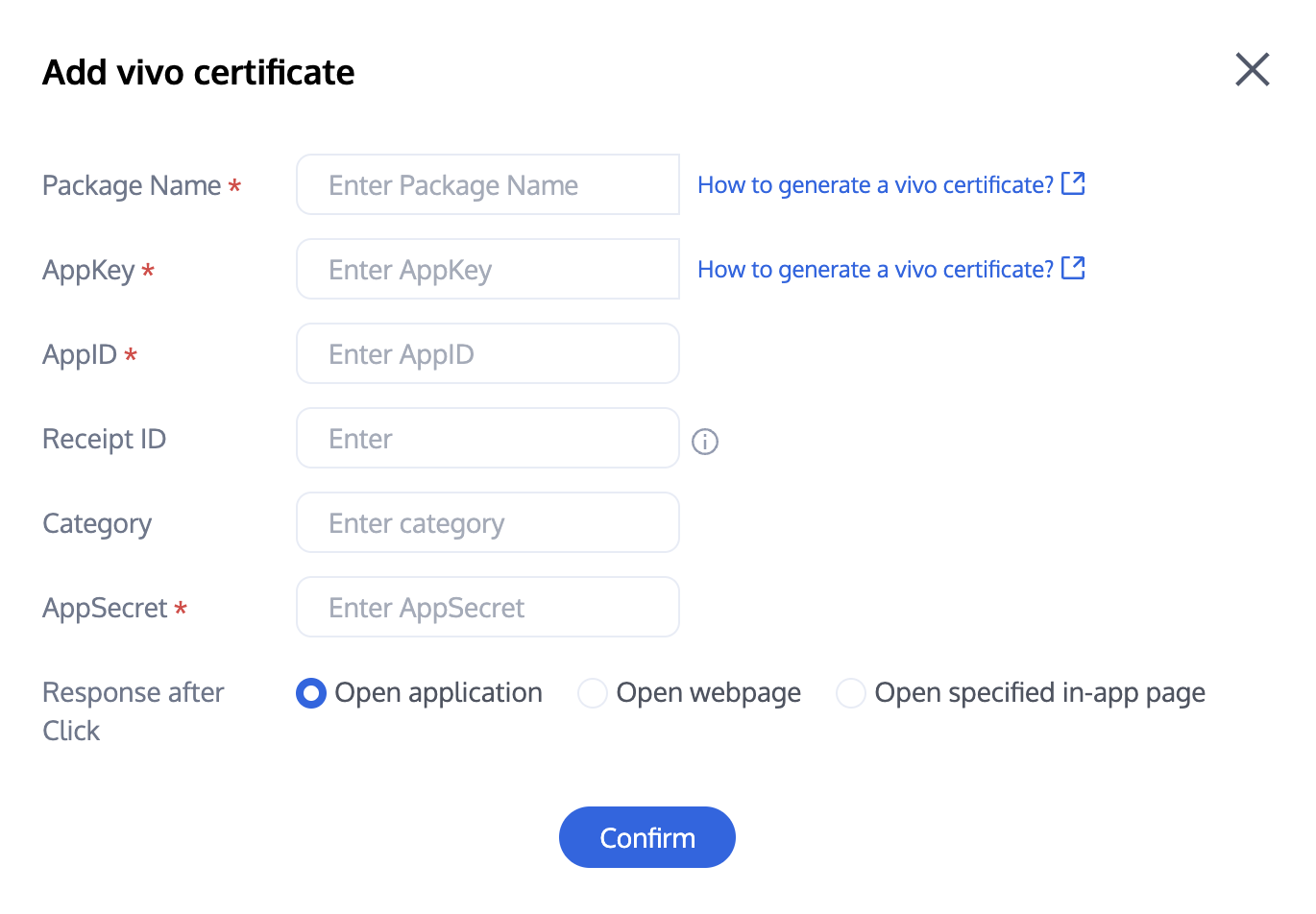 |
Vendor Push Platform | Configuring in the Chat console |
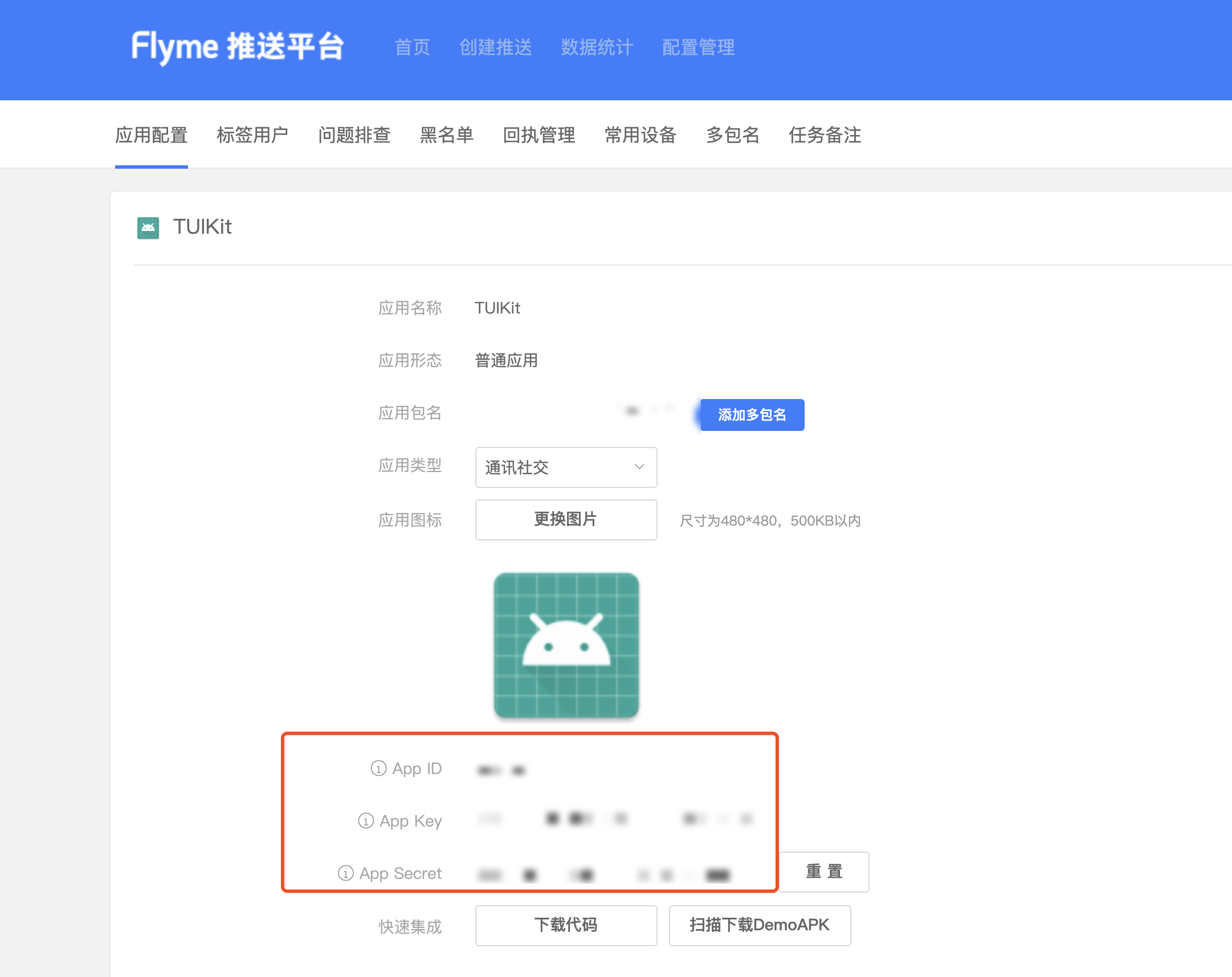 | 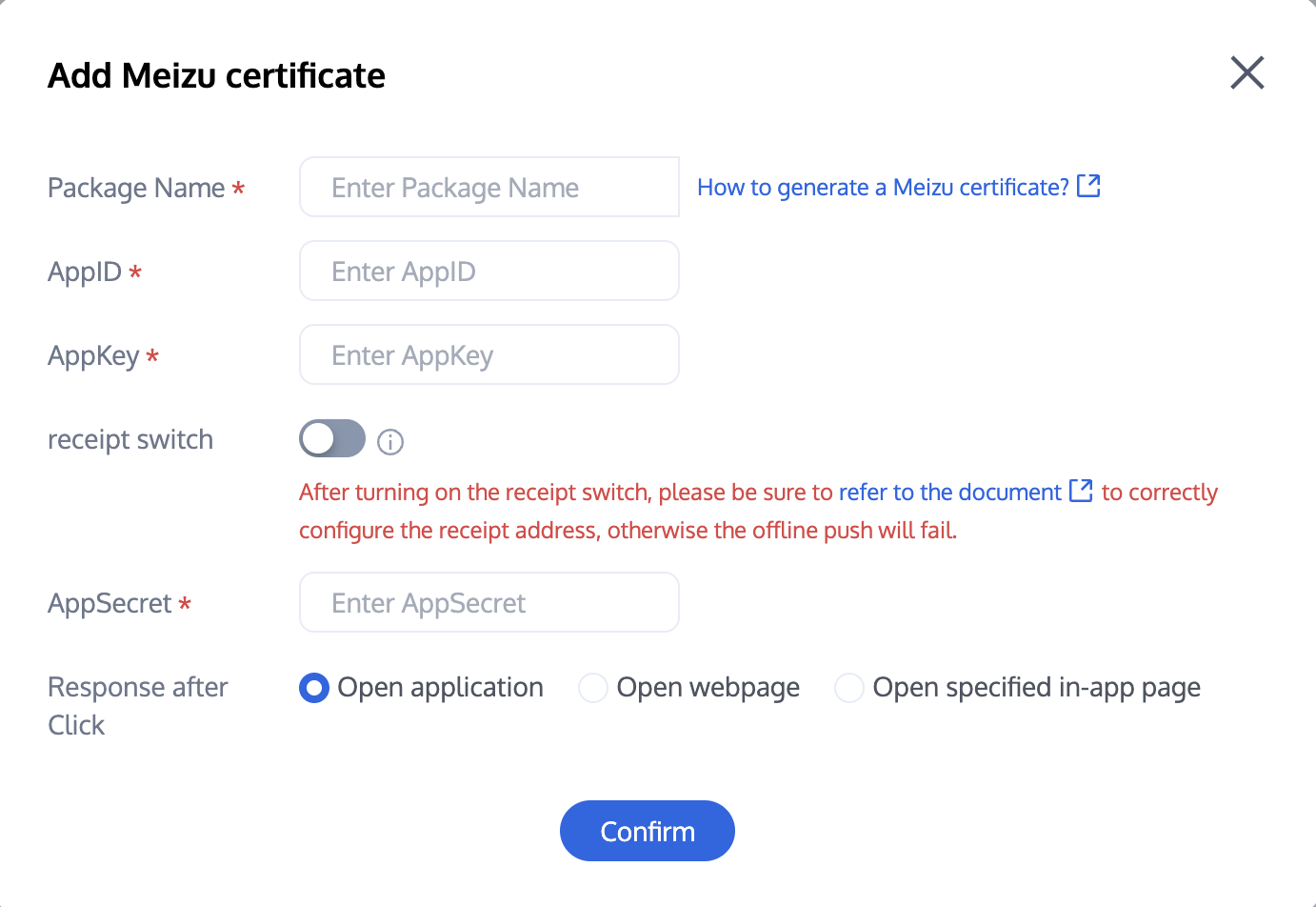 |
Vendor Push Platform | Configuring in the Chat console |
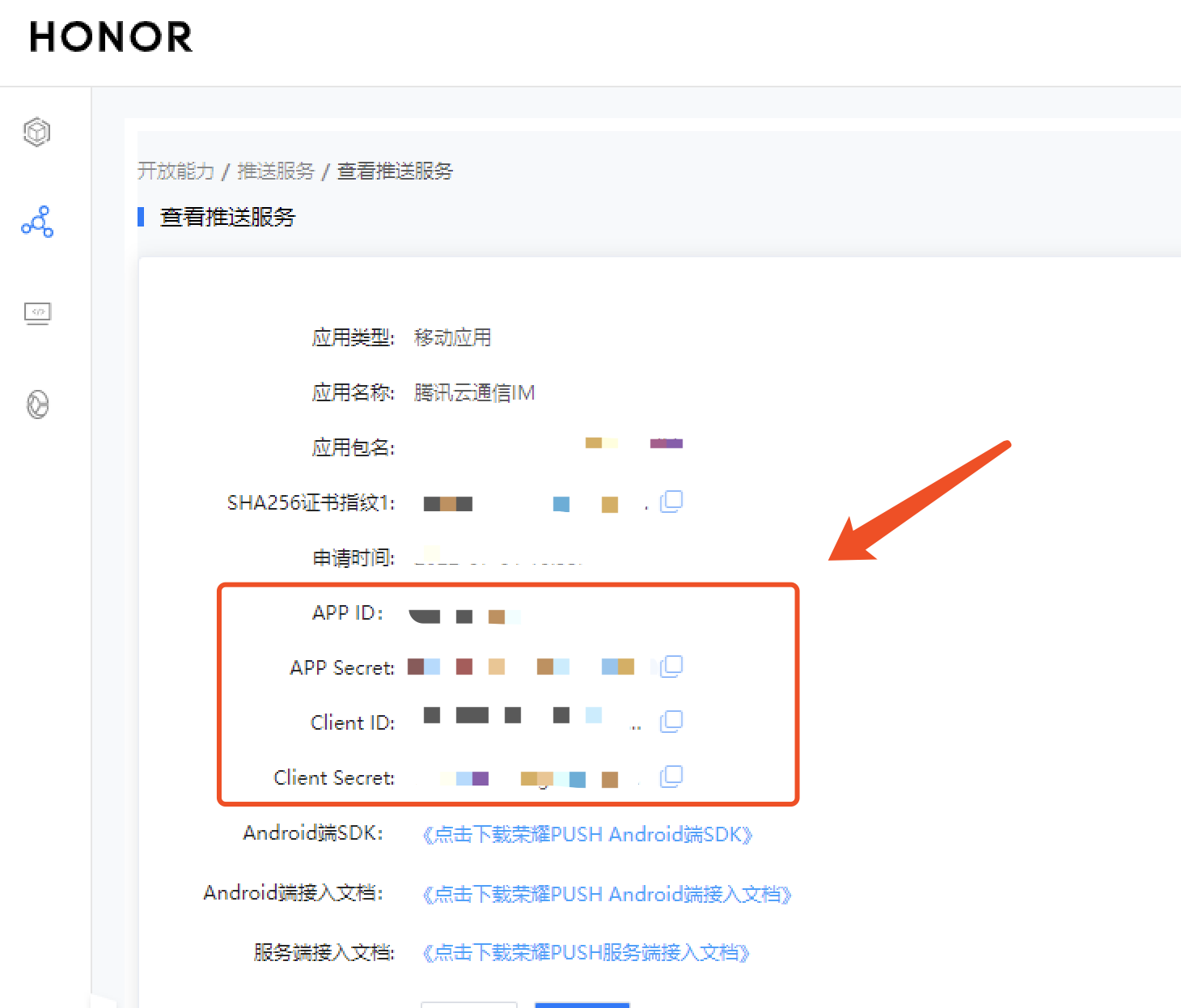 | 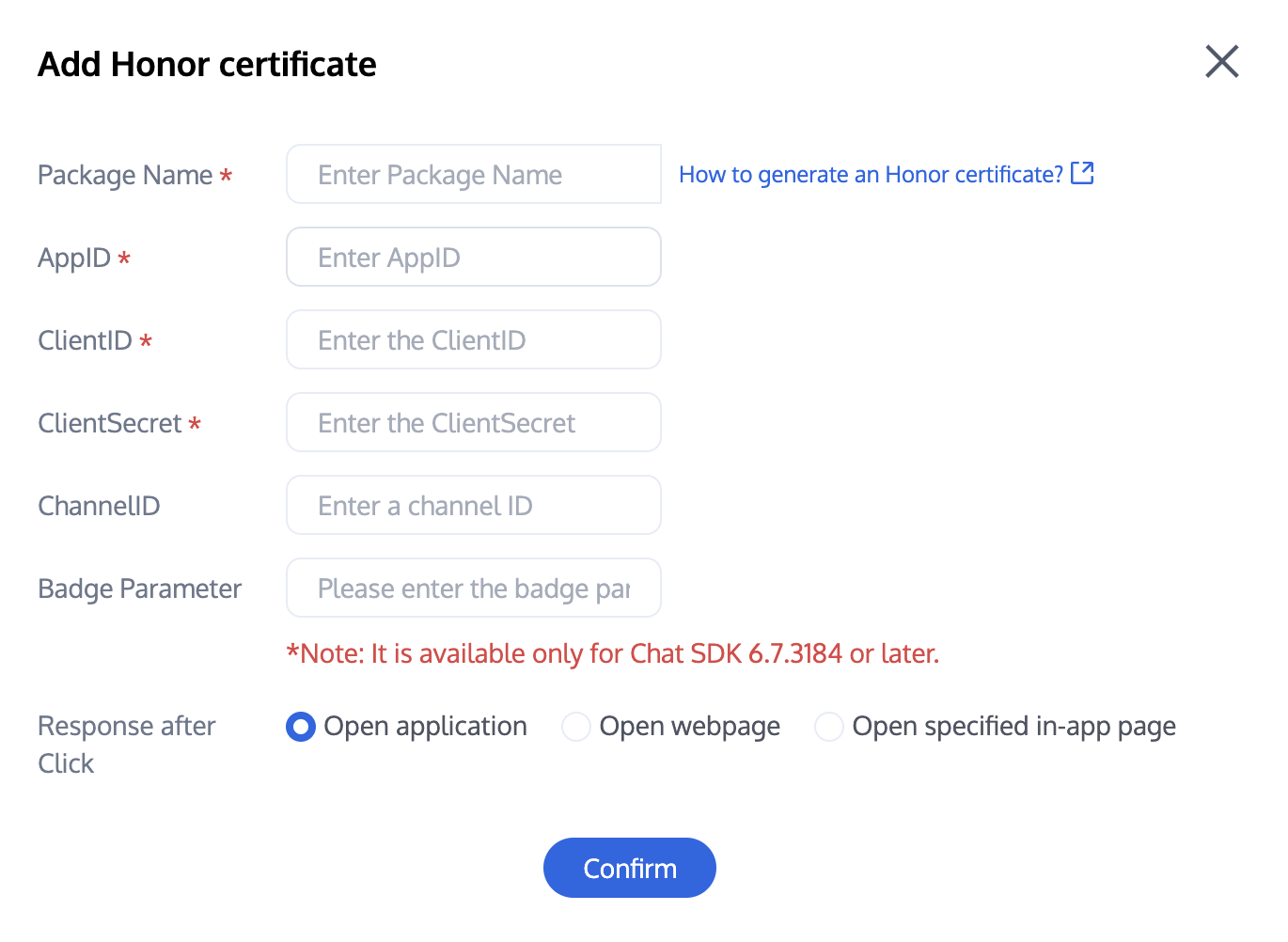 |
Vendor Push Platform | Configuring in the Chat console |
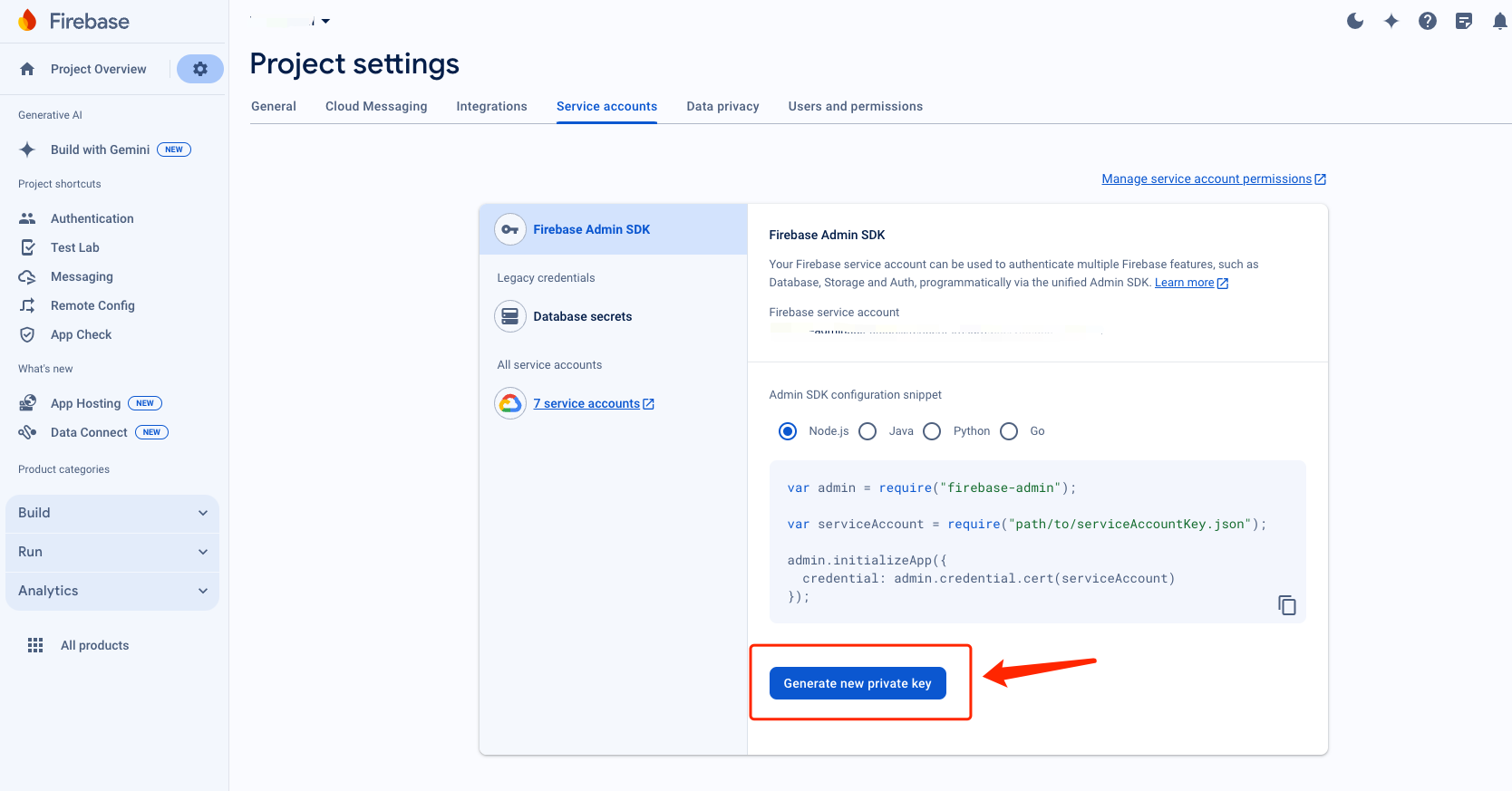 | 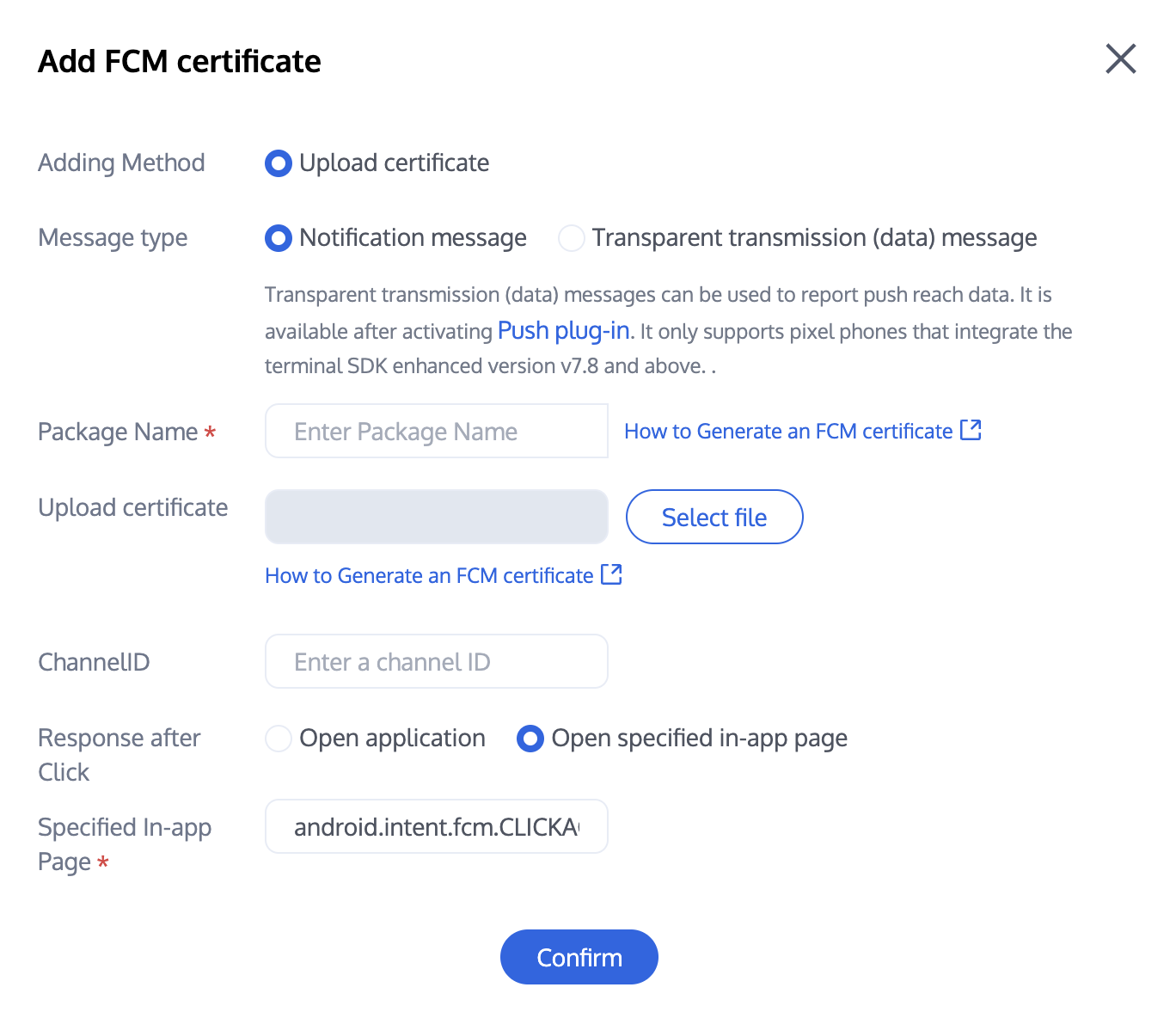 |
Note:
Regarding Click for Subsequent Actions supports the Report Statistics feature:
1. If you choose to open an app or a web page, purchasing the plugin will by default support reporting statistics.
2. If you choose to open a specified interface within the application:
For new certificate status, please directly use the auto-fill default value to support click statistics reporting.
If there was a certificate configured previously, continue using the old certificate and modify it to the default value to support reporting statistics, or regenerate a new certificate.
About FCM Data Messaging
FCM provides two push methods: Notification Message and Data Messaging.
Notification messages have a simple style and do not differentiate between devices. Once successfully integrated, offline push can be performed.
Data Messaging, offering rich customization for specific devices, supports reach and click reporting, and requires testing on the device before going live after integration.
The console defaults to Notification Message, and switching between modes can be done in the Chat Console:
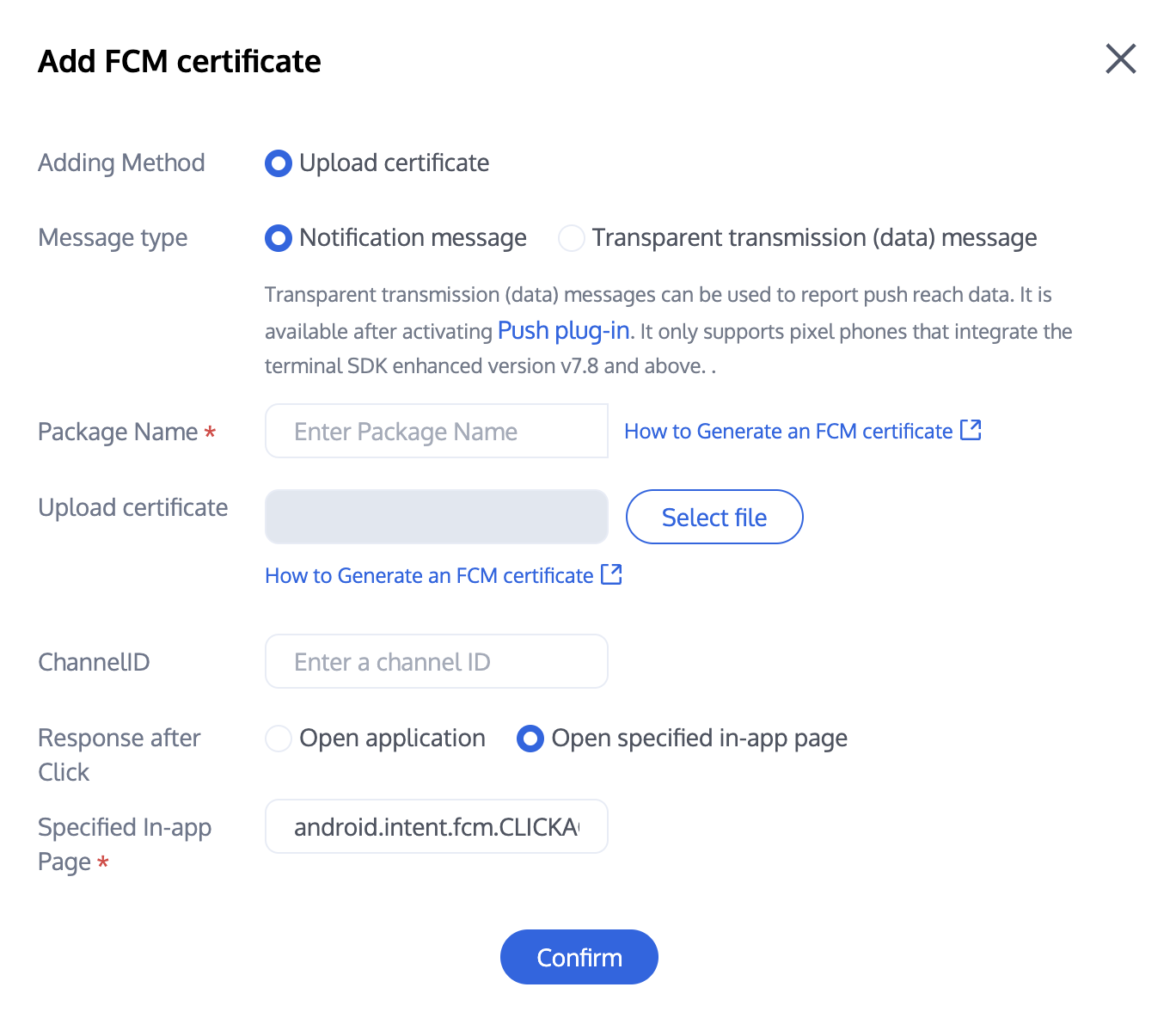
Note:
FCM data messaging capability only supports TIMPush version 7.8 and above on pixel phones. Other manufacturers' devices need to be tested for support.
Was this page helpful?
You can also Contact Sales or Submit a Ticket for help.
Yes
No

