- 初心者ガイド
- お知らせ・リリースノート
- 製品の動向
- パブリックイメージのリリースノート
- お知らせ
- CentOS 7用の一部のイメージ Pip パッケージ管理ツールの更新のお知らせ
- CentOS 8サポート終了についてのお知らせ
- SUSE商用版イメージのサポート終了のお知らせ
- 複数のアベイラビリティーゾーンのCVM価格改定(値下げ)のお知らせ
- OrcaTermプロキシIPアドレスの更新についてのお知らせ
- シリコンバレー地域の標準型S3 CVMの価格調整
- Tencent Cloudの Linux イメージ長期脆弱性のリカバリポリシーのお知らせ
- Ubuntu10.04イメージのオフラインおよび既存リポジトリ設定に関するお知らせ
- Ubuntu14.04 が Tomcat を起動できないのソリューションについてのお知らせ
- Windows のCVMが Virtio ENIドライバーをアップグレードすることについてのお知らせ
- セキュリティグループの53ポートの設定に関するお知らせ
- Windows Server 2003 システムイメージをサポートしないことについてのお知らせ
- Windows Server 2008 R2 Enterprise Edition SP1 64ビットシステムイメージのサポート終了のお知らせ
- 製品紹介
- 購入ガイド
- クイックスタート
- 操作ガイド
- 操作ガイド一覧
- ご利用制限一覧
- 便利な機能
- インスタンス
- インスタンスを作成
- インスタンス起動テンプレートの管理
- 一括連続命名または指定文字列パターン命名
- Linuxインスタンスにログインする
- Windowsインスタンスにログインする
- 設定を調整する
- 情報の確認
- インスタンスの名前変更
- インスタンスのパスワードのリセット方法
- インスタンス IP アドレスを管理する
- セキュリティグループの変更
- 従量課金インスタンスの年額・月額課金への変換
- インスタンスの検索
- インスタンスリストのエクスポート
- インスタンスの起動
- インスタンスのシャットダウン
- インスタンスの再起動
- インスタンスの休止
- システムをリインストールする
- TATを使用してコマンドを実行し
- インスタンスの破棄/返却
- インスタンスの削除保護の有効化
- インスタンスを回収する又はインスタンスの復元
- スポットインスタンスの管理
- スポットインスタンスの回収状態を確認する
- 停止済み従量課金インスタンスの非課金化
- インスタンスロールの管理
- インスタンスクォータの管理
- リザーブドインスタンス
- イメージ
- サービス移行
- メンテナンスタスク
- Cloud Block Storage
- ネットワーク
- セキュリティ
- タグ
- 監視とアラーム
- Cloud Access Managementの例
- プラクティスチュートリアル
- CVMに対する最高実践
- CVMタイプ選択のベストプラクティス
- ウェブサイトの構築方法
- 環境構築
- ウェブサイトの構築
- アプリケーションの構築
- ビジュアルインターフェイスを作成
- データバックアップ
- ローカルファイルをCVMにアップロードします
- ローカルファイルをCVMにコピーする方法
- WindowsシステムはMSTSCを介してWindows CVMにファイルをアップロードします
- MRDを介してMacOSからWindows CVMにファイルをアップロード
- LinuxシステムはRDPを介してWindows CVMにファイルをアップロードします
- WinSCPを介してWindowsからLinux CVMにファイルをアップロード
- LinuxまたはMacOSマシンでSCPを介してファイルをLinux CVMにアップロード
- LinuxシステムはFTP経由でファイルをCVMにアップロード
- Windows OSからFTPを利用して、CVMにファイルをアップロードする
- その他のCVM操作
- CVMのプライベートネットワークによるCOSへのアクセス
- Linux CVMでのデータリカバリ
- Windows CVMでのディスク容量の管理
- Linuxインスタンスのカーネルを手動で変更する
- Cloud Virtual MachineによるWindowsシステムのADドメインの構築
- ネットワーク性能のテスト
- 高スループットネットワークパフォーマンステスト
- LinuxでUSB/IPを使用してUSBデバイスを共有する
- Windowsインスタンス:CPUまたはメモリの使用率が高いため、CVMにログインできない
- CVMでAVX512を介して人工知能アプリケーションをアクセラレーションします
- Tencent SGXコンフィデンシャル・コンピューティング環境の構築
- M6pインスタンスによる永続メモリの構成
- Python 経由でクラウド API を呼び出してカスタムイメージを一括共有
- メンテナンスガイド
- トラブルシューティング
- インスタンス関連障害
- CVMインスタンスにログインできない原因や対処法
- Windowsインスタンス関連
- Windows のインスタンスにログインできない
- Windowsインスタンス:認証エラーが発生した
- CVMパスワードリセット失敗、またはパスワードが無効
- Windows インスタンス:リモートデスクトップサービスを使ったログオンを拒否
- Windowsインスタンス:ネットワークレベルの認証が必要
- Windowsインスタンス:Macリモートログイン異常
- Windowsインスタンス:CPUまたはメモリの使用率が高いためログインできない
- Windowsインスタンス:リモートデスクトップでリモートパソコンに接続できない
- Windowsインスタンス:お使いの資格情報は機能しませんでした
- Windows インスタンス:ポート問題が原因でリモートログインできない
- Linuxインスタンス関連
- Linuxインスタンス登録失敗
- LinuxインスタンスをSSHで登録できない
- Linuxインスタンス:CPUまたはメモリの使用率が高いためログインできない
- Linuxインスタンス:ポートの問題によるログインができない
- Linuxインスタンス:VNCログインエラー Module is unknown
- Linuxインスタンス:VNCログインエラー Account locked due to XXX failed logins
- Linuxインスタンス:VNCへのログインに正しいパスワードを入力しても応答がありません
- Linuxインスタンス:VNCまたはSSHログインエラー Permission denied
- Linuxインスタンス:/etc/fstabの設定エラーによるログイン不能
- Linuxインスタンス:sshd設定ファイル権限に関する問題
- Linuxインスタンス:/etc/profile コールが無限ループする場合
- サーバーが隔離されたためログインできない
- 帯域幅の利用率が高いためログインできない
- セキュリティグループの設定が原因でリモート接続できない
- LinuxインスタンスのVNC使用およびレスキューモードを使用したトラブルシューティング
- CVMの再起動またはシャットダウンは失敗しましたの原因と対処
- Network Namespaceを作成できない
- カーネルおよび IO 関連問題
- システムbinまたはlibソフトリンクの欠如
- CVMにウイルス侵入が疑われる場合
- ファイル作成のエラー no space left on device
- ネットワーク関連の故障
- インスタンス関連障害
- API リファレンス
- History
- Introduction
- API Category
- Region APIs
- Instance APIs
- RunInstances
- DescribeInstances
- DescribeInstanceFamilyConfigs
- DescribeInstancesOperationLimit
- InquiryPriceRunInstances
- InquiryPriceResetInstance
- InquiryPriceResetInstancesType
- StartInstances
- RebootInstances
- StopInstances
- ResizeInstanceDisks
- ResetInstancesPassword
- ModifyInstancesAttribute
- EnterRescueMode
- ExitRescueMode
- InquirePricePurchaseReservedInstancesOffering
- InquiryPriceResizeInstanceDisks
- TerminateInstances
- ModifyInstancesProject
- ResetInstancesType
- DescribeInstancesStatus
- DescribeReservedInstancesConfigInfos
- DescribeZoneInstanceConfigInfos
- PurchaseReservedInstancesOffering
- ResetInstance
- DescribeInstanceTypeConfigs
- DescribeInstanceVncUrl
- Cloud Hosting Cluster APIs
- Image APIs
- Instance Launch Template APIs
- Making API Requests
- Placement Group APIs
- Key APIs
- Security Group APIs
- Network APIs
- Data Types
- Error Codes
- よくある質問
- Related Agreement
- 用語表
- 初心者ガイド
- お知らせ・リリースノート
- 製品の動向
- パブリックイメージのリリースノート
- お知らせ
- CentOS 7用の一部のイメージ Pip パッケージ管理ツールの更新のお知らせ
- CentOS 8サポート終了についてのお知らせ
- SUSE商用版イメージのサポート終了のお知らせ
- 複数のアベイラビリティーゾーンのCVM価格改定(値下げ)のお知らせ
- OrcaTermプロキシIPアドレスの更新についてのお知らせ
- シリコンバレー地域の標準型S3 CVMの価格調整
- Tencent Cloudの Linux イメージ長期脆弱性のリカバリポリシーのお知らせ
- Ubuntu10.04イメージのオフラインおよび既存リポジトリ設定に関するお知らせ
- Ubuntu14.04 が Tomcat を起動できないのソリューションについてのお知らせ
- Windows のCVMが Virtio ENIドライバーをアップグレードすることについてのお知らせ
- セキュリティグループの53ポートの設定に関するお知らせ
- Windows Server 2003 システムイメージをサポートしないことについてのお知らせ
- Windows Server 2008 R2 Enterprise Edition SP1 64ビットシステムイメージのサポート終了のお知らせ
- 製品紹介
- 購入ガイド
- クイックスタート
- 操作ガイド
- 操作ガイド一覧
- ご利用制限一覧
- 便利な機能
- インスタンス
- インスタンスを作成
- インスタンス起動テンプレートの管理
- 一括連続命名または指定文字列パターン命名
- Linuxインスタンスにログインする
- Windowsインスタンスにログインする
- 設定を調整する
- 情報の確認
- インスタンスの名前変更
- インスタンスのパスワードのリセット方法
- インスタンス IP アドレスを管理する
- セキュリティグループの変更
- 従量課金インスタンスの年額・月額課金への変換
- インスタンスの検索
- インスタンスリストのエクスポート
- インスタンスの起動
- インスタンスのシャットダウン
- インスタンスの再起動
- インスタンスの休止
- システムをリインストールする
- TATを使用してコマンドを実行し
- インスタンスの破棄/返却
- インスタンスの削除保護の有効化
- インスタンスを回収する又はインスタンスの復元
- スポットインスタンスの管理
- スポットインスタンスの回収状態を確認する
- 停止済み従量課金インスタンスの非課金化
- インスタンスロールの管理
- インスタンスクォータの管理
- リザーブドインスタンス
- イメージ
- サービス移行
- メンテナンスタスク
- Cloud Block Storage
- ネットワーク
- セキュリティ
- タグ
- 監視とアラーム
- Cloud Access Managementの例
- プラクティスチュートリアル
- CVMに対する最高実践
- CVMタイプ選択のベストプラクティス
- ウェブサイトの構築方法
- 環境構築
- ウェブサイトの構築
- アプリケーションの構築
- ビジュアルインターフェイスを作成
- データバックアップ
- ローカルファイルをCVMにアップロードします
- ローカルファイルをCVMにコピーする方法
- WindowsシステムはMSTSCを介してWindows CVMにファイルをアップロードします
- MRDを介してMacOSからWindows CVMにファイルをアップロード
- LinuxシステムはRDPを介してWindows CVMにファイルをアップロードします
- WinSCPを介してWindowsからLinux CVMにファイルをアップロード
- LinuxまたはMacOSマシンでSCPを介してファイルをLinux CVMにアップロード
- LinuxシステムはFTP経由でファイルをCVMにアップロード
- Windows OSからFTPを利用して、CVMにファイルをアップロードする
- その他のCVM操作
- CVMのプライベートネットワークによるCOSへのアクセス
- Linux CVMでのデータリカバリ
- Windows CVMでのディスク容量の管理
- Linuxインスタンスのカーネルを手動で変更する
- Cloud Virtual MachineによるWindowsシステムのADドメインの構築
- ネットワーク性能のテスト
- 高スループットネットワークパフォーマンステスト
- LinuxでUSB/IPを使用してUSBデバイスを共有する
- Windowsインスタンス:CPUまたはメモリの使用率が高いため、CVMにログインできない
- CVMでAVX512を介して人工知能アプリケーションをアクセラレーションします
- Tencent SGXコンフィデンシャル・コンピューティング環境の構築
- M6pインスタンスによる永続メモリの構成
- Python 経由でクラウド API を呼び出してカスタムイメージを一括共有
- メンテナンスガイド
- トラブルシューティング
- インスタンス関連障害
- CVMインスタンスにログインできない原因や対処法
- Windowsインスタンス関連
- Windows のインスタンスにログインできない
- Windowsインスタンス:認証エラーが発生した
- CVMパスワードリセット失敗、またはパスワードが無効
- Windows インスタンス:リモートデスクトップサービスを使ったログオンを拒否
- Windowsインスタンス:ネットワークレベルの認証が必要
- Windowsインスタンス:Macリモートログイン異常
- Windowsインスタンス:CPUまたはメモリの使用率が高いためログインできない
- Windowsインスタンス:リモートデスクトップでリモートパソコンに接続できない
- Windowsインスタンス:お使いの資格情報は機能しませんでした
- Windows インスタンス:ポート問題が原因でリモートログインできない
- Linuxインスタンス関連
- Linuxインスタンス登録失敗
- LinuxインスタンスをSSHで登録できない
- Linuxインスタンス:CPUまたはメモリの使用率が高いためログインできない
- Linuxインスタンス:ポートの問題によるログインができない
- Linuxインスタンス:VNCログインエラー Module is unknown
- Linuxインスタンス:VNCログインエラー Account locked due to XXX failed logins
- Linuxインスタンス:VNCへのログインに正しいパスワードを入力しても応答がありません
- Linuxインスタンス:VNCまたはSSHログインエラー Permission denied
- Linuxインスタンス:/etc/fstabの設定エラーによるログイン不能
- Linuxインスタンス:sshd設定ファイル権限に関する問題
- Linuxインスタンス:/etc/profile コールが無限ループする場合
- サーバーが隔離されたためログインできない
- 帯域幅の利用率が高いためログインできない
- セキュリティグループの設定が原因でリモート接続できない
- LinuxインスタンスのVNC使用およびレスキューモードを使用したトラブルシューティング
- CVMの再起動またはシャットダウンは失敗しましたの原因と対処
- Network Namespaceを作成できない
- カーネルおよび IO 関連問題
- システムbinまたはlibソフトリンクの欠如
- CVMにウイルス侵入が疑われる場合
- ファイル作成のエラー no space left on device
- ネットワーク関連の故障
- インスタンス関連障害
- API リファレンス
- History
- Introduction
- API Category
- Region APIs
- Instance APIs
- RunInstances
- DescribeInstances
- DescribeInstanceFamilyConfigs
- DescribeInstancesOperationLimit
- InquiryPriceRunInstances
- InquiryPriceResetInstance
- InquiryPriceResetInstancesType
- StartInstances
- RebootInstances
- StopInstances
- ResizeInstanceDisks
- ResetInstancesPassword
- ModifyInstancesAttribute
- EnterRescueMode
- ExitRescueMode
- InquirePricePurchaseReservedInstancesOffering
- InquiryPriceResizeInstanceDisks
- TerminateInstances
- ModifyInstancesProject
- ResetInstancesType
- DescribeInstancesStatus
- DescribeReservedInstancesConfigInfos
- DescribeZoneInstanceConfigInfos
- PurchaseReservedInstancesOffering
- ResetInstance
- DescribeInstanceTypeConfigs
- DescribeInstanceVncUrl
- Cloud Hosting Cluster APIs
- Image APIs
- Instance Launch Template APIs
- Making API Requests
- Placement Group APIs
- Key APIs
- Security Group APIs
- Network APIs
- Data Types
- Error Codes
- よくある質問
- Related Agreement
- 用語表
概要
ここでは、Tencent Cloud CVMでDockerを構築、使用する方法についてご説明します。Linux OSを熟知し、Tencent Cloud CVMを使い始めたばかりの開発者を対象にしています。Dockerの詳細については、Docker公式ドキュメント をご参照ください。
説明:
デモ用オペレーティングシステム
このドキュメントでは、CVMインスタンスのオペレーティングシステムの例としてCentOS 8.2およびをを使用します。
TencentOS Serverオペレーティングシステムを使用している場合は、実際の対応バージョンを使用してください:
TencentOS Server 2.4:イメージにはDockerが組み込まれたため、インストールする必要はありません。Dockerの使用 を参照してそのまま使用してください。
TencentOS Server 3.1(TK4):ドキュメントの手順を参照して構築してください。
前提条件
Linux CVMを購入済みであること。
説明:
Dockerの構築には64ビットシステムを使用し、カーネルバージョンが3.10以上である必要があります。
操作手順
Dockerのインストール
実際に使用しているOSのバージョンに応じて、次の手順で操作します:
CentOS 8.2
1. 標準方式を使用してLinuxインスタンスにログイン(推奨)します。
2. 次のコマンドを実行して、Dockerリポジトリを追加します。
dnf config-manager --add-repo=http://mirrors.tencent.com/docker-ce/linux/centos/docker-ce.repo
3. 次のコマンドを実行して、追加されたDockerリポジトリを確認します。
dnf list docker-ce
4. 次のコマンドを実行して、Dockerをインストールします。
dnf install -y docker-ce --nobest
5. 次のコマンドを実行して、Dockerを実行します。
systemctl start docker
6. 次のコマンドを実行して、インストール結果をチェックします。
docker info
次のような情報が返されれば、インストールが完了しています。
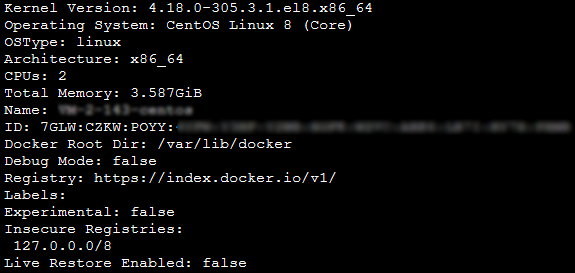
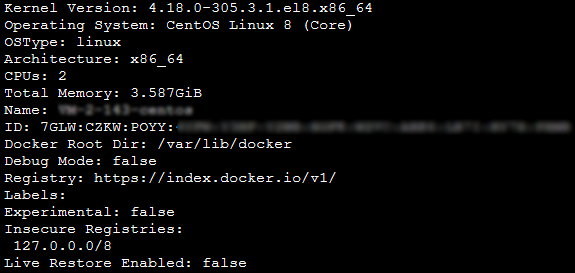
Dockerの使用
Dockerを使用するための基本的なコマンドは次のとおりです:
Dockerデーモンを管理します。
Dockerデーモンを実行します:
systemctl start docker
Dockerデーモンを停止します:
systemctl stop docker
Dockerデーモンを再起動します:
systemctl restart docker
イメージを管理します。ここではDocker HubのNginxイメージを例として取り上げます。
docker pull nginx
タグの変更:イメージタグを変更して、違いを記憶させることができます。
docker tag docker.io/nginx:latest tencentyun/nginx:v1
既存イメージを確認します:
docker images
イメージを強制的に削除します:
docker rmi -f tencentyun/nginx:v1
コンテナを管理します。
コンテナにログインします:
docker run -it ImageId /bin/bash
そのうち、
ImageIdはdocker imagesコマンドを実行することで取得できます。コンテナからのログアウト:
exitコマンドを実行し、現在のコンテナからログアウトします。バックグラウンドで実行されているコンテナにログインします:
docker exec -itコンテナID /bin/bash
コンテナをイメージ化します:
docker commit <コンテナIDまたはコンテナ名> [<リポジトリ名>[:<タグ>]]
例:
docker commit 1c23456cd7**** tencentyun/nginx:v2
イメージの作成
1. 次のコマンドを実行して、Dockerfileファイルを開きます。
vim Dockerfile
2. iを押して編集モードに切り替え、次の内容を追加します。
FROM tencentyun/nginx:v2 #ベースイメージのソースを宣言します。MAINTAINER DTSTACK #イメージの所有者を宣言します。RUN mkdir /dtstact # RUNの後ろには、コンテナを実行する前に実行する必要のあるコマンドが続きます。Dockerfileは127行を超えることはできないため、コマンドが多い場合は、スクリプトに記述して実行することをお勧めします。ENTRYPOINT ping https://cloud.tencent.com/ #ブートコマンドです。ここでの最後のコマンドは、フォアグラウンドで継続的に実行できるコマンドである必要があります。そうでない場合、コンテナはバックグラウンドで実行され、コマンドの実行が終了した時点でログアウトします。
3. Escを押し、**:wq**を入力して、ファイルを保存して戻ります。
4. 次のコマンドを実行して、イメージを作成します。
docker build -t nginxos:v1 . #.は、Dockerfileファイルのパスなので、無視することはできません。
5. 次のコマンドを実行して、イメージの作成が成功したかどうかを確認します。
docker images
6. 次のコマンドを順に実行して、コンテナの実行とコンテナの表示を行います。
docker run -d nginxos:v1 #コンテナをバックグラウンドで実行します。docker ps #現在実行中のコンテナを確認します。docker ps -a #実行されていないコンテナを含むすべてのコンテナを確認します。docker logs CONTAINER ID/IMAGE #先ほど実行したコンテナが表示されない場合は、コンテナIDまたはコンテナ名でブートログを確認し、トラブルシューティングを行います。
7. 次のコマンドを順に実行して、イメージを作成します。
docker commit fb2844b6**** nginxweb:v2 #commitパラメータの後に、コンテナID、作成する新しいイメージの名前とバージョン番号を追加します。docker images #ローカル(ダウンロード済みおよびローカルで作成された)イメージを一覧表示します。
8. 次のコマンドを順に実行して、リモートリポジトリにイメージをプッシュします。
デフォルトでDockerHubにプッシュします。まずDockerにログインして、タグをイメージにバインドし、イメージに`Dockerユーザー名/イメージ名:タグの形式で名前を付け、最後にプッシュを完了する必要があります。
docker login #実行後、イメージリポジトリのユーザー名とパスワードを入力しますdocker tag [イメージ名]:[タグ] [ユーザー名]:[タグ]docker push [ユーザー名]:[タグ]
プッシュが完了したら、ブラウザを使用してDocker Hubの公式ウェブサイトにログインし、確認することができます。

 はい
はい
 いいえ
いいえ
この記事はお役に立ちましたか?