- 动态与公告
- 产品简介
- 购买指南
- 开发指引
- Demo 专区
- 下载中心
- 聊天互动(含 UI)
- 视频通话(含 UI)
- 推送功能
- 智能客服
- 更多实践
- 无 UI 集成
- 客户端 API
- 服务端 API
- 控制台指南
- 常见问题
- 协议与认证
- IM 政策
- 平滑迁移方案
- 错误码
- 联系我们
- 动态与公告
- 产品简介
- 购买指南
- 开发指引
- Demo 专区
- 下载中心
- 聊天互动(含 UI)
- 视频通话(含 UI)
- 推送功能
- 智能客服
- 更多实践
- 无 UI 集成
- 客户端 API
- 服务端 API
- 控制台指南
- 常见问题
- 协议与认证
- IM 政策
- 平滑迁移方案
- 错误码
- 联系我们
本文将介绍如何用最短的时间完成 TUICallKit 组件的接入,跟随本文档,您将在一个小时的时间内完成如下几个关键步骤,并最终得到一个包含完备 UI 界面的视频通话功能。
环境准备
Xcode 13 及以上
iOS 12.0 及以上
步骤1:开通服务
步骤2:导入组件
使用 CocoaPods 导入组件,具体步骤如下:
1. 在您的
Podfile 文件中添加以下依赖。pod 'TUICallKit_Swift'
pod 'TUICallKit'
2. 执行以下命令,安装组件。
pod install
如果无法安装 TUICallKit 最新版本,执行以下命令更新本地的 CocoaPods 仓库列表。
pod repo update
之后执行以下命令,更新组件库的 Pod 版本。
pod update
步骤3:完成工程配置
使用音视频功能,需要授权麦克风和摄像头的使用权限。在 App 的 Info.plist 中添加以下两项,分别对应麦克风和摄像头在系统弹出授权对话框时的提示信息。
<key>NSCameraUsageDescription</key><string>CallingApp需要访问您的相机权限,开启后录制的视频才会有画面</string><key>NSMicrophoneUsageDescription</key><string>CallingApp需要访问您的麦克风权限,开启后录制的视频才会有声音</string>
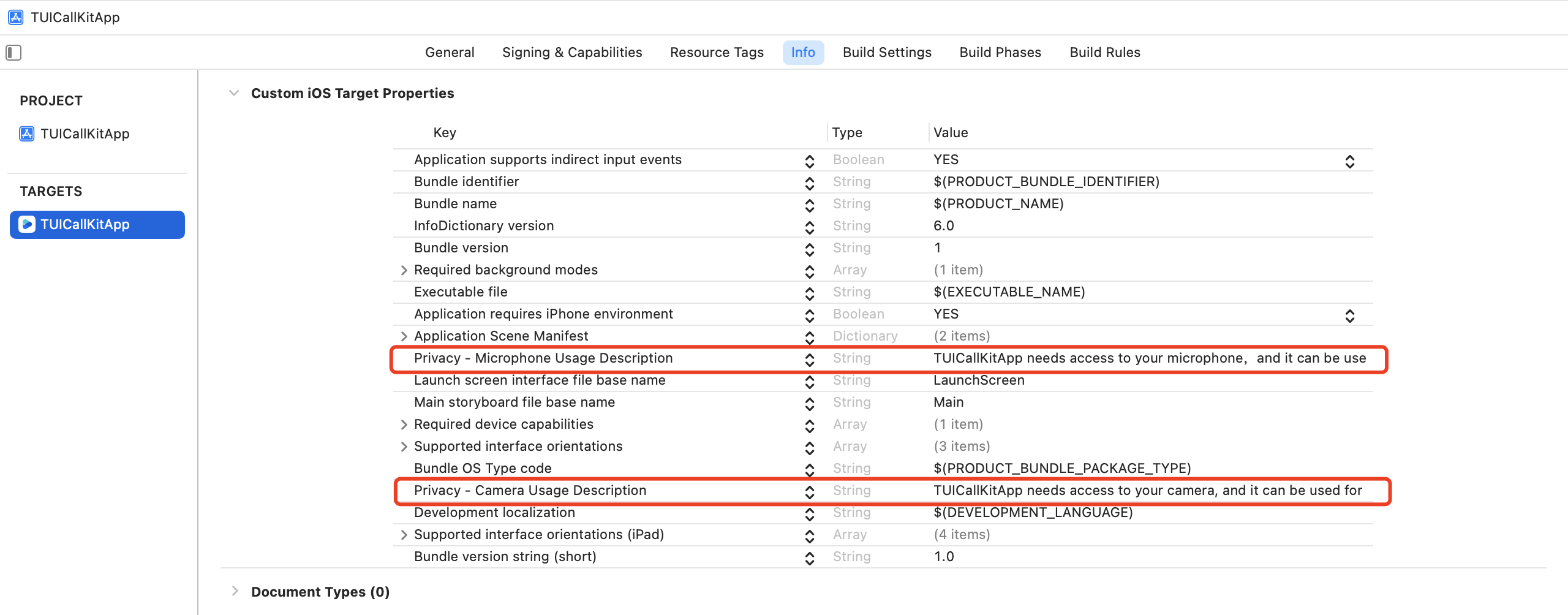
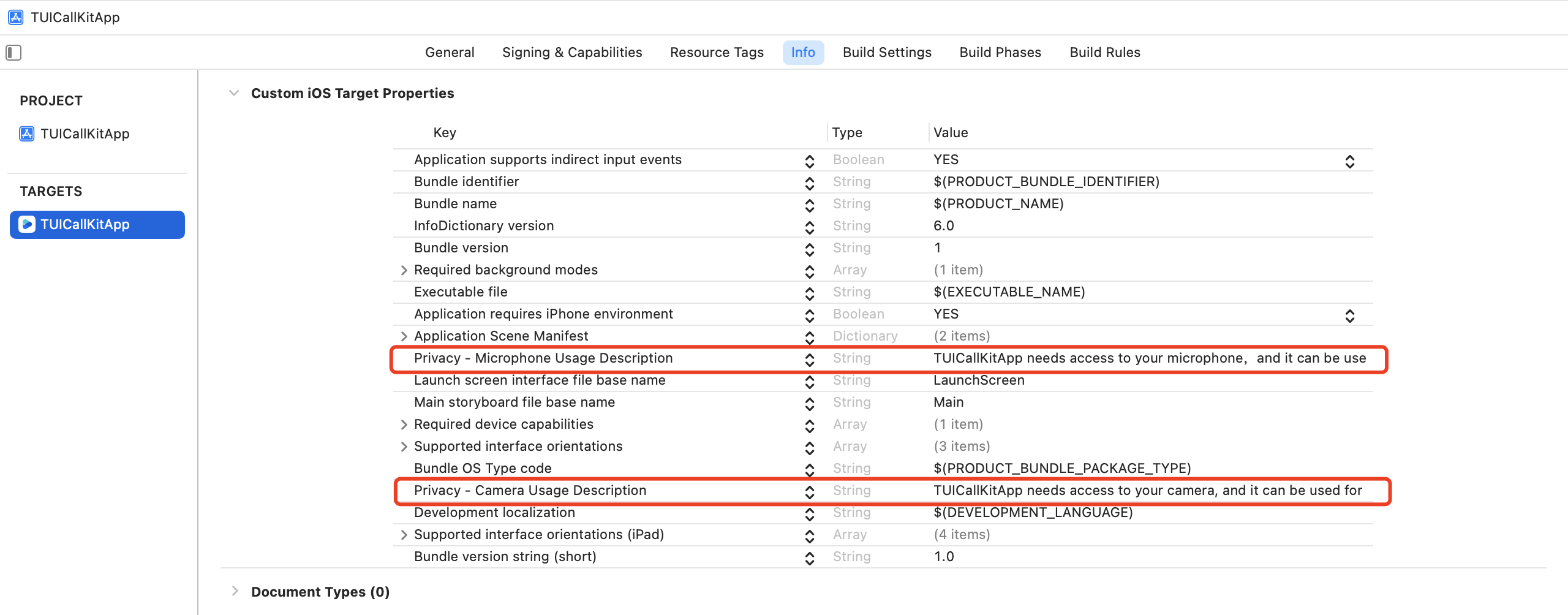
步骤4:登录 TUI 组件
在您的项目中添加如下代码,它的作用是通过调用 TUICore 中的相关接口完成 TUI 组件的登录。这个步骤异常关键,因为只有在登录成功后才能正常使用 TUICallKit 的各项功能,故请您耐心检查相关参数是否配置正确:
import TUICoreTUILogin.login(1400000001, // 请替换为步骤一取到的 SDKAppIDuserID: "denny", // 请替换为您的 UserIDuserSig: "xxxxxxxxxxx") { // 您可以在控制台中计算一个 UserSig 并填在这个位置print("login success")} fail: { (code, message) inprint("login failed, code: \\(code), error: \\(message ?? "nil")")}
#import <TUICore/TUILogin.h>[TUILogin login:1400000001 // 请替换为步骤一取到的 SDKAppIDuserID:@"denny" // 请替换为您的 UserIDuserSig:@"xxxxxxxxxxx" // 您可以在控制台中计算一个 UserSig 并填在这个位置succ:^{NSLog(@"login success");} fail:^(int code, NSString *msg) {NSLog(@"login failed, code: %d, error: %@", code, msg);}
参数说明
这里详细介绍一下 login 函数中所需要用到的几个关键参数:
SDKAppID:在步骤一中的最后一步中您已经获取到,这里不再赘述。
UserID:当前用户的 ID,字符串类型,只允许包含英文字母(a-z 和 A-Z)、数字(0-9)、连词符(-)和下划线(_)。
UserSig:使用 步骤一 的第 2 步中获取的 SecretKey 对 SDKAppID、UserID 等信息进行加密,就可以得到 UserSig,它是一个鉴权用的票据,用于腾讯云识别当前用户是否能够使用 TRTC 的服务。您可以通过控制台中的 辅助工具 生成一个临时可用的 UserSig。
更多信息请参见 如何计算及使用 UserSig。
注意:
这个步骤也是目前我们收到的开发者反馈最多的步骤,常见问题如下:
SDKAppID 设置错误,国内站的 SDKAppID 一般是以140开头的10位整数。
UserSig 被错配成了加密密钥(Secretkey),UserSig 是用 SecretKey 把 SDKAppID、UserID 以及过期时间等信息加密得来的,而不是直接把 Secretkey 配置成 UserSig。
UserID 被设置成“1”、“123”、“111”等简单字符串,由于 TRTC 不支持同一个 UserID 多端登录,所以在多人协作开发时,形如 “1”、“123”、“111” 这样的 UserID 很容易被您的同事占用,导致登录失败,因此我们建议您在调试的时候设置一些辨识度高的 UserID。
Github 中的示例代码使用了 genTestUserSig 函数在本地计算 UserSig 是为了更快地让您跑通当前的接入流程,但该方案会将您的 SecretKey 暴露在 App 的代码当中,这并不利于您后续升级和保护您的 SecretKey,所以我们强烈建议您将 userSig 的计算逻辑放在服务端进行,并由 App 在每次使用 TUICallKit 组件时向您的服务器请求实时计算出的 UserSig。
步骤5:设置昵称和头像
如果您需要自定义昵称或头像,可以使用如下接口进行更新:
TUICallKit.createInstance().setSelfInfo(nickname: "昵称", avatar: "头像url") {} fail: { code, message in}
[[TUICallKit createInstance] setSelfInfo:@"昵称" avatar:@"头像url" succ:^{} fail:^(int code, NSString *errMsg) {}];
注意:
因为用户隐私限制,非好友之间的通话,被叫的昵称和头像更新可能会有延迟,一次通话成功后就会顺利更新。
步骤6:拨打您的第一通电话
通过调用 TUICallKit 的 call 函数并指定通话类型和被叫方的 userId,就可以发起语音或者视频通话。
import TUICallKit// 发起1对1视频通话(假设 userId 为 mike)TUICallKit.createInstance().call(userId: "mike", callMediaType: .video)
#import <TUICallKit/TUICallKit.h>// 发起1对1视频通话(假设 userId 为 mike)[[TUICallKit createInstance] call:@"mike" callMediaType:TUICallMediaTypeVideo];
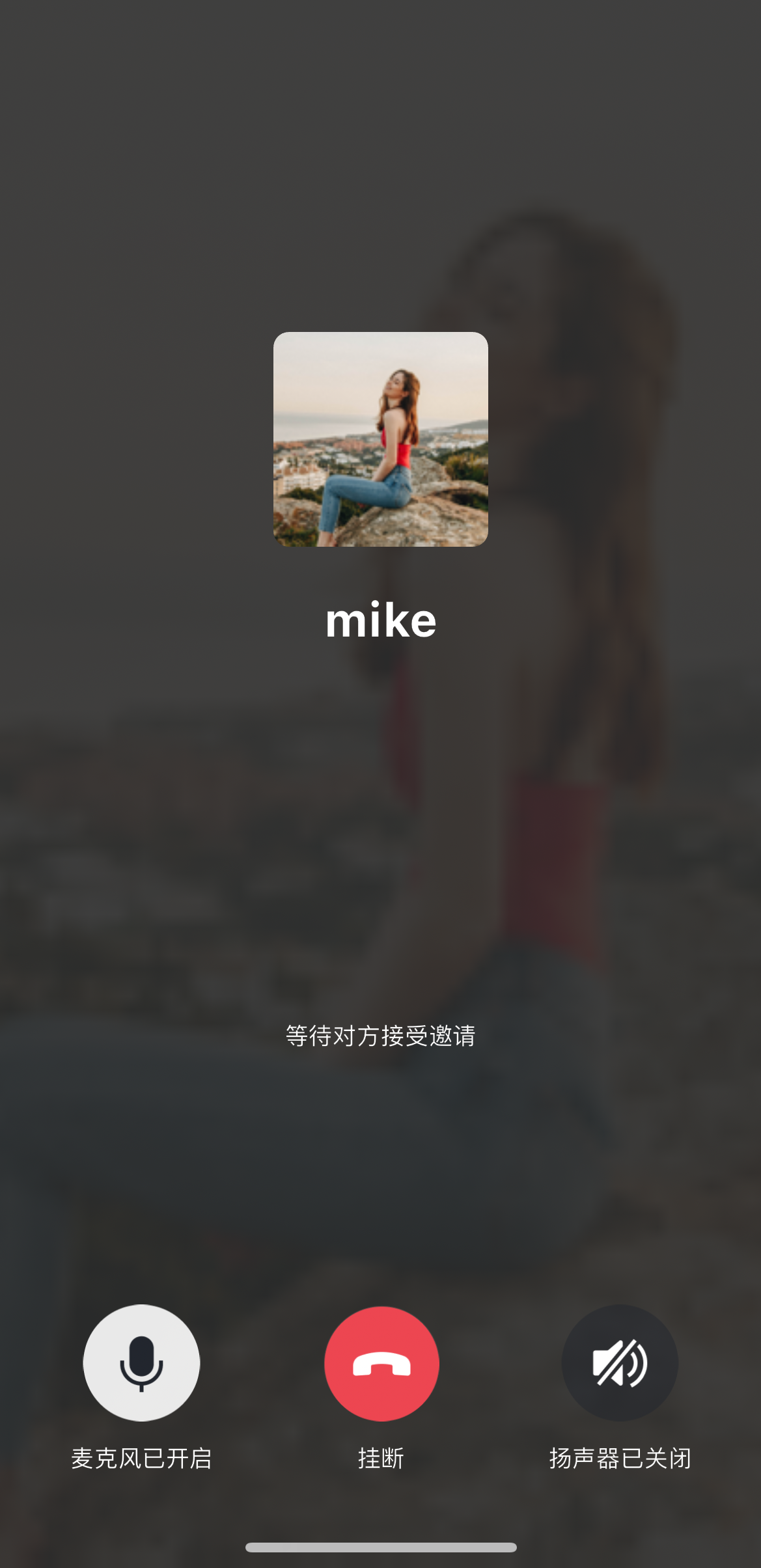 | 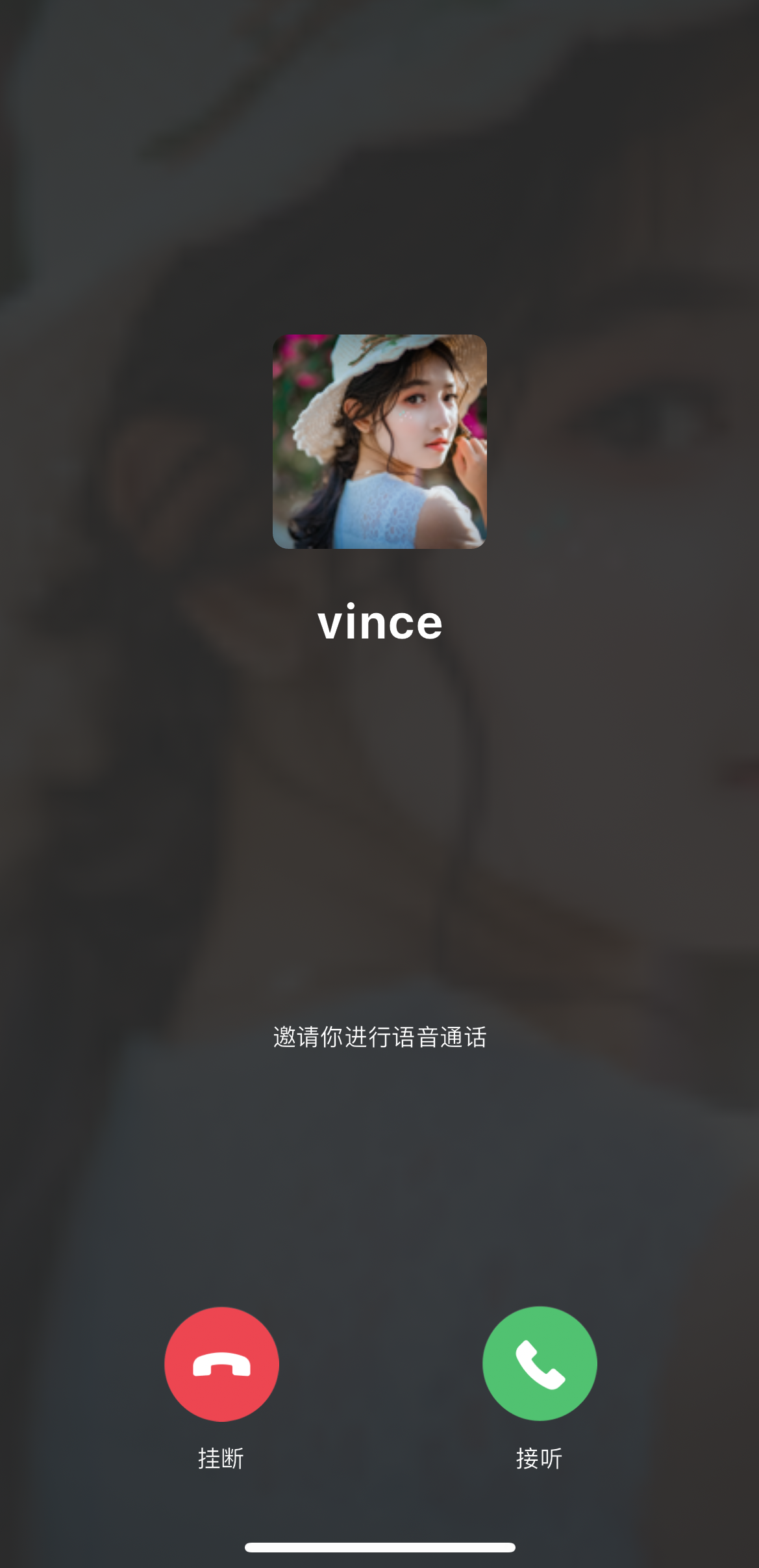 |
主叫方 | 被叫方 |
更多特性
界面定制
群组通话
悬浮窗
自定义铃声
监听通话状态
云端录制
常见问题
1、错误提示“The package you purchased does not support this ability”怎么处理?
2、如何购买套餐?
交流与反馈
如果有任何需要或者反馈,您可以联系:info_rtc@tencent.com。

 是
是
 否
否
本页内容是否解决了您的问题?